
IB Photography / Shutterstock.com
Windows 11は、Windows 10までと比べて動作要件が多岐にわたっており、PC上級者でも手持ちのPCが要件を満たすかどうかの判断が難しくなっている。こういった状況に対応するためマイクロソフトは、手持ちのPCがWindows 11の動作要件を満たすかどうか、誰でも簡単に確認できるように、「Windows 11 互換性チェックプログラム」を配布している。そこで、Windows 11 互換性チェックプログラムの使い方を紹介する。
Windows 11 互換性チェックプログラムのインストール手順
Windows 11 互換性チェックプログラムは、マイクロフトのホームページ内にあるWindows 11情報ページからダウンロードできる。そのページにアクセスすると、ページの下方に「互換性の確認」と書かれた項目がある、そこにある「PC 正常性チェック アプリのダウンロード」と書かれたリンクをクリックすると、Windows 11 互換性チェックプログラムがダウンロードされる。
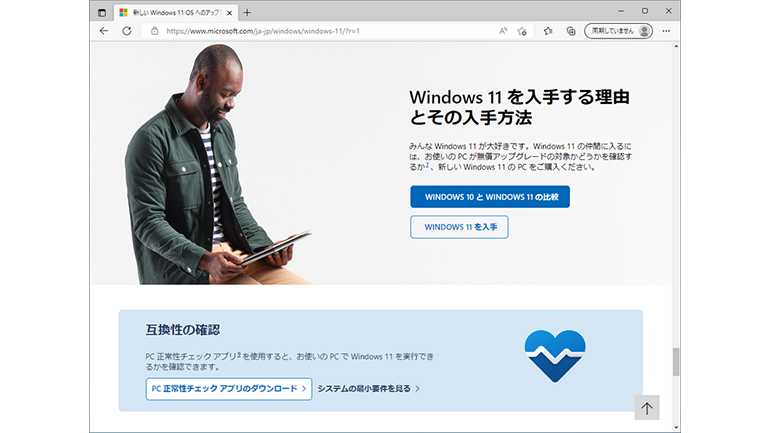
Windows 11 互換性チェックプログラムは、マイクロソフトのホームページからダウンロードできる
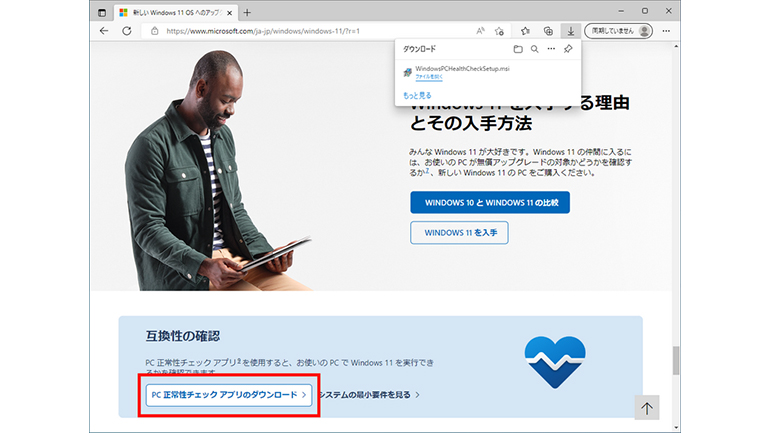
「PC 正常性チェック アプリのダウンロード」と書かれたリンクをクリックすると、Windows 11 互換性チェックプログラムがダウンロードされる
手順1 Windows 11 互換性チェックプログラムを起動する
ダウンロードされたファイルは、Windows 11 互換性チェックプログラムのインストーラで、ファイル名は「WindowsPCHealthCheckSetup」。そのファイルを起動することで、Windows 11 互換性チェックプログラムがPCにインストールされる。通常、ダウンロードしたファイルは、「ダウンロード」フォルダに保存されるので、エクスプローラでダウンロードフォルダを開き、WindowsPCHealthCheckSetupをダブルクリックして起動する。

ダウンロードフォルダに保存されている「WindowsPCHealthCheckSetup」ファイルをダブルクリックして起動する
手順2 Windows 11 互換性チェックプログラムのインストール
WindowsPCHealthCheckSetupファイルを起動すると、Windows 11 互換性チェックプログラムのインストールが開始される。ただ、インストール中に何か入力などを行う必要は一切なく、自動的にインストールが進んでいく。そのため、インストールが終了するまで待っているだけでいい。無事にインストールが完了すると、Windows 11 互換性チェックプログラムが自動的に起動する。

Windows 11 互換性チェックプログラムのインストールは、入力作業が発生することなく、自動的に行われる
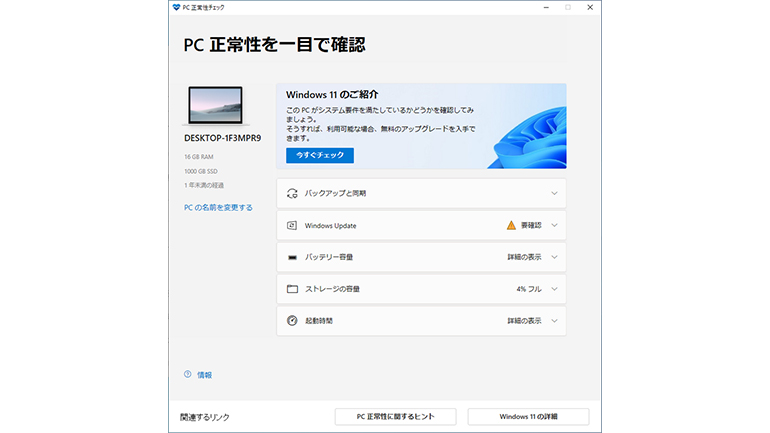
インストールが完了すると、Windows 11 互換性チェックプログラムが自動的に起動する
手順3 Windows 11 互換性チェックプログラムを利用した互換性チェックの方法
Windows 11 互換性チェックプログラムを利用した互換性チェックの方法は、非常に簡単だ。起動したWindows 11 互換性チェックプログラムの上部にある「今すぐチェック」と書かれたボタンをクリックする。するとプログラムがPCの情報をチェックし、互換性があるかどうかすぐに表示される。
「このPCはWindows 11の要件を満たしています」と表示された場合は、PCがWindows 11の動作要件を満たしており、Windows 11が動作することを示す。この表示が確認できれば、そのPCをWindows 11にアップグレードして利用可能だ。
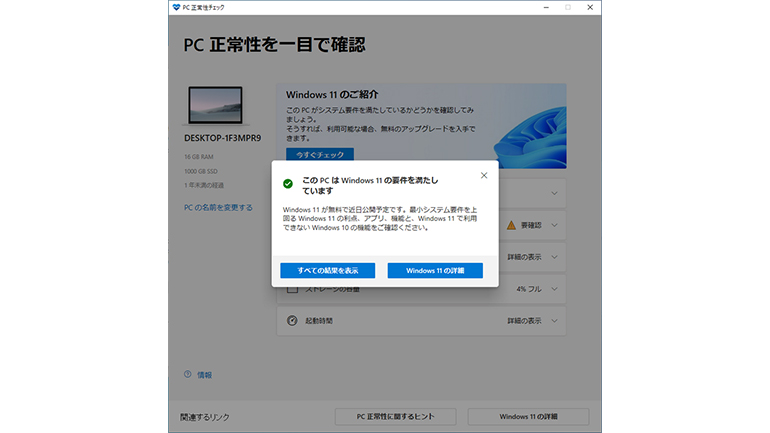
起動したWindows 11 互換性チェックプログラムの上部にある「今すぐチェック」と書かれたボタンをクリック
手順3 Windows 11 互換性チェックプログラムで「このPCではWindows 11を実行できません」と表示された場合
「このPCではWindows 11を実行できません」と表示された場合は、そのPCが動作要件を満たしておらず、Windows 11が動作しないことを示す。
ただ、実際はそのPCがWindows 11動作要件を満たしているにも関わらず、BIOSでセキュリティ機能の設定がオフになっていたりすると、要件を満たしていないと判断され、「このPCではWindows 11を実行できません」と表示されてしまうことがある。
多くの場合、利用しているPCの製造メーカーが、それぞれのホームページで対処方法を詳しく公開している。そちらを参考にしつつ対処することで、問題が解決する場合もある。
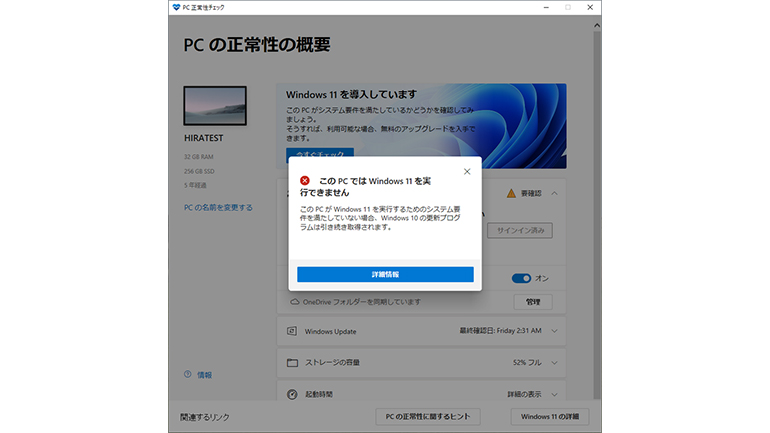
「このPCではWindows 11を実行できません」と表示された場合は、そのPCが動作要件を満たしておらずWindows 11が動作しないことを示すが、対処できる場合もある
Windows 11 互換性チェックを回避してWindows 11にアップグレードする方法
基本的に、Windows 11 互換性チェックプログラムで要件を満たさないと表示されたPCでは、Windows 11へのアップグレードが行えなくなっている。しかし、そういった要件を満たさないPCでも、無理やりWindows 11にアップグレードする方法がある。
その方法とは、「レジストリ」の内容を編集する、というものだ。レジストリには、PCの様々な情報が登録されており、その中に、Windows 11の要件に関する情報も登録されている。その情報を編集して、実際は要件を満たしてない部分を、要件を満たすと書き換えることで、Windows 11へのアップグレードを可能にするというものだ。
ただし、この方法でWindows 11にアップグレードした場合には、利用時に不具合が発生する可能性がある。また、マイクロソフトがこの方法でインストールしたWindows 11をサポート対象外とする可能性もある。
そしてなにより、レジストリを編集するというのは、非常に危険な行為だ。もし間違った編集をしてしまうと、最悪Windowsが正常に起動しなくなってしまう場合もある。
これは、PC上級者向けの方法なので、ここではあえて詳しい手順は紹介しない。加えて、この方法のWindows 11へのアップグレードは、すべて自己責任となる。そのため、少しでも不安があるなら、試さない方が無難だ。
※データは2022年9月上旬時点での編集部調べ。
※情報は万全を期していますが、その内容の完全性・正確性を保証するものではありません。
※製品のご利用、操作はあくまで自己責任にてお願いします。
文/平澤寿康















 DIME MAGAZINE
DIME MAGAZINE













