
monticello / Shutterstock.com
プレゼンテーションなどに便利な、マイクロソフトの「PowerPoint(パワーポイント)」には、声をテキスト化できる「ディクテーション機能」があるのをご存じでしょうか? そちらを使えば文字入力も簡単。ぜひ試してみてください。
パワーポイントで音声を文字入力する方法
それでは実際に音声を入力していきます。今回はMicrosoft 365 Apps for businessの「PowerPoint(パワーポイント)」を、Windows 11搭載ASUSのノートPCで操作していきます。利用するPCなどによって仕様が多少異なる可能性がありますのでご留意ください。
1.パワーポイントの音声入力の前にマイクを確認して準備
PCにマイクが内蔵されているか確認しましょう。内蔵されていれば外付けマイクは必要ありませんが、高感度の外付けマイクを利用すると反応が良くなる場合もあります。
2.スライドをクリックしてテキストボックスを挿入
まずは、スライドにテキストボックスを挿入します。「ホーム」タブ→「図形」→「基本図形」→「テキストボックス」の操作が簡単かと思います。
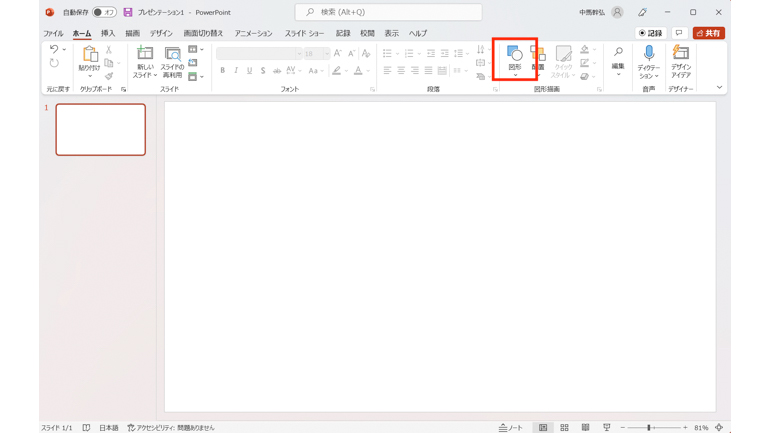

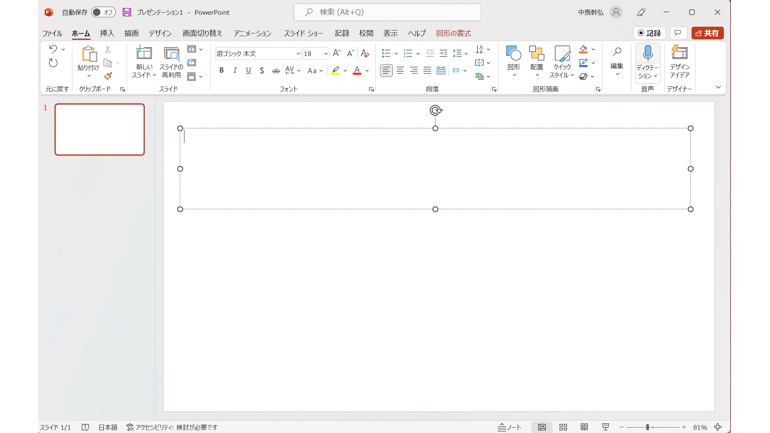
3.「ディクテーション」のアイコンをクリックしてPCに話しかけよう
テキストボックスにカーソルを挿入したまま、「ホーム」タブ→「音声」→「ディクテーション」のアイコンをクリック。
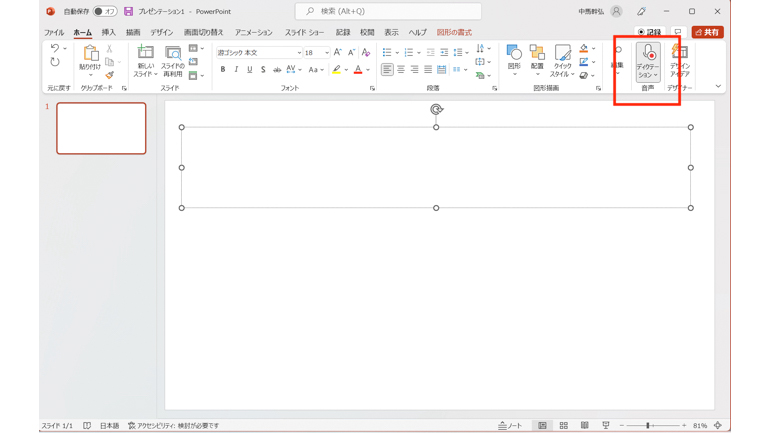
マイクの記号に赤丸表示がでたらPCに話しかけると、文字に変換されます。
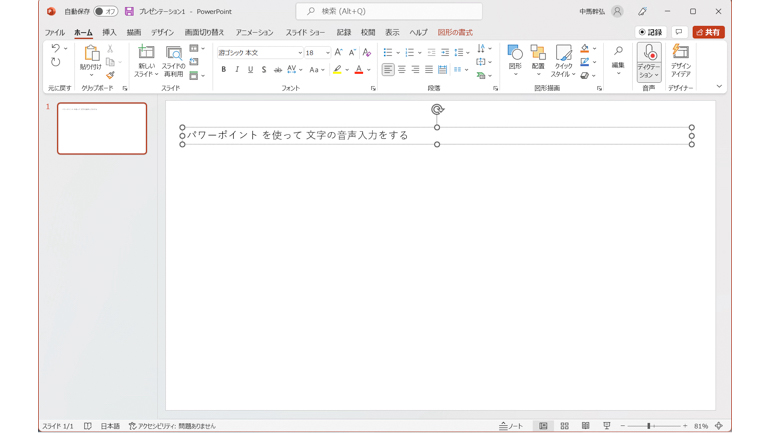
4.〝読点〟〝句点〟改行〟もできる
文字が音声で入力できます。〝読点(とうてん)〟〝句点(くてん)〟としゃべれば、「、」「。」と文字入力できます。また、〝改行〟としゃべると文章が改行されます。
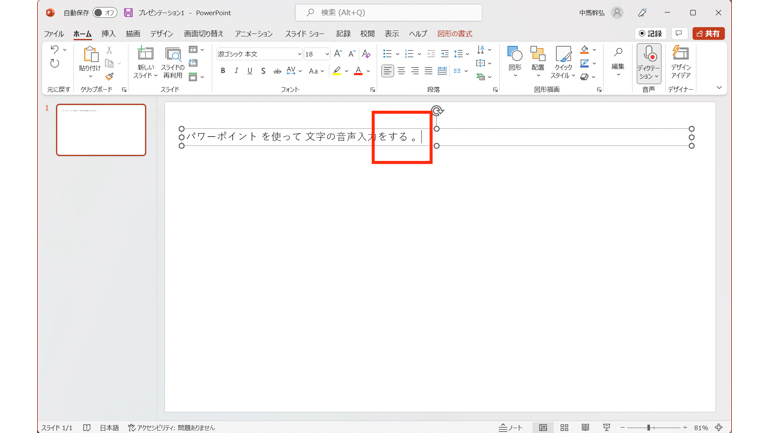
5.アイコンをクリックして終了
音声での文字入力を終了するには、「ディクテーション」のアイコンをクリックすると、終了します。
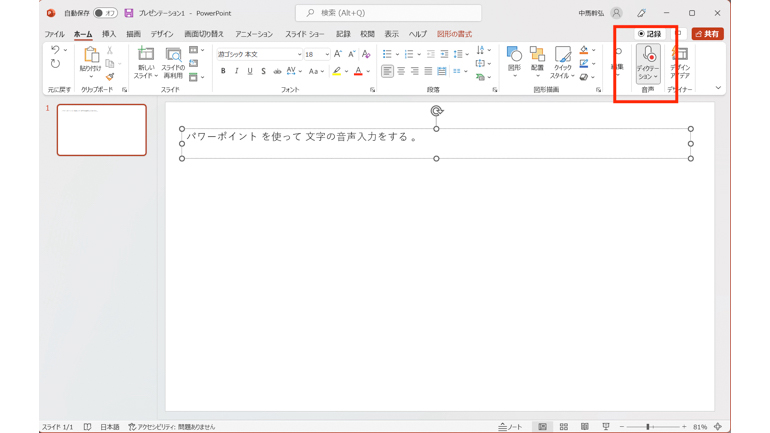
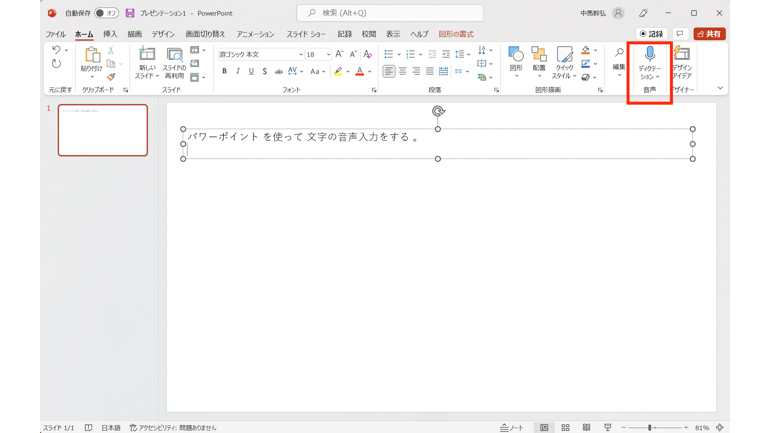
パワーポイントで音声を文字入力できない時はどうする?
「ディクテーション」のアイコンをクリックしても音声が入力できない場合は、以下が原因の可能性がありますのでチェックしてみてください。

マイクが機能しない
マイクが機能していなかったり、〝マイクに問題があります〟〝マイクを検出できません〟というメッセージが表示される時は、以下を試します。
マイクが接続されていることを確認
外部マイクを使っている場合はちゃんと接続できているか、マイクの電池は切れていないかなどを確認してみて下さい。
マイクをテストして、機能していることを確認
「設定」→「システム」→「サウンド」→「入力グループ内のマイク」→「マイクのテスト」から、「テストの開始」をクリックしてマイクが機能しているか確認します。
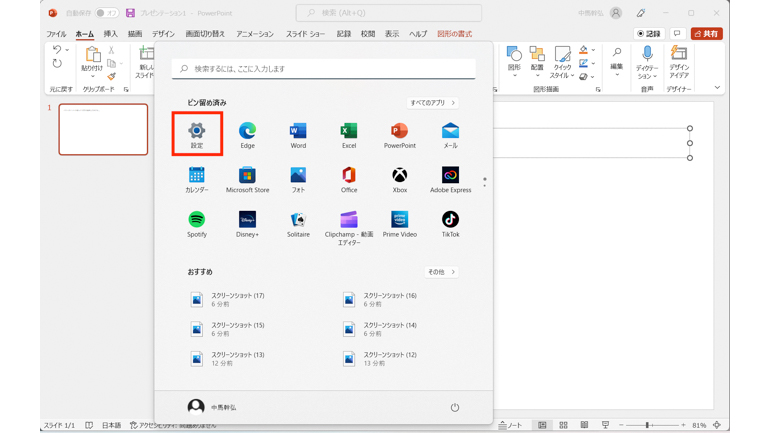
ディクテーションで音声が認識されない
〝ディクテーションで音声が認識されません〟とメッセージが出る場合や、ディクテーションをクリックしても何も起きない場合は、以下を試します。
・マイクがミュートになっていないかを確認
・周囲の雑音が少ない場所で試す
・マイクの入力レベルを調整
・PC内蔵のマイクで不具合が出た場合は外部マイクで試す
ディクテーションのアイコンがない
サインインしているかを確認します。また、Windows 10以前の古いWindowsはディクテーションをサポートしていません。なるべく最新のWindowsにアップデートしてください。
【参考】Office で音声入力が機能しない場合|Microsoft
以上の操作を試しても不具合が解消できない場合は、Microsoft Store サポートへご連絡ください。
パワーポイントへ音声ファイルを挿入するには?
パワーポイントに音楽やナレーションなどの音声ファイルを追加する場合は、以下の操作を行ってください。
PCのオーディオ ファイルをパワーポイントに追加
1.「挿入」タブ→「メディア」グループ→「オーディオ」を選択します。
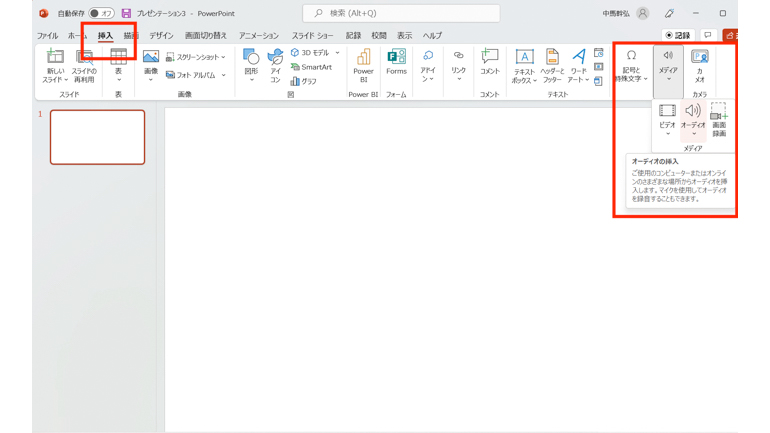
2.「このコンピューター上のオーディオ」をクリック。
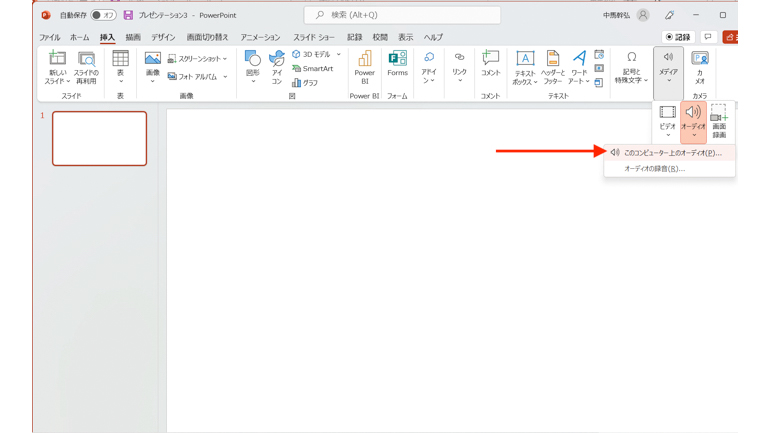
3.「オーディオの挿入」のダイアログ ボックスで、追加するオーディオ ファイルを選び、「挿入」をクリックします。
音声を録音してパワーポイントに挿入する
1.「挿入」タブ→「メディア」グループ→「オーディオ」を選択します。
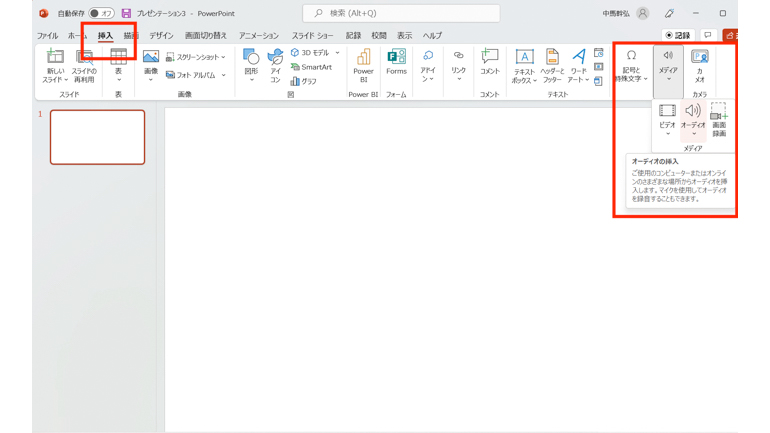
2.「オーディオの録音」をクリックします。
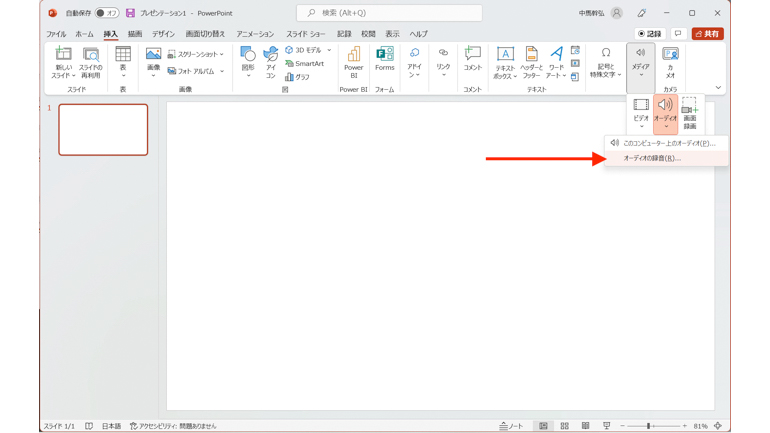
3.オーディオ ファイルの「名前」を入力して、赤い丸の録音アイコンをクリックして、しゃべりかけます。終了したら「OK」をクリックします。
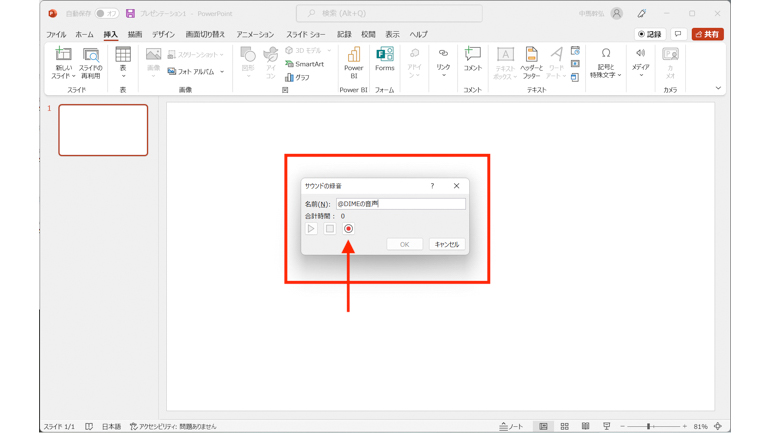
4.スライドに〝スピーカー状のアイコン〟が表示されます。この上にカーソルを持っていくとプレイヤーが表示されるので、「▶」を押すと再生されます。
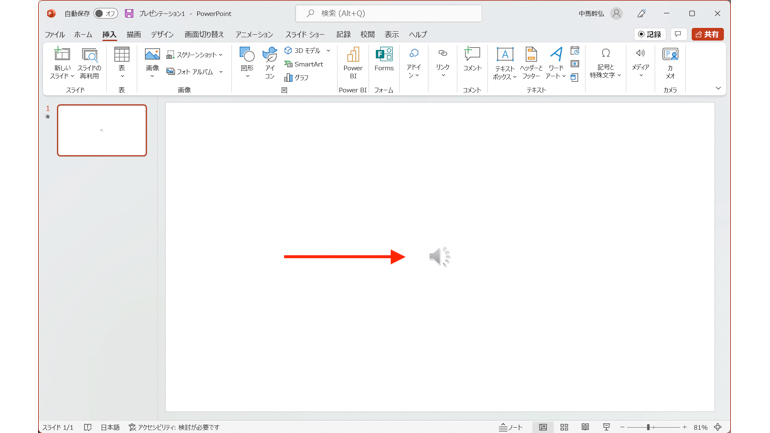
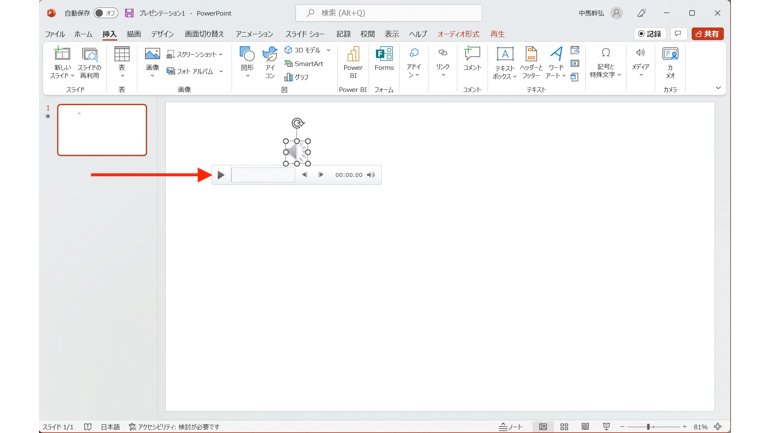
5.クリップを移動するには、オーディオ アイコンをスライド上の目的の場所にドラッグします。
【参考】PowerPoint プレゼンテーションの音声の追加または削除|Microsoft
※データは2022年9月上旬時点での編集部調べ。
※情報は万全を期していますが、その内容の完全性・正確性を保証するものではありません。
※製品のご利用、操作はあくまで自己責任にてお願いします。
文/中馬幹弘















 DIME MAGAZINE
DIME MAGAZINE













