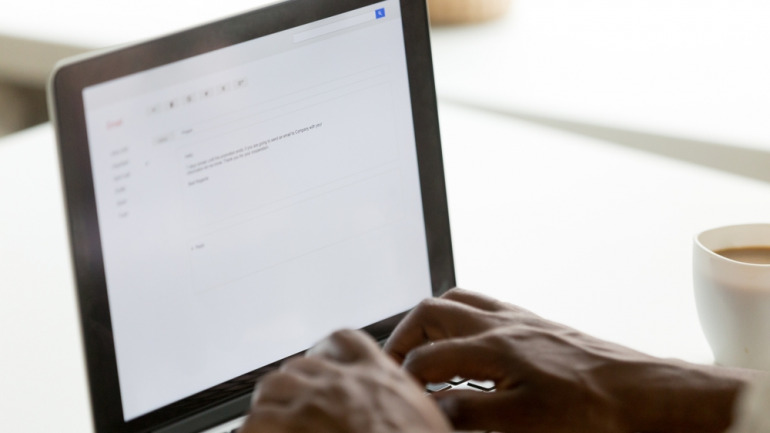
氏名や会社名、連絡先などが書かれている〝署名〟は、ビジネスメールの最後に記入することで、名刺代わりにもなります。
ただ、毎回メールを作成するたび、署名を入力するのは面倒な作業。そこで活用してほしいのが、Gmailの署名設定です。
Gmailの署名のテンプレートを設定する方法
Gmailの署名を設定する方法を、iPhone、Androidスマホ、PCそれぞれ説明します。
Gmailの署名を設定する方法【iPhone編】
まずは、iPhone版Gmailアプリで設定する方法を、iOS15、iPhone SE(第3世代)で説明します。
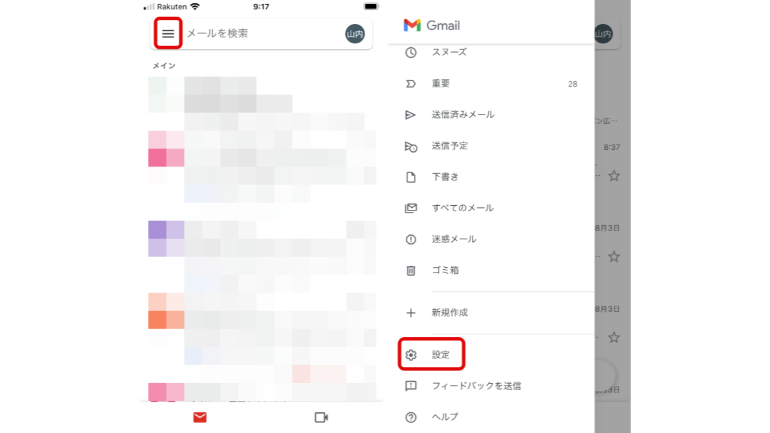
1.Gmailアプリを開き、左上のメニューアイコンをタップします。メニュー内の〝設定〟を選びます。
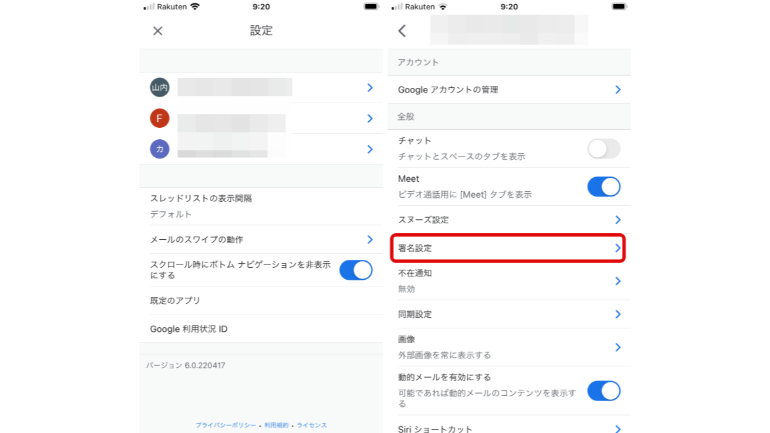
2.アカウントを選択したあと、〝署名設定〟をタップします。
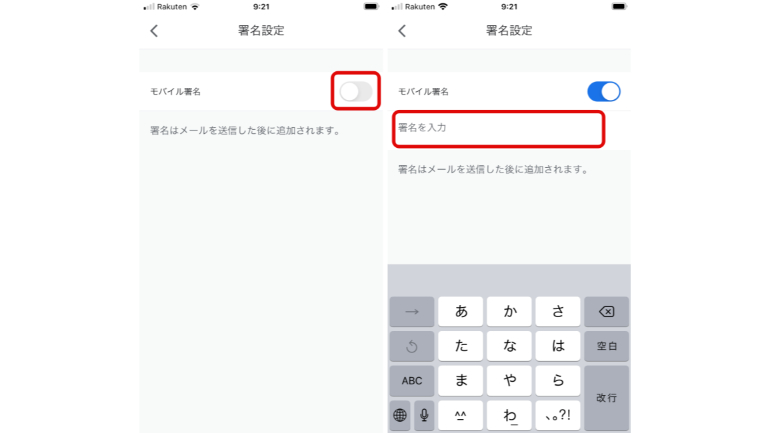
3.〝モバイル署名〟の設定をオンにすると、署名の追加または編集ができます。
Gmailの署名を設定する方法【Androidスマホ編】
次は、Androidスマホで設定する方法を、Android 12を搭載した「Google Pixel 5」で簡単に説明します。
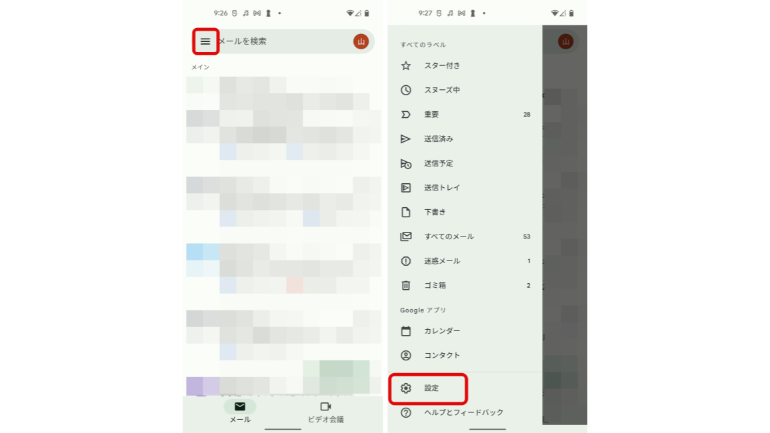
1.Gmailアプリを開き、左上のメニューアイコンをタップします。メニュー内の〝設定〟を選びます。
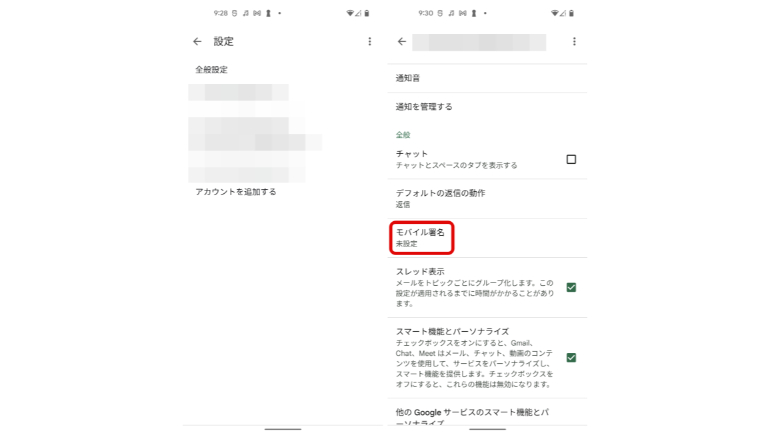
2.署名を追加するGoogleアカウントを選択し、〝モバイル署名〟をタップします。
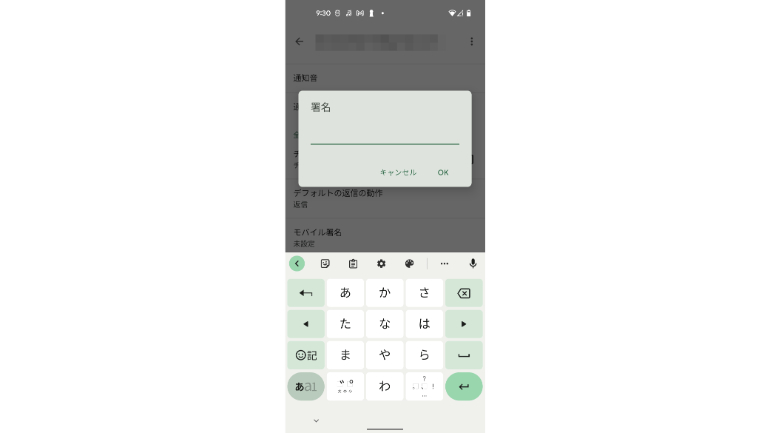
3.署名のテキストを入力し、〝OK〟をタップすると設定が完了します。
Gmailの署名を設定する方法【PCブラウザ編】
最後に、Windows10版Chromeブラウザで説明していきます。
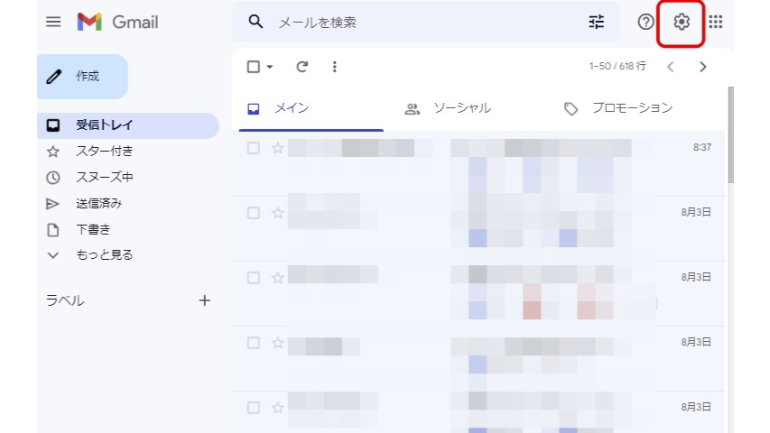
1.Gmailを開いて、右上にある〝設定(歯車マーク)〟をクリックします。
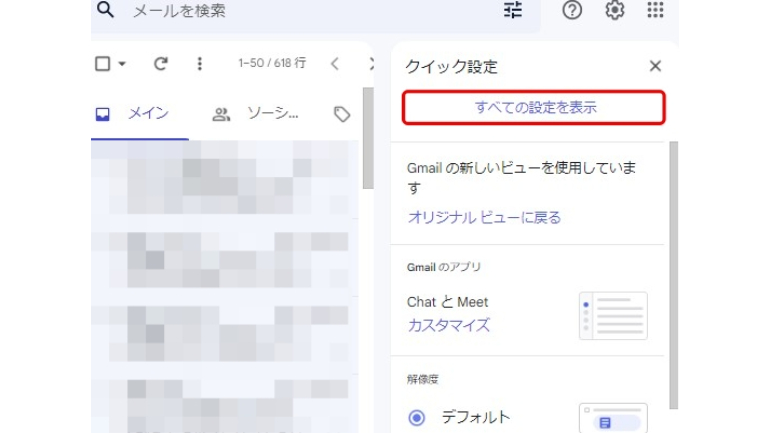
2.〝すべての設定を表示〟を選びます。
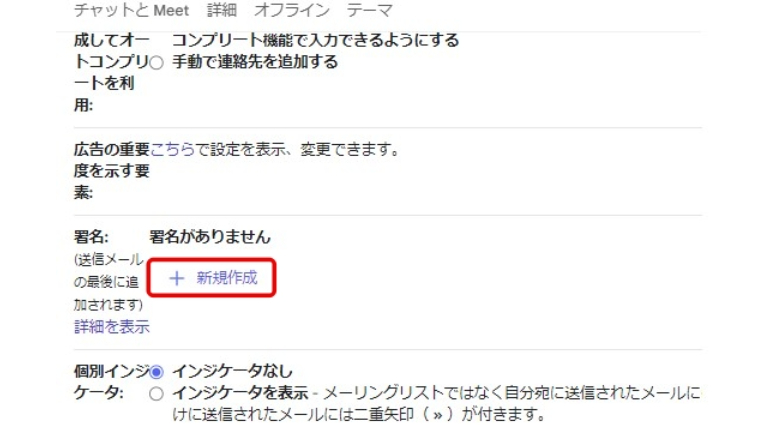
3.署名の〝新規作成〟をクリックします。
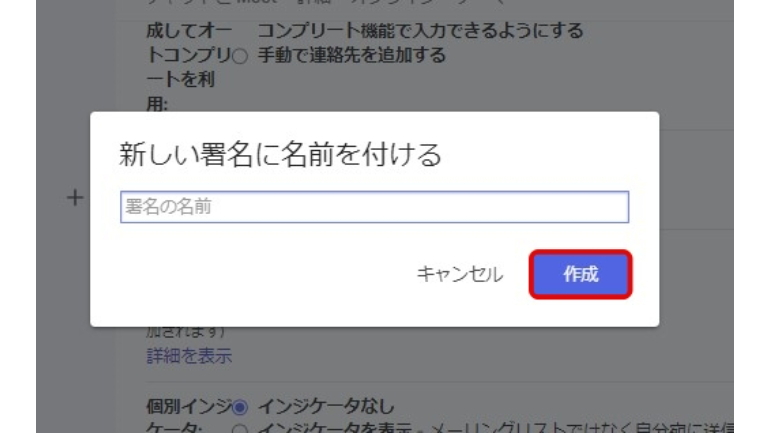
4.新しい署名に名前をつけて、作成をクリック。
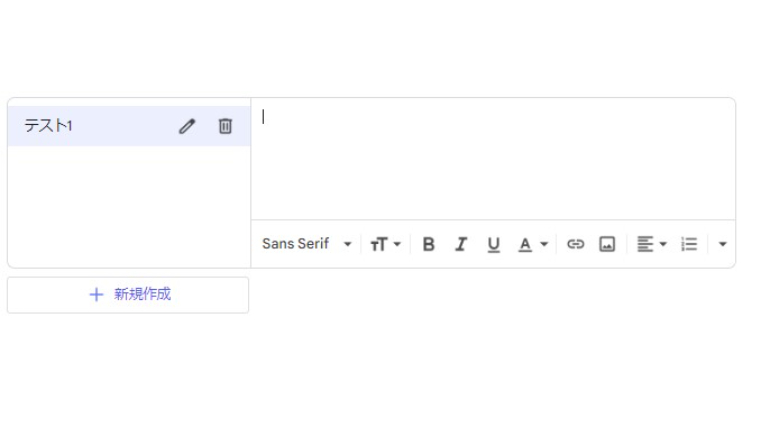
5.署名内容を入力します。
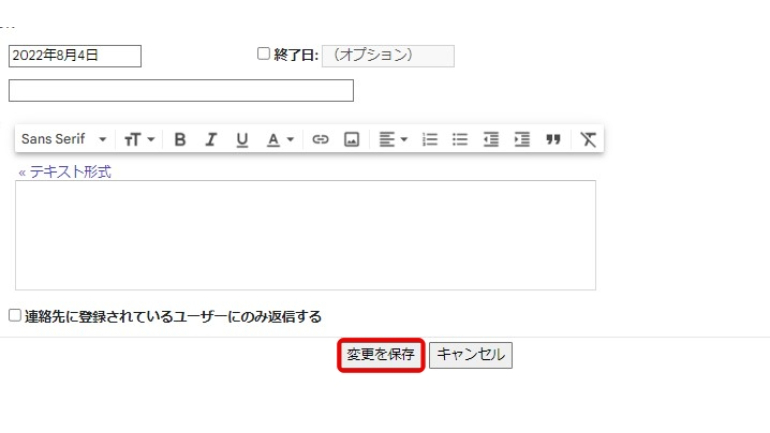
6.ページ下部にある〝変更を保存〟をクリックすると完了です。
Gmailの署名が正しく表示されない場合はどうする?
Gmailの署名を設定しても、正しく表示されない場合も。このような時の対処法を、Windows10版Chromeブラウザで説明します。
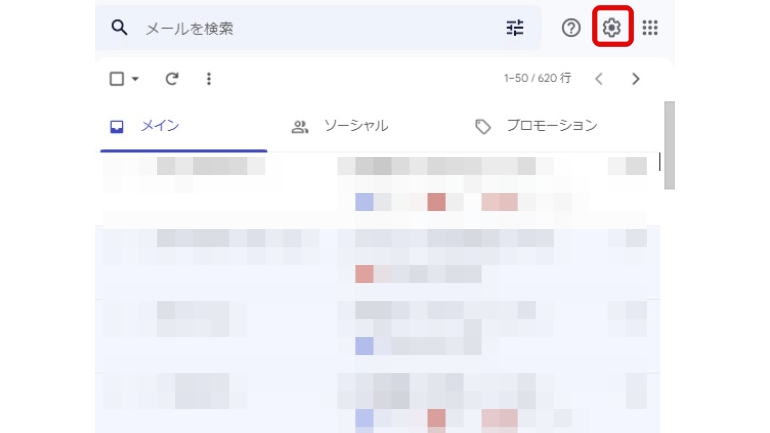
1.Gmailを開いて右上にある〝右上(歯車マーク)〟をクリックします。
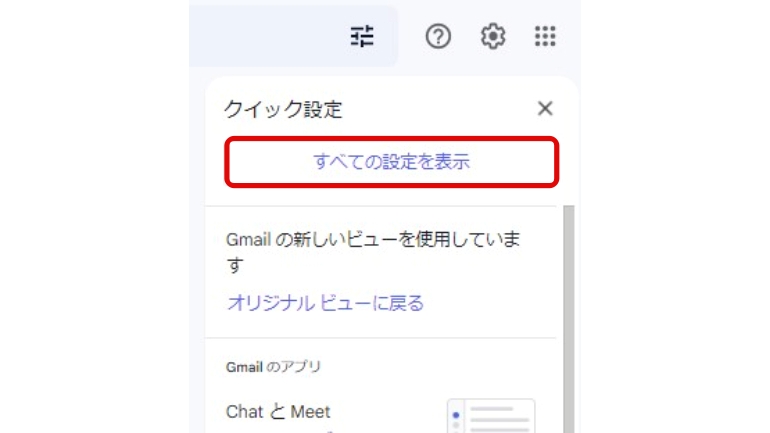
2.〝すべての設定を表示〟を選びます。
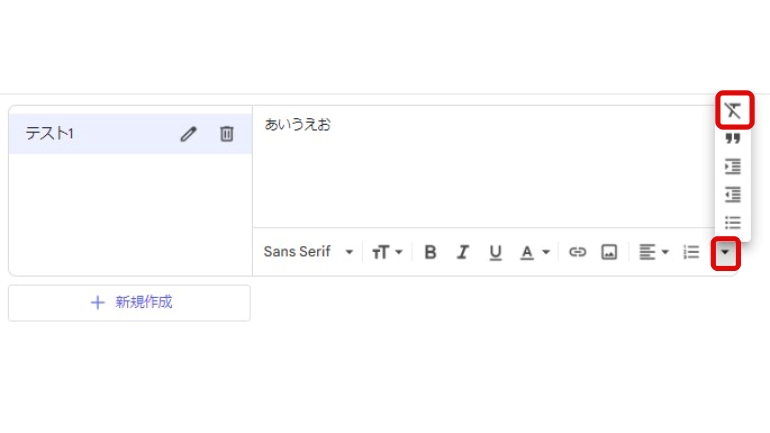
3.署名内にある〝▽(その他の書式設定オプション)〟をクリックし、〝書式をクリア〟のアイコンを選択すると完了です。
Gmailの署名に表示される点線を消す方法
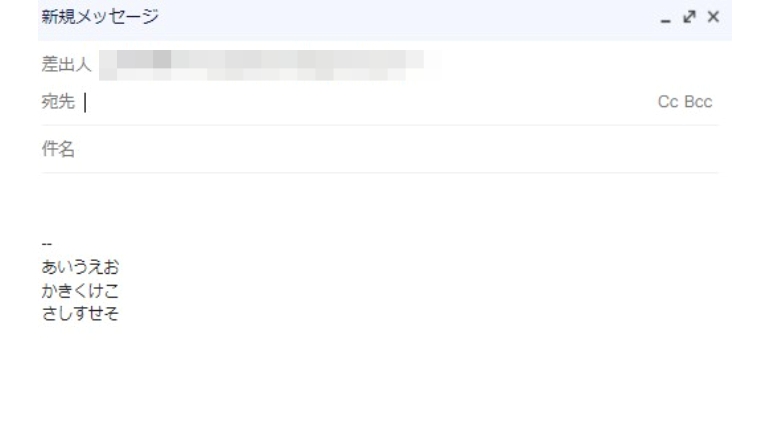
Gmailの署名を設定すると、「–」の点線が挿入されます。
この点線を消して署名の設定する方法を、Windows10版Chromeブラウザで説明します。
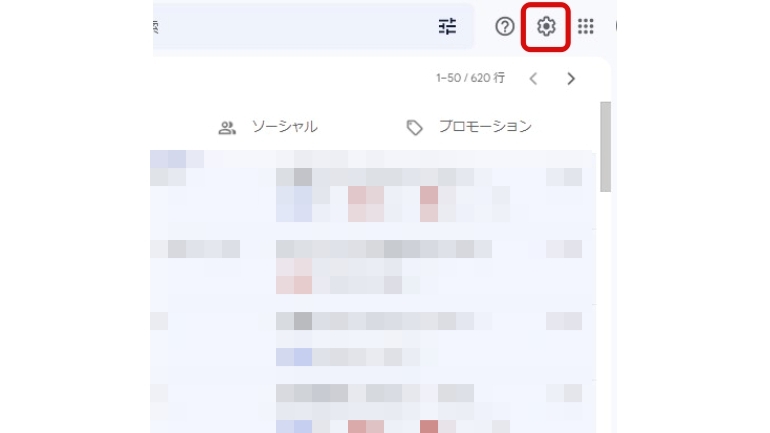
1.Gmailを開き、右上にある〝設定(歯車マーク)〟をクリックします。
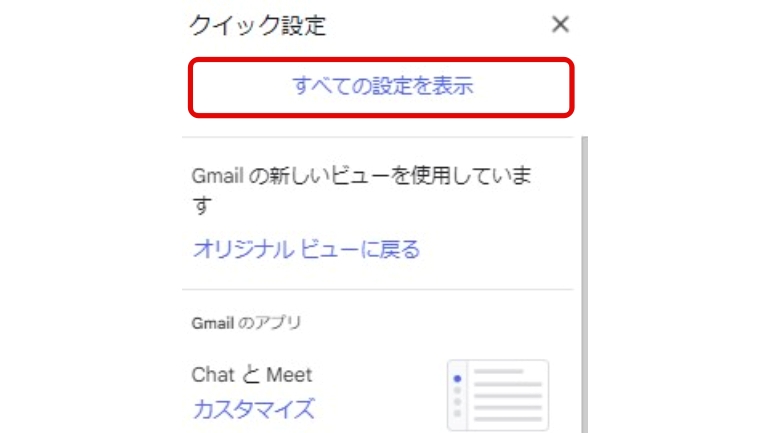
2.〝すべての設定を表示〟をクリックします。

3.署名内の欄にある〝返信で元のメッセージの前に署名を挿入し、その前の「–」行を削除する。〟にチェックを入れます。
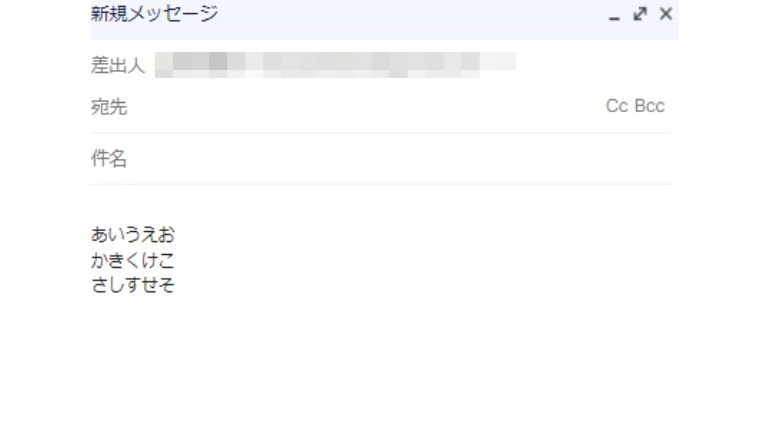
4.点線が消えた状態で表示できます。
※データは2022年8月上旬時点での編集部調べ。
※情報は万全を期していますが、その内容の完全性・正確性を保証するものではありません。
文/山田ナナ















 DIME MAGAZINE
DIME MAGAZINE













