目次
iPadを機種変更した際、以前使っていたiPadからデータを移行しておくと、これまでどおりの状態で端末が利用できるので便利です。
そこで今回は、iPadのデータ移行方法をご紹介します。
※本記事で検証したのは、iPad第8世代(OS:iPadOS 17.5.1)、パソコンはWindows 10です。
iPadをデータ移行する方法
iPadのデータ移行方法には、iPadを使って行うクイックスタート、iCloudを利用する方法、iTunes(Windows PCの場合)またはFinder(Mac PCの場合)を利用する方法などがあります。
いずれの方法を選ぶにしても、データ移行を始める前に以下の前準備を行ってください。
■以前使っていたiPad内データのバックアップを取っておく。新しい iPad を購入した場合は状況により、iCloud ストレージを一時利用できます。
■Apple ID、パスワードを手元に用意しておく。
■SIMカードをiPadから移し替えるか、eSIMを転送する(以前のiPadと異なるSIMカードが必要な場合は通信事業者に問い合わせる)。
また、使っているデータの量によって移行にかなり時間がかかってしまうことがあります。スムーズに移行するためにも、データ移行前にできるだけ不要なデータを削除しておくようにしましょう。
写真をデータ移行する時はバックアップを忘れずに
選択する方法にもよりますが、iPadのデータ移行を行うと、iPadで撮影したり取り込んだりした写真もそのまま新しいiPadに移行されます。
写真はデータサイズが大きいので、不要な写真があれば、PCなどにバックアップを取っておき、iPadからは消去しておくといいでしょう。
ただし、削除しただけでは「最近削除した項目」に残ってしまいます。完全に削除するには「最近削除した項目」の中のデータも削除しておきましょう。
クイックスタートでデータ移行
iPadからiPadへのデータ移行は、クイックスタートを使うのが簡単でおすすめです。
クイックスタートとは、以前使っていたiPadと新しいiPadを近づけるだけで簡単にデータを移行できる方法です。
クイックスタートを始める前に、双方のiPadのBluetooth がオンになっていること、以前使っていたiPad が最新iPadOSであることと、Wi-Fiに接続されていることを確認しておきましょう。
クイックスタートの方法はとても簡単です。
1.現在使っているデバイスが Wi-Fi に接続されていて、Bluetooth が有効になっていることを確認します。新しいデバイスの電源を入れて、現在使っているデバイスの近くに置きます。画面の案内に従って、設定を始めます。新しいデバイスの設定を案内する画面が、現在使っているデバイスから消えてしまった場合は、両方のデバイスを再起動してください。
2.デバイスを Wi-Fi またはデバイスのモバイルデータ通信ネットワークに接続します。
3.場合によっては、モバイルデータ通信サービスのアクティベートの案内画面が表示されます。
4.Face ID または Touch ID を設定します。
5.データの転送方法を選択します。iCloud からダウンロードする場合、App やデータはバックグラウンドでダウンロードされるため、新しいデバイスをすぐに使い始められます。
6.以前のデバイスから直接データを転送する場合は、両方のデバイスで転送が終わるまで待つ必要があります。転送が終わったら、デバイスを使えます。
※データの移行が終わるまで、2 台のデバイスを電源につないだまま、互いに近付けておいてください。転送※にかかる時間は、ネットワークの状況や転送するデータの量など、さまざまな要因によって変わってきます。
【参考】クイックスタートを使って新しい iPhone や iPad にデータを転送する
クイックスタートできない時の対処法は?
クイックスタートが使えない場合は、まず両方のiPadのWi-FiとBluetoothがオンになっていることを確認しましょう。
iPadOSもアップデートを行ってください。また、データ移行中は両方のiPadを電源に繋ぎ、互いを近付けたままにしておきましょう。
iCloudでデータ移行
普段からiPadのバックアップをiCloudに取っている場合や、クイックスタートが使えない場合は、iCloudを利用してiPadのデータを移行できます。
機種変更でiCloudを使う
AppleにはiCloudと呼ばれるクラウドサービスがあります。移行の手順は以下の通りです。
1.元のiPadをWi-Fiネットワークに接続します。
2.「設定」で「ユーザー名」をタップします。
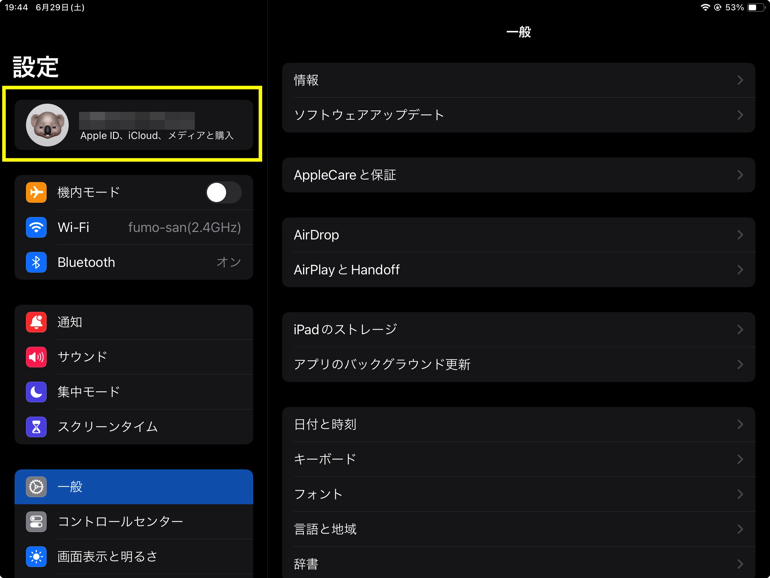
3.「iCloud」をタップします。
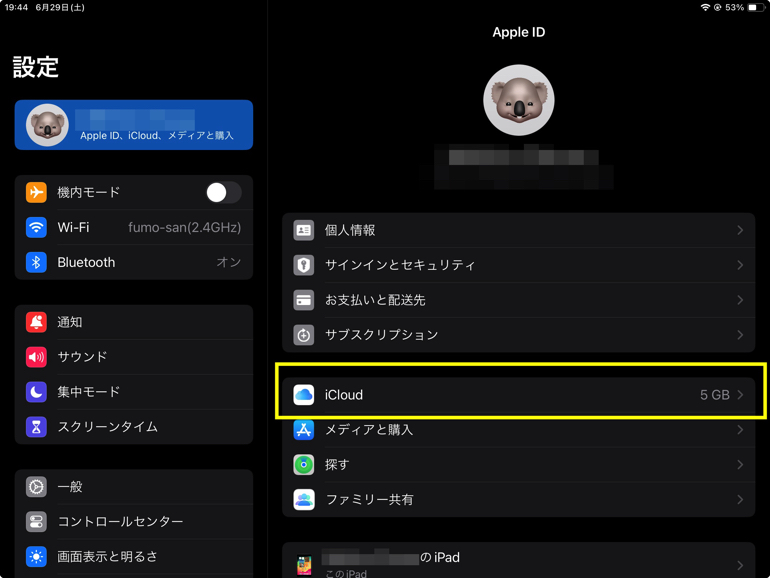
4.「iCloudバックアップ」をタップします。
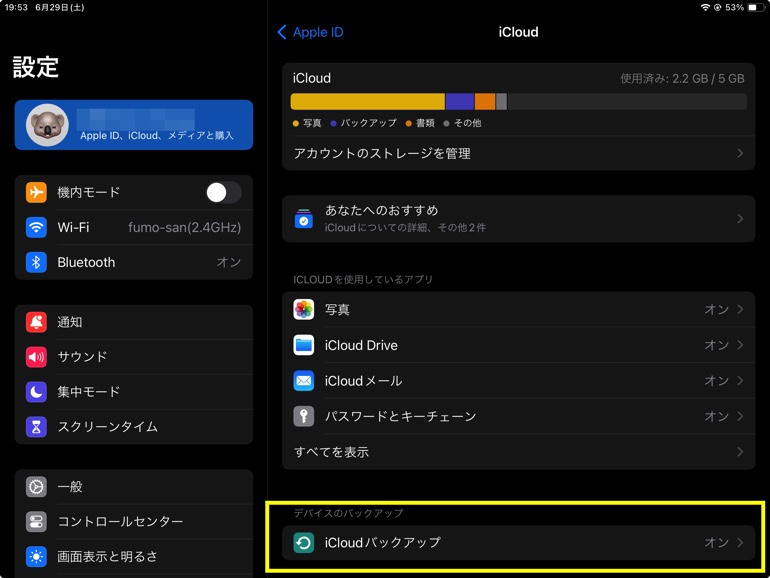
5.「今すぐバックアップを作成」をタップする。
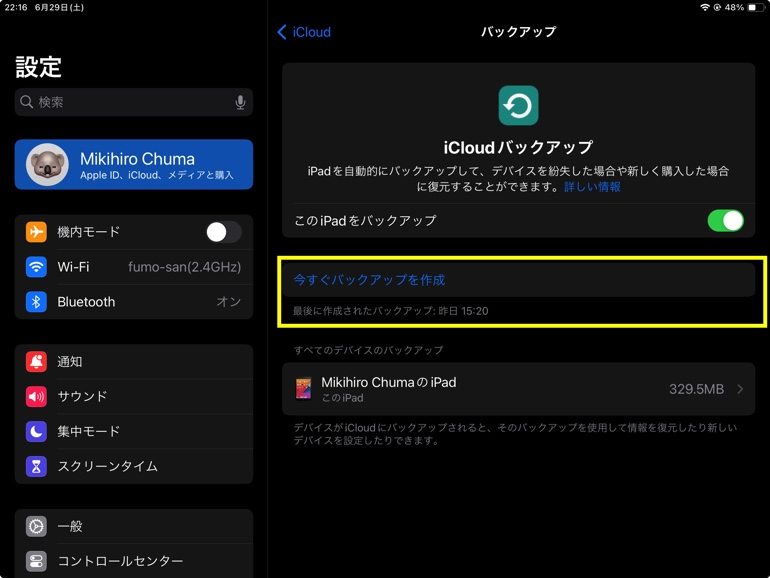
これでバックアップができました。「iCloudバックアップ」をオンにしておくと、iPadが電源に接続され、ロックされた状態で、Wi-Fi環境下にある時に限り、自動でバックアップされます。
次に、復元方法の手順を説明します。
1.新しいiPadの電源を入れて、Wi-Fiに接続。「アプリとデータ」画面が出るまで案内にそって進みます。
2.「iCloudバックアップから復元」をタップします。
3.Apple IDとパスワードでiCloudにサインインします。
4.選択画面で復元したいバックアップを選択します。新しいバージョンのiPadOSにアップデートするようメッセージが表示されたら、画面案内に従ってアップデートを行ないます。
5.複数のApple IDを使っている場合は、画面の案内に従ってそれぞれのApple IDでサインインし、Appと購入済みのコンテンツを復元します。















 DIME MAGAZINE
DIME MAGAZINE













