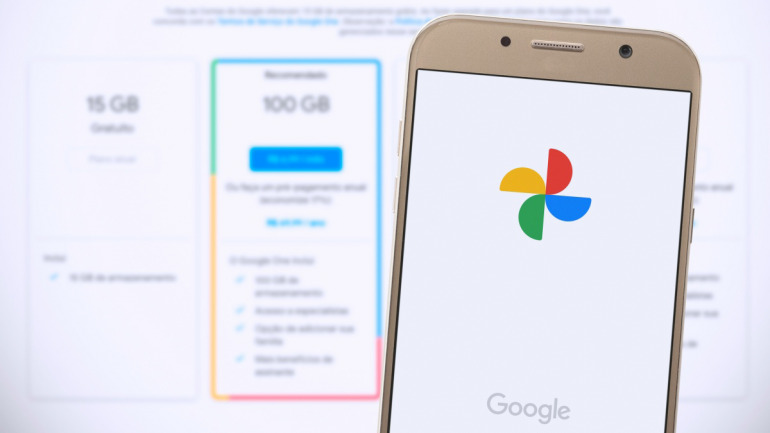
ちょっとしたお出かけのシーンや、レストランでの食事の様子などを、スマートフォンでサッと写真を撮っている人は多いでしょう。スマートフォンのカメラ性能が年々向上していることもあり、簡単にきれいな写真が撮影できるため、つい写真を撮りすぎてしまうという人もいるはずです。
1台のスマートフォンでデータを保存する場合、目安となる容量を「ストレージ容量」といい、128GB、256GBなどのサイズが用意されています。当然、写真や動画を多く撮影すると、ストレージ容量を圧迫していくことになるため、データを別の方法で保存していく必要があります。
もしスマートフォンと同時にPCを持っているのであれば、データをPCと同期して保存しておくのも、スマートフォンのデータ容量を空けるために有効な手段の1つです。また、スマートフォンで撮影した写真・動画をより大画面で楽しみたいという人にとっても、同期は便利な機能です。
そこで、スマートフォンとPCの写真・動画データを簡単に同期できる、「Googleフォト」の使い方を紹介していきましょう。今回は、iPhone、Androidスマートフォンと、Windows PCでGoogleフォトを使っていきます。
スマートフォン、PCで使えるGoogleフォトは保存容量の上限に注意!? 月額/年額制で増量も可能!
スマートフォンやWindows PCなどで利用できるGoogleフォトですが、保存できるデータ容量には上限があります。
無料で使用できる保存容量は、Googleフォトに加え、Googleドライブ、Gmailと共有で、1つのGoogleアカウントに対しで15GBまで。GoogleフォトやGmailをライトに使う人にとっては十分な容量ですが、たくさん写真や動画を撮影する人や、ビジネス用にGmailを使う人にとっては、心もとない容量かもしれません。
保存容量をアップグレードしたい場合は、「Google One」に加入する必要があります。Google Oneは、100GBプランが月額250円/年額2500円、200GBプランが月額380円/年額3800円といったように、使用したい容量別にプランが用意されているので、使用用途に見合ったプランで契約するのがおすすめです。
【参照】Google One
iPhoneのGoogleフォトアプリからWindows PCに同期する設定方法
では、まずはiPhoneで撮影した写真・動画データを、Googleフォトアプリを使ってWindows PCに同期する方法を紹介していきます。参考画像は、iOS 15.5を搭載した、iPhone 13 Proになります。
1.iPhoneでGoogleフォトアプリを開き、同期したい写真を開く
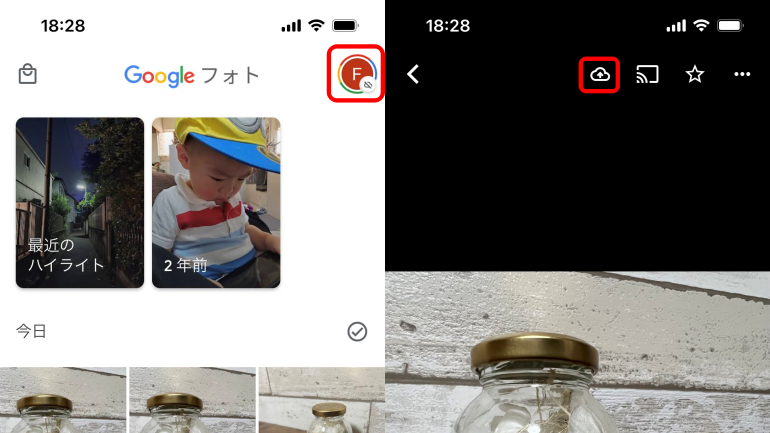
2.右上に表示されている、雲形の「↑」アイコンをタップ
これだけで、写真をGoogleフォトへ同期することができるので、Windows PCからアクセスしたGoogleフォトからも、写真を閲覧できます。動画を同期したい場合も、同様の操作を行いましょう。
iPhoneのGoogleフォトアプリで自動同期をオンにする方法
Googleフォトアプリでは、撮影した写真を自動的に同期する機能も搭載されています。本機能は簡単にオンオフの切り替えができるので、その方法も紹介していきましょう。
1.iPhoneでGoogleフォトアプリを開き、右上のプロフィールアイコンをタップ。
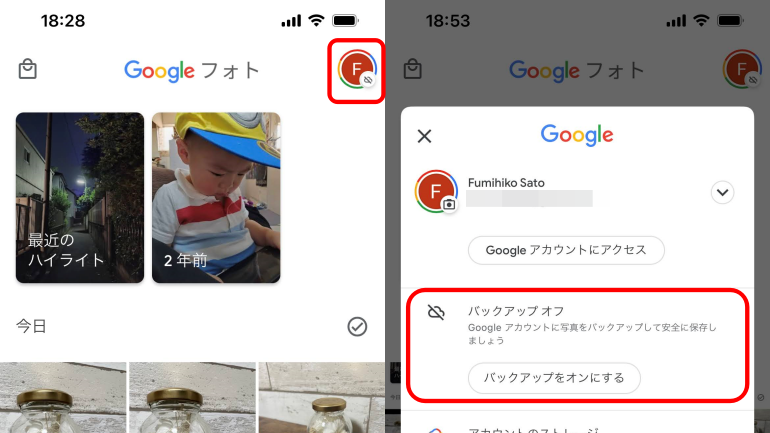
2.中段に「バックアップ オフ」と表示がある場合は、同期の設定がオフなので、「バックアップをオンにする」をタップ
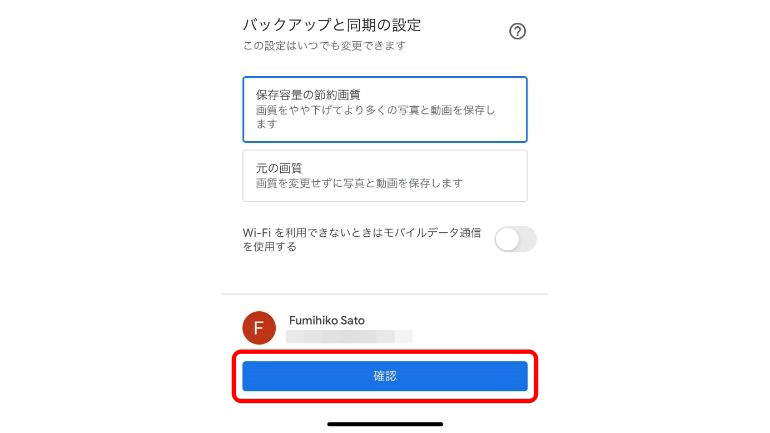
3.「保存容量の節約画質」と「元の画質」のいずれかをタップ。Wi-Fiに接続している場合のみ同期を行いたい場合は、「Wi-Fiを利用できないときはモバイルデータ通信を使用する」のチェックをつけずに、下部の「確認」をタップ
以上の操作で、iPhoneで撮影した写真を自動的にGoogleフォトと同期することができます。
AndroidスマートフォンのGoogleフォトアプリからWindows PCに同期する設定方法
続いて、Androidスマートフォンで撮影した写真・動画を、Googleフォトを使ってGoogleフォトと同期する方法を見ていきましょう。参考画像は、Android 12をインストールしたGoogle Pixel 6 Proです。
1.AndroidスマートフォンでGoogleフォトを開き、同期したい写真を開く
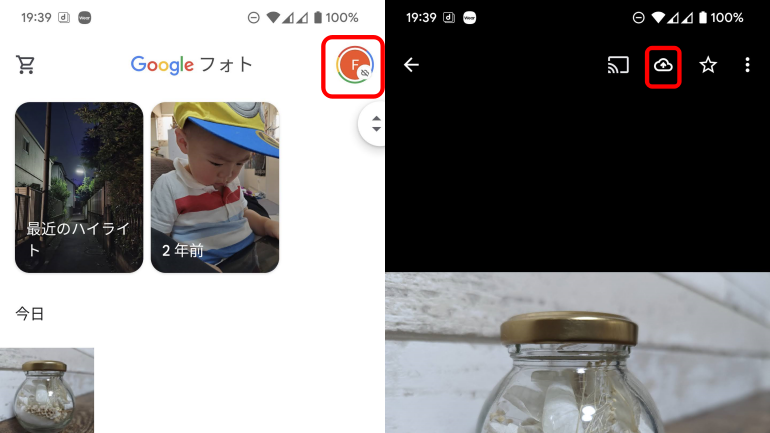
2.右上に表示されているアイコンの中から、雲形の「↑」アイコンをタップ
これだけの操作で、選択した写真をGoogleフォトに同期可能。Windows PCのGoogleフォトからも閲覧できるようになります。
AndroidスマートフォンのGoogleフォトアプリで自動同期をオンにする方法
Androidスマートフォン版のGoogleフォトアプリでも、撮影した写真・動画を自動的にバックアップするように設定できます。
1.AndroidスマートフォンでGoogleフォトアプリを開き、右上のプロフィールアイコンをタップ
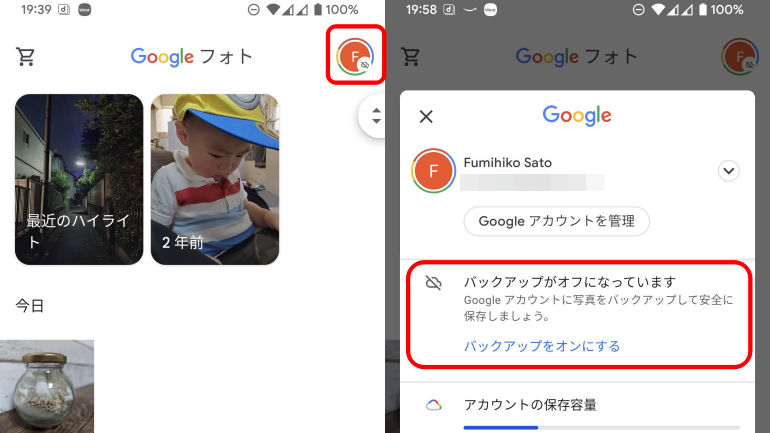
2.中段に「バックアップがオフになっています」と表示がある場合は、「バックアップをオンにする」をタップ
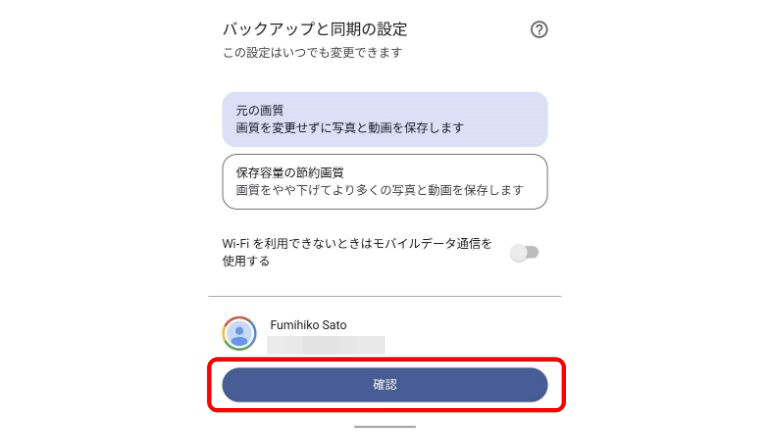
3.「保存容量の節約画質」と「元の画質」のいずれかをタップ。Wi-Fiに接続している場合のみ同期を行いたい場合は、「Wi-Fiを利用できないときはモバイルデータ通信を使用する」のチェックをつけずに、下部の「確認」をタップ
以上の操作を行うことで、Androidスマートフォンで撮影した写真・動画を自動的にGoogleフォトに同期できます。
※データは2022年6月中旬時点での編集部調べ。
※情報は万全を期していますが、その内容の完全性・正確性を保証するものではありません。
※製品のご利用はあくまで自己責任にてお願いします。
文/佐藤文彦















 DIME MAGAZINE
DIME MAGAZINE













