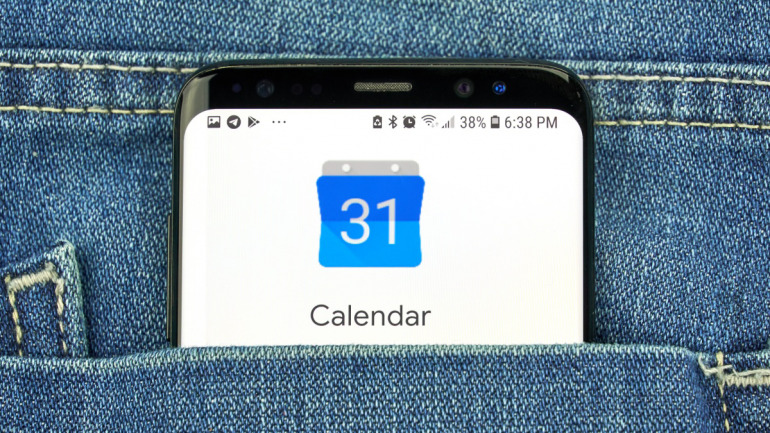
Googleアカウントを持っていれば、誰でも気軽にスケジュール管理が行える「Googleカレンダー」。iPhone、Androidスマートフォン向けにアプリも配信されており、パソコンブラウザ版とも自動同期されるため、ビジネス、プライベート問わず活用している人も多いサービスでしょう。
そんなGoogleカレンダーには、スケジュールにほかのユーザーを招待する機能があります。URLや住所も同時に共有できるため、オンライン会議の予定を共有したり、友人と出かけるスケジュールを確認するのに便利な機能です。しかも、Googleカレンダーユーザー以外の招待もできるのです。
そこで、Googleカレンダーの予定を共有する方法を、スマートフォンアプリ版、パソコンブラウザ版でそれぞれご紹介します。
〝招待〟機能はGoogleカレンダーを使っていないユーザーにも使える!
Googleカレンダーは、基本的にGoogleアカウントに紐づけてスケジュールの管理をするサービスですが、予定への招待機能は、Googleカレンダーを使用していないユーザーが相手でも利用できます。
そのため、オンライン会議の相手がOutlookやMacカレンダーといった別のカレンダーアプリを使用している場合でも、問題なく利用できる機能となっています。
それでは、iPhone、Androidスマートフォン版アプリや、パソコンブラウザ版のGoogleカレンダーにて、予定に別のユーザーを招待する方法を紹介していきます。
iPhone・iPad版Googleカレンダーアプリでほかのユーザーを予定に招待する方法
まずは、iPhone・iPad向けに配信されているGoogleカレンダーアプリで、ほかのユーザーをスケジュールに招待する方法を紹介していきます。
参考画像は、iOS 15.5をインストールしたiPhone 13 Proのものになります。
1.iPhone・iPadでGoogleカレンダーアプリを開く
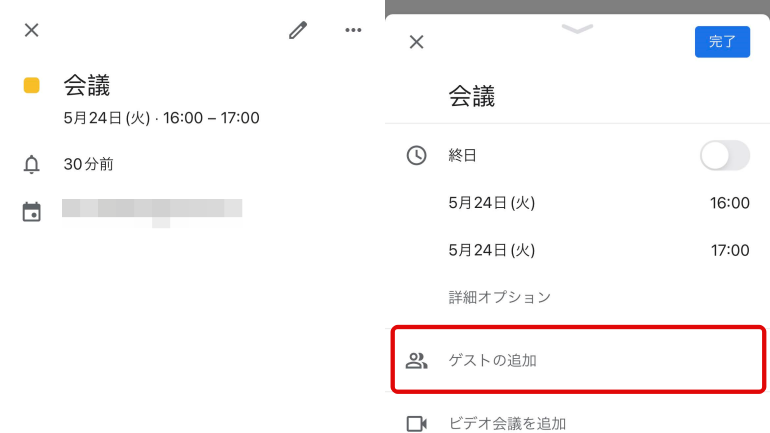
2.ほかのユーザーを招待したい予定を開き、右上の鉛筆アイコンをタップ。続いて「ゲストを追加」をタップ
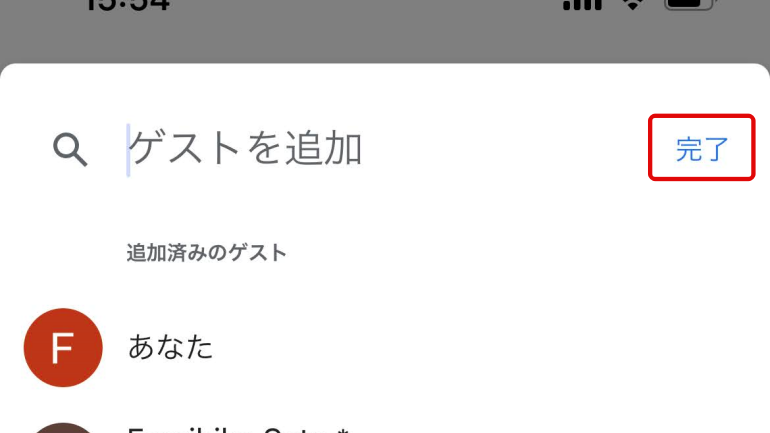
3.招待するユーザーの名前、もしくはメールアドレスを入力後に、右上の「完了」をタップ
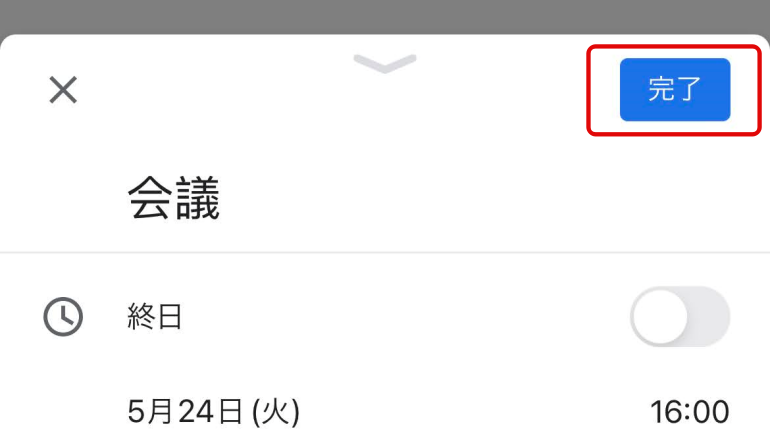
4.右上の「保存」をタップ
以上の操作で予定を保存すると、選択したユーザーに招待メールが届くようになっています。
Androidスマートフォン・タブレット版Googleカレンダーアプリでほかのユーザーを予定に招待する方法
続いて、Androidスマートフォン・タブレット向けに配信されているGoogleカレンダーアプリにて、ほかのユーザーをスケジュールに招待する方法を見ていきましょう。
参考画像は、Android 12をインストールしたGoogle Pixel 6 Proのものになります。
1.Androidスマートフォン・タブレットでGoogleカレンダーアプリを開く
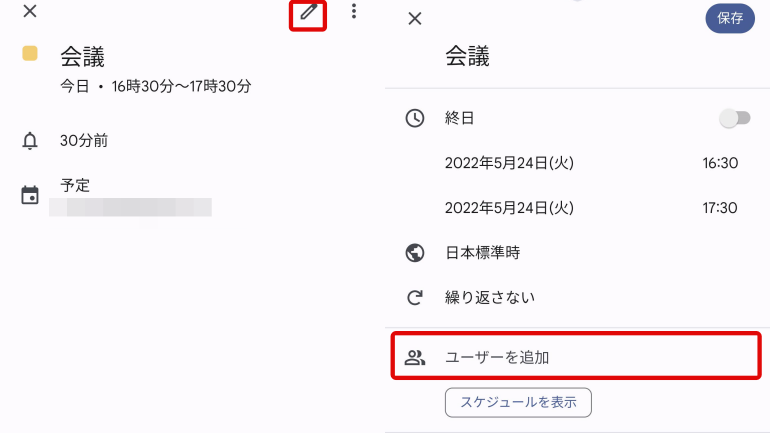
2.ほかのユーザーを招待したい予定を開き、右上の鉛筆アイコンをタップ。「ユーザーを追加」に進む
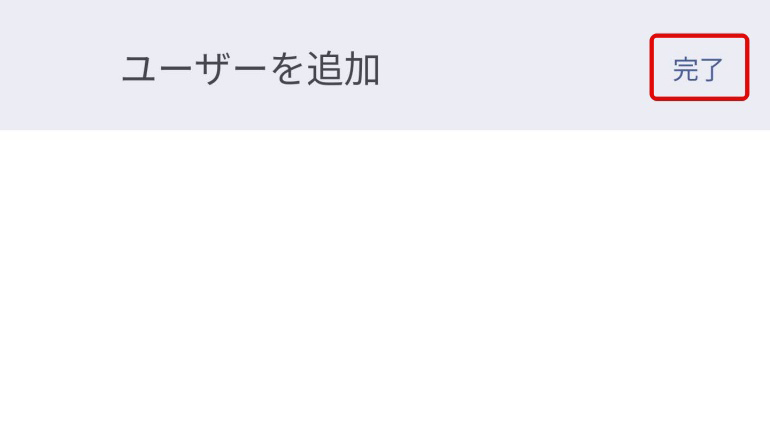
3.招待したいユーザーの名前、もしくはメールアドレスを入力。右上の「完了」をタップ
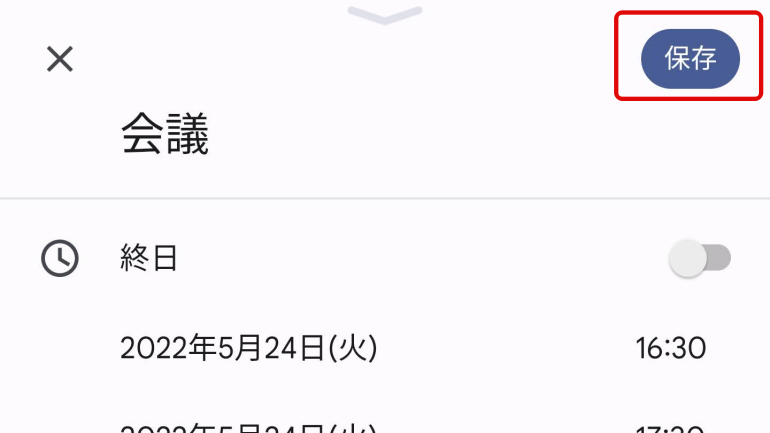
4.右上の「保存」をタップ
以上の操作で、選択したユーザーに招待メールが届きます。
パソコンブラウザ版Googleカレンダーでほかのユーザーを予定に招待する方法
最後に、パソコンブラウザ版のGoogleカレンダーで、ほかのユーザーをスケジュールに招待する方法を紹介していきます。
参考画像は、Windows 11を搭載したパソコンにて、Chromeブラウザを使用したものになります。
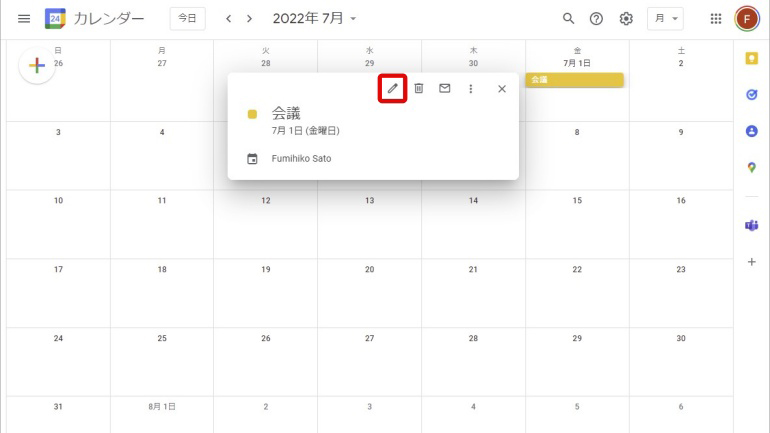
1.パソコンブラウザ(今回はChrome)でGoogleカレンダーを開き、ほかのユーザーを追加したい予定をクリック。続いて鉛筆アイコンをクリック
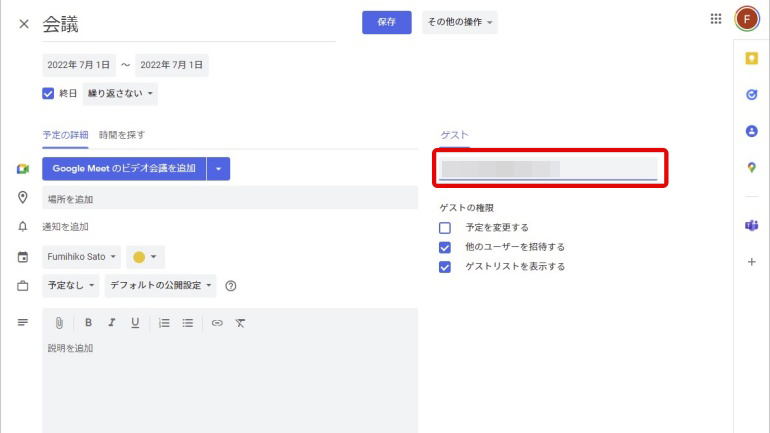
2.右側にある「ゲストを追加」に追加したいユーザーの名前、もしくはメールアドレスを入力する
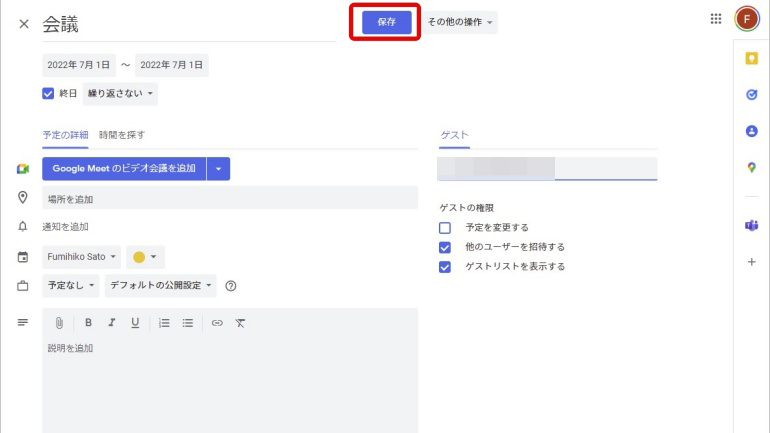
3.上部にある「保存」をクリック
以上の操作で、招待したユーザーにメールが届きます。
Googleカレンダーで招待された予定に返事をする方法
ほかのユーザーにGoogleカレンダーの予定に招待された場合には、下の写真のようなメールが届きます(画像はパソコンブラウザ版Gmail)。
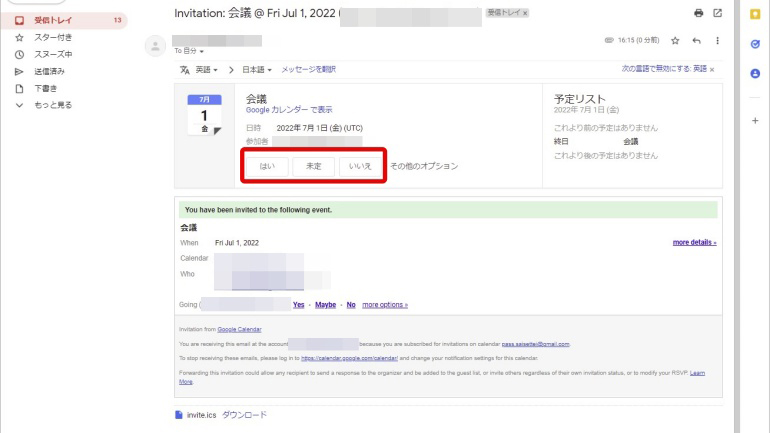
表示されている通り、Googleカレンダーで招待されたスケジュールには、「はい」「未定」「いいえ」の選択肢から返事ができるようになっています。
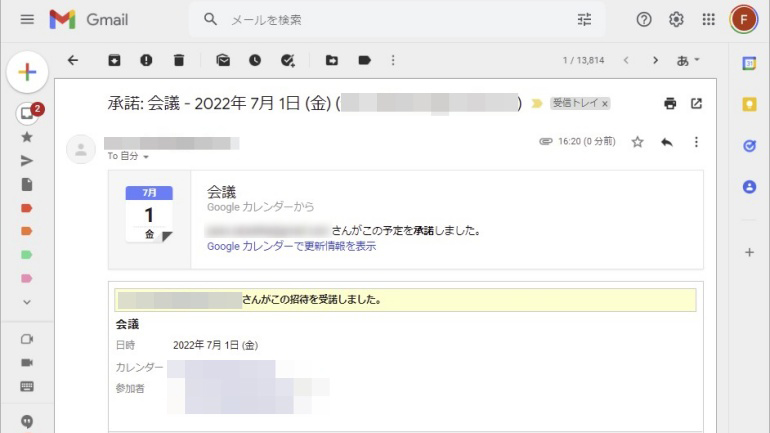
メールから「はい」「未定」「いいえ」のいずれかを選択すると、招待を送ったユーザーに、返答のメールが届きます(上図参照)。別途メールを作成して返事をする必要がない、便利な機能となっています。
※データは2022年6月中旬時点での編集部調べ。
※情報は万全を期していますが、その内容の完全性・正確性を保証するものではありません。
※製品のご利用はあくまで自己責任にてお願いします。
文/佐藤文彦















 DIME MAGAZINE
DIME MAGAZINE













