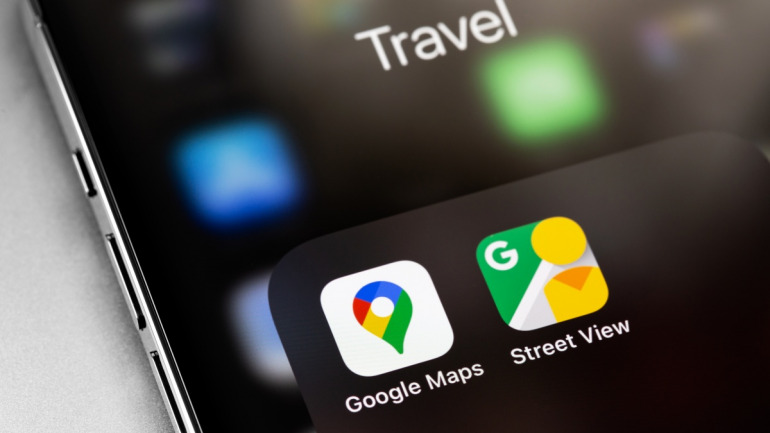
目的地を検索したり、電車の乗り継ぎ情報を確認できる「Googleマップ」は、基本的にすべての機能が無料で利用できる、便利な機能。Androidスマートフォンの場合は、プリインストールされている端末も多く、iPhone・iPad向けのアプリも配信されているので、多くの人が利用しているでしょう。
そんなGoogleマップには、デバイス上で、実際に道を歩いているように景色の確認ができる「ストリートビュー」という機能が利用できます。本記事では、iPhone、Androidスマートフォン、パソコンブラウザ版それぞれで、Googleマップのストリートビューを利用する方法を紹介していきます。
GoogleストリートビューはGoogleマップ以外のアプリでも利用できるって知ってた?
Googleストリートビューは、Googleマップで利用できる便利な機能と紹介しましたが、「Google Earth」でも利用できます。また、iPhone・Androidスマートフォン向けには、「Googleストリートビュー」というアプリも、別途配信されています。
先にも触れた通り、Googleストリートビューは街の景色を確認できるという機能から、マップ機能と併用すると便利なサービスなので、本記事ではGoogleマップ上でストリートビュー機能を利用する方法を紹介していきます。
【参照】Googleマップ ヘルプ/ストリートビュー よくあるご質問
iPhone・iPad版Googleマップアプリでのストリートビュー機能の使い方
まずは、iPhone・iPad版のGoogleマップアプリで、ストリートビューを表示する方法を紹介していきます。
下図は、iOS 15.5を搭載した、iPhone 13 Proでの画面になります。
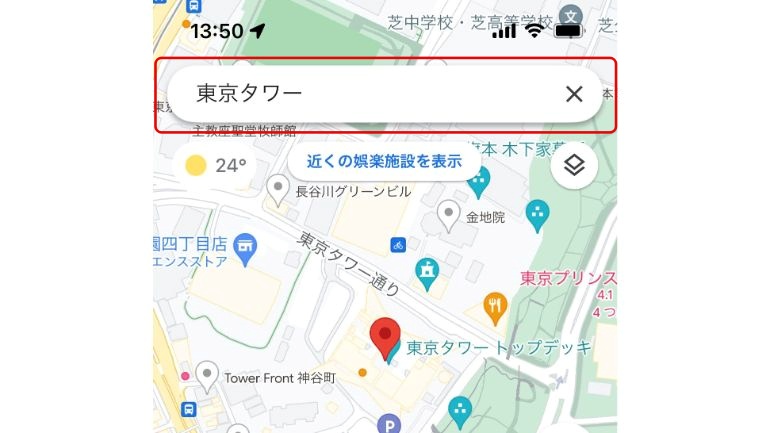
1. iPhone・iPadでGoogleマップアプリを開き、ストリートビューを表示したい場所を検索(もしくは長押しで地図上にピンをドロップ)する
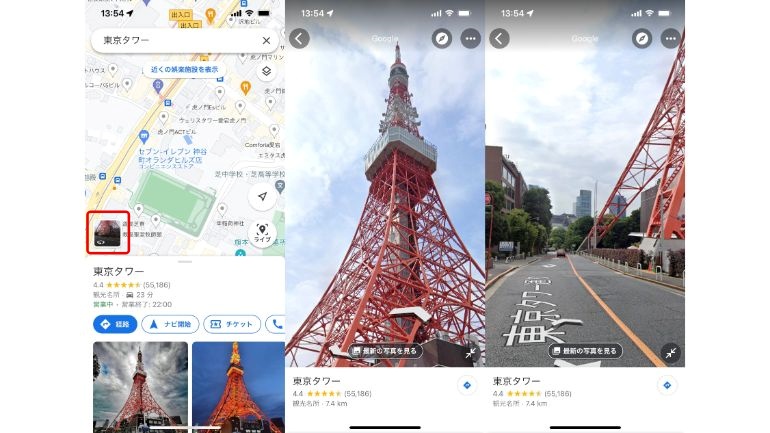
2. 画面下部に場所の名前か住所が表示されたら、マップ内左下の四角い画像アイコンをタップする
以上の操作で、目的地のストリートビューを表示可能。また、下記の方法では、目的地の写真一覧から周辺の景色が確認できます。
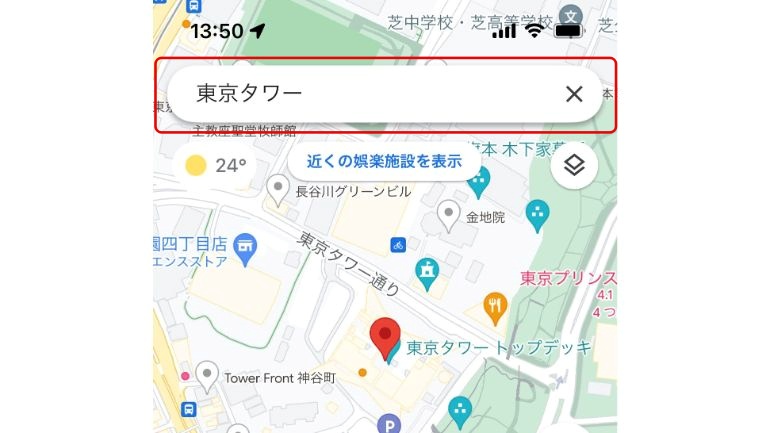
1. iPhone・iPadでGoogleマップアプリを開き、ストリートビューを表示したい場所を検索(もしくは長押しで地図上にピンをドロップ)する
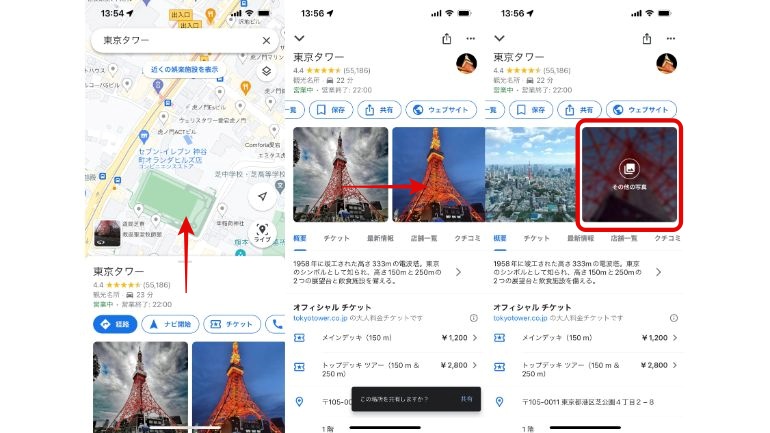
2. 画面下部の検索結果から、写真一覧を右にスクロール。「その他の写真」をタップ
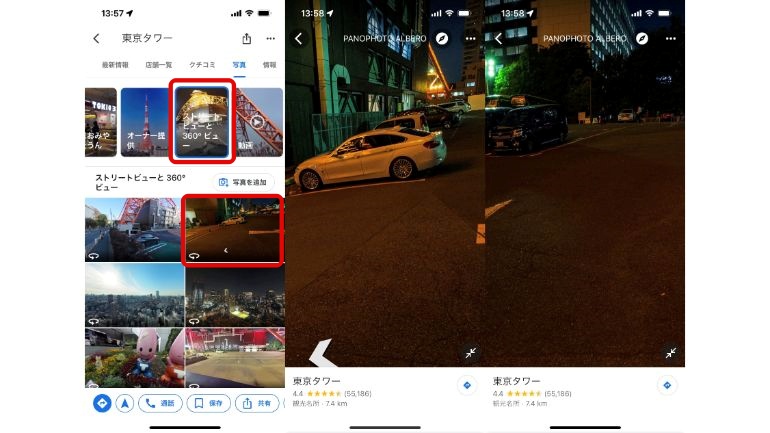
3. 上部画像アイコンの中から、「ストリートビューと360°ビュー」をタップし、周辺を確認したい画像をタップ
駐車場の様子など、ピンポイントで周辺情報を確認したい場合には、こちらの方法も便利でしょう。
Androidスマートフォン・タブレット版Googleマップアプリでのストリートビュー機能の使い方
続いて、Androidスマートフォン・タブレット版のGoogleマップアプリにて、ストリートビュー機能を使う方法を見ていきましょう。使用した端末は、Android 12を搭載したGoogle Pixel 6 Proとなります。
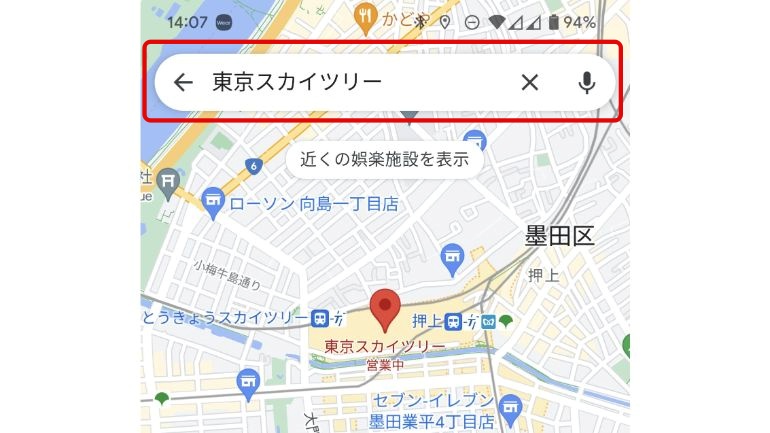
1. Androidスマートフォン・タブレットでGoogleマップアプリを開き、場所を検索(もしくは長押しで地図上にピンをドロップ)する
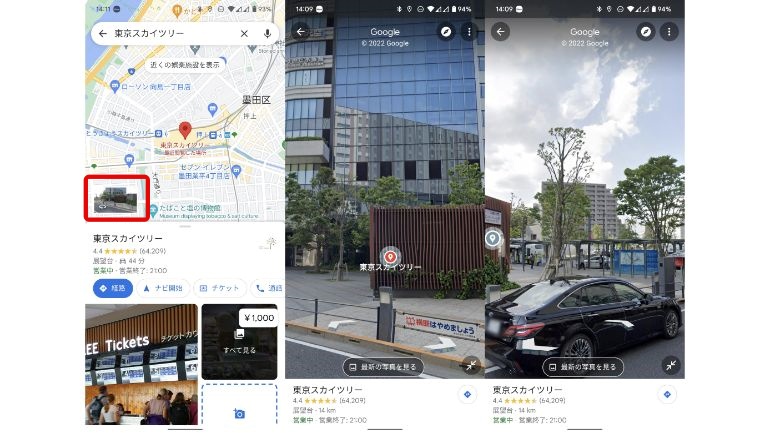
2. 画面下部に場所の名前か住所が表示されたら、マップ内左下の四角い画像アイコンをタップする
このように、Androidスマートフォン・タブレットでも、iPhone・iPad版Googleマップとほぼ同様の操作で、ストリートビューの表示ができます。
また、写真から目的地の周辺景色を確認する方法も、iPhone・iPad版とほぼ変わりません。
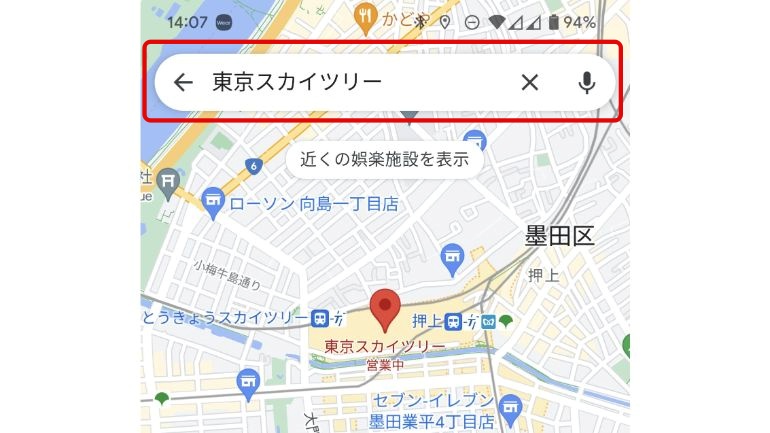
1. iPhone・iPadでGoogleマップアプリを開き、ストリートビューを表示したい場所を検索(もしくは長押しで地図上にピンをドロップ)する
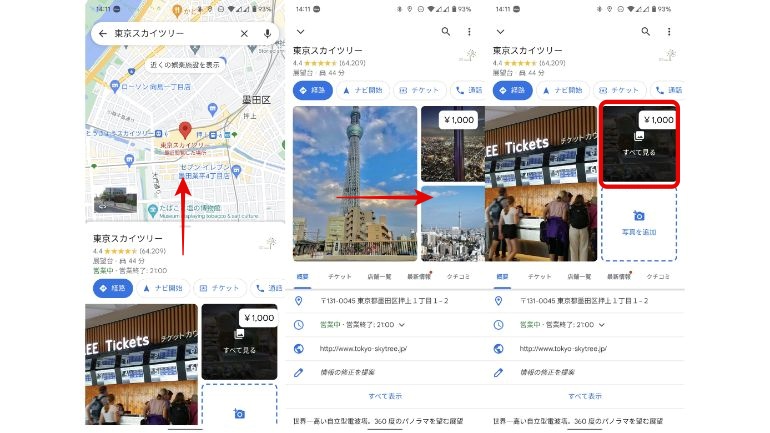
2. 画面下部の検索結果から、写真一覧を右にスクロール。「すべての写真」をタップ
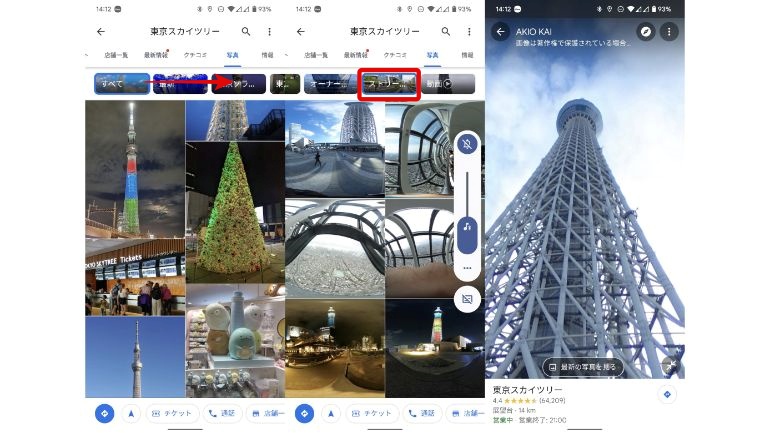
3. 上部画像アイコンの中から、「ストリートビューと360°ビュー」をタップし、周辺を確認したい画像をタップ
パソコンブラウザ版Googleマップでのストリートビュー機能の使い方
最後に、パソコンブラウザ版のGoogleマップにて、ストリートビュー機能を使う方法を紹介していきます。今回は、Windows 11を搭載したパソコンにて、Chromeブラウザを使用していきます。
1. パソコンブラウザ(今回はChrome)でGoogleマップを開く

2. 左上の検索バーから、目的地を検索する(もしくは地図上に表示されている場所マーカーをクリック)
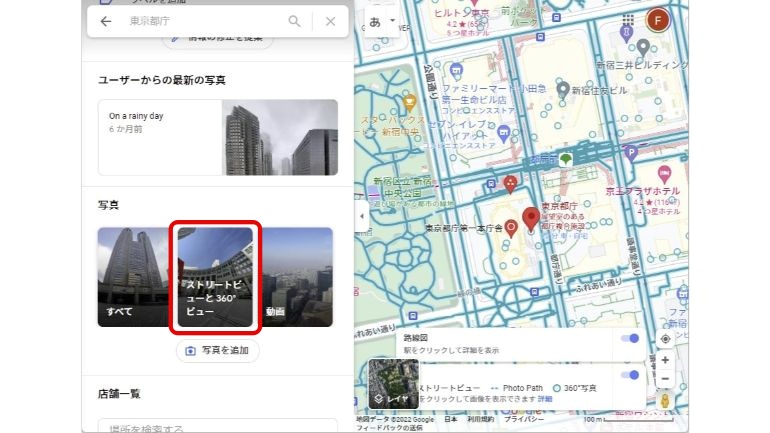
3. 左に表示される詳細情報を下にスクロールし、「ストリートビューと360°ビュー」をクリック
以上の操作で、Googleマップからストリートビューの確認が可能となります。また、以下の操作では、マップから直接ストリートビューを表示することができます。
1. パソコンブラウザ(今回はChrome)でGoogleマップを開く

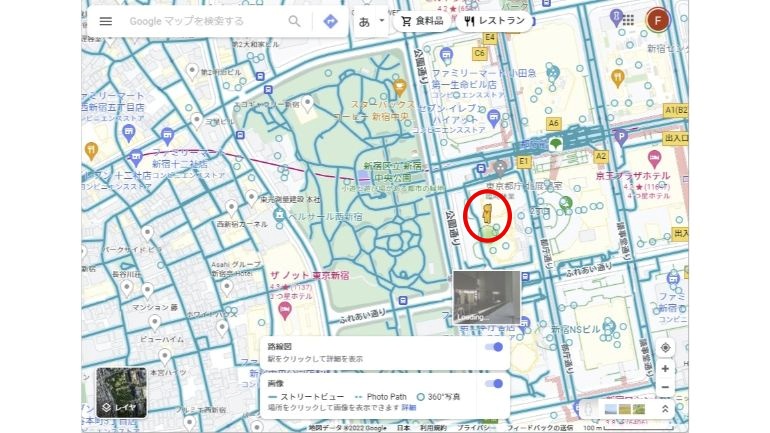
2. 右下に表示されている「ペグマン(黄色い人のアイコン)」をクリックでつかみ、ストリートビューを確認したい場所まで持っていき、再度クリック
これだけの操作で、ストリートビューを表示することができます。
【参照】Googleマップ ヘルプ/Googleマップでストリートビューを使用する
※データは2022年6月中旬時点での編集部調べ。
※情報は万全を期していますが、その内容の完全性・正確性を保証するものではありません。
※製品のご利用はあくまで自己責任にてお願いします。
文/佐藤文彦















 DIME MAGAZINE
DIME MAGAZINE













