
iPadのログインには、Touch ID(指紋認証)やFace ID(顔認証)を使うことが多くなりました。しかし、これらでログインできない時や再起動した時など、パスコードが必要になる場合もあります。そんな大切なパスコードですが、使う機会が少なくなったことで、いざという時に忘れてしまい困った……という経験をされた方もいらっしゃるのではないでしょうか。そこで今回は、iPadのパスコードがわからなくなった場合の対処法などを紹介します。
iPadのパスコードを忘れた時の対処法は?
iPadのパスコードをどうしても思い出せない場合は、パスコードを初期化します。日頃からこまめにバックアップを取っている方は、初期化してもデータをある程度戻すことは可能です。
なお、iPadのログイン認証をパスコードにしている場合だけでなく、Touch IDやFace IDでの認証に5回失敗した時や再起動を行った時、48時間以上ロック解除されていない時など、意外とパスコードを求められる場面は多いです。その際、パスコードを打ち間違えても入れ直しはできますが、6回以上間違えるとデバイスがロックされます。
連続で10回間違えると、初期化しないと使えなくなってしまいますのでご注意ください。
iPadのパスコードを忘れた! 初期化したい時の操作方法
iPad のパスコードを忘れてしまった場合は、iPad をリカバリモードにして消去し、設定し直せます。その方法を詳しくご説明します。
「iPadを探す」がオンになっている場合は、他のデバイスで「iPhoneを探す」を起動し、「デバイスを探す」から該当するiPadを選び、「このデバイスを消去」で初期化できます。
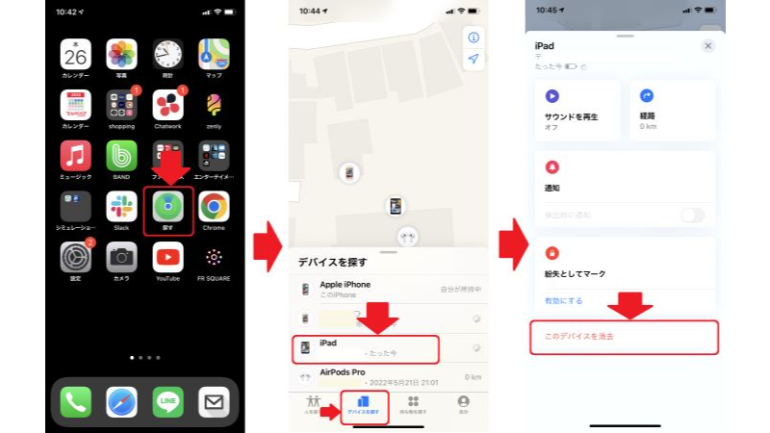
「iPadを探す」がオンになっていない場合は、以下の手順に従い、パソコンの「Finder」や「iTunes for Windows」を使って初期化を行います。
[1]iPadの電源を切る。
[2]ホームボタン非掲載モデルのiPadならトップボタン、ホームボタン掲載モデルのiPadならホームボタンを、それぞれ長押しした状態のまますぐにiPadとパソコンを繋げる。
[3]iPadにリカバリモードの画面が表示されるまでボタンを押し続ける。
[4]リカバリモードの画面が表示されたら、ボタンから指を離す。

[5]WindowsパソコンでiTunesを立ち上げ、「iPadを復元」を選ぶ。
[6]復元が終わったらWindowsパソコンからiPadの接続を外し、iPadの設定を進める。
【参考】ちゃんとバックアップとってる?初心者でも簡単にできるスマホの5大データ管理術
iPadのパスコードを忘れた! パソコンなしでも初期化できる?
パソコンがない状態でiPadのパスコードを初期化するには、前述した「iPhoneを探す」を参照ください。
また、あらかじめiPadの「設定」>「Touch IDとパスコード」または「Face IDとパスコード」>「データを消去」をオンにしてあると、iPadのパスコードを10回間違えれば自動的に初期化されます。
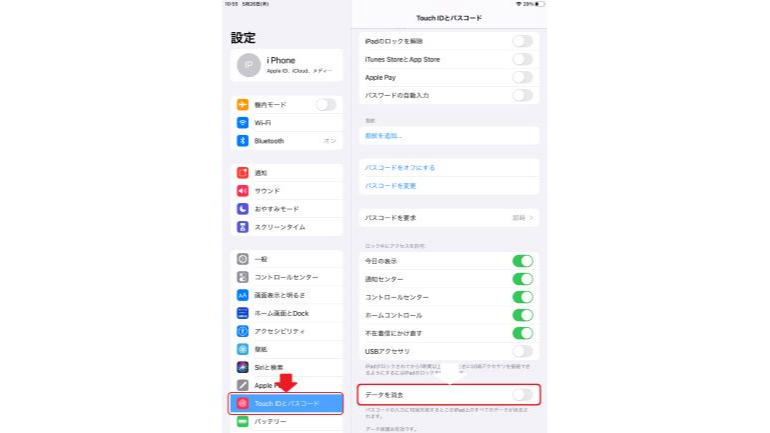
パソコンがない場合は、「iPhoneを探す」を使うか、「Touch IDとパスコード」の「データを消去」をオンにしておくようにしましょう。いずれの設定もしていない状態で初期化が必要になった場合は、Appleや電気店などで初期化してもらえる場合もあります。
iPadのパスコードが解除できない時の原因は? 対処法も紹介
基本的に、iPadのパスコードが解除できない原因は、パスコードが間違っている場合が多いです。しかし、場合によってはパスコードが合っているのに解除できないこともあります。ここでは、iPadのパスコードが解除できない時の原因と対処法や、パスコードを解除する裏ワザなどを紹介します。
パスコードは合っているのにiPadのロックが解除できないのはなぜ?
iPadのパスコードが合っているのに解除できないという場合は、まずパスコードの大文字・小文字を間違って入力していないか確認しましょう。パスコードでは大文字と小文字をそれぞれ別の文字と認識しますので、大文字を小文字で入力していると解除できません。その他にも、タッチパネルの不具合でパスコードが正しく入力されていない可能性もあります。この場合は、iPad本体の不具合ですので、修理に出すことになります。
iPadのパスコードを設定していないと解除する必要はない?
ロックをかけたくない場合は、iPadのパスコードをオフにしておくという選択肢もあります。この場合、iPadのロック画面を開いたら、画面をスワイプするか、ホームボタンを押すことでホーム画面を表示できます。ロックをかけない分セキュリティは弱くなってしまいますが、パスコードを忘れてしまうかもしれないとお悩みの方は、自宅のみで使用する場合はパスコードを設定しないというのも1つの方法です。
初期設定でiPadのパスコードを設定する方法
iPadのパスコードは、初期設定時に設定することを求められます。「パスコードを作成」画面まで進んだら、任意のパスコードを設定してください。この時「パスコードオプション」をタップすると、パスコードの桁数を変更したり入力方法を英数字に変更したりできます。また、「パスコードを使用しない」を選べばパスコードの設定をスキップすることも可能です。
パソコンがないとiPadのパスコードは解除できない?
パスコードがわからなくなった場合は、基本的にはパソコンがあっても解除できません。ただし、初期化してからバックアップデータを復元することはできます。詳しい手順は前述した「iPadのパスコードを忘れた! パソコンなしでも初期化できる?」を参照してください。
iPadのパスコードを解除する裏ワザ
iPadのパスコードを初期化せずに解除する方法は、ないわけではありません。パソコンに「PassFab iPhone Unlocker」などのソフトを入れ、iPadと繋いで操作することで、パスコードを解除できます。ただし、こうした方法はAppleが公式に認めているものではなく、万が一復旧できなかった時の補償はありません。くれぐれも自己責任でお願いします。
iPadのパスコードの変更方法
最後に、すでに設定してあるiPadのパスコードを変更する方法や、変更できない場合の対処法を紹介します。
パスコードは、「設定」>「Touch IDとパスコード」>「パスコードを変更」から変更できます。
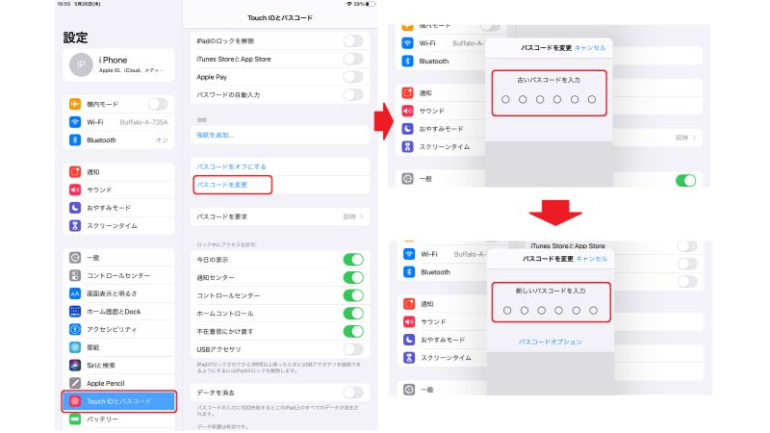
「古いパスコードを入力」画面で古いパスコードをすると、次に「新しいパスコードを入力」画面が表示されます。ここで新しいパスコードを入力すれば完了です。
iPadのパスコードが変更できない時
パスコードは、基本的に6桁の数字で構成されています。桁数を満たしていない場合は変更できません。また、変更する際に、古いパスコードの入力を求められます。古いパスコードの入力が間違っている場合も変更できないので気をつけましょう。
iPadのパスコードの桁数変更をする方法
デフォルトでは、iPadのパスコードは6桁の数字になっています。桁数を変更したい場合は、「設定」>「Touch IDとパスコード」>「パスコードを変更する」で「パスコードを変更」画面を表示させます。青字の「パスコードオプション」をタップし、「4桁のパスコード」を選択することで、パスコードを4桁に変更できます。
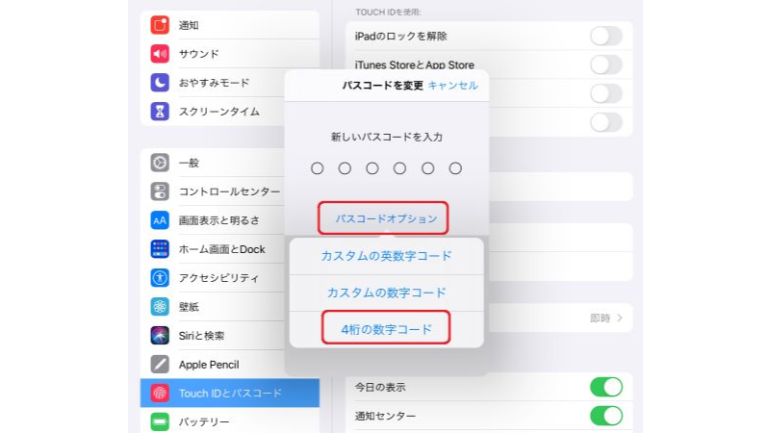
6桁だと忘れそう、という人は4桁に変更してもいいかもしれません。
iPadのパスコード変更要求が出た場合は?
iPhoneやiPadを使っていると、突然「iPhone(またはiPad)のロック解除パスコードを○分以内に変更してください。」とポップアップが表示されることがあります。
Apple公式サイトからはパスコード変更要求の明確な意図が発表されていません。もしもパスコードの変更要求が表示されたら、一旦「後で」をタップし、iOSを最新版にアップデートするとパスコードの変更要求が表示されなくなる場合があります。
iPadのパスコードが入力できない時
タッチパネルの不具合などでパスコードの入力ができないと、iPadにログインできません。このような問題が起こった場合は、以下の方法を試してみましょう。
■iPad を再起動する。
■画面がきれいか、ゴミや水分が付いていないかを確認する。
■Lightning アクセサリや USB-C アクセサリが接続されている場合は、取り外す。(※アクセサリを外せば画面が機能する場合は、別のコンセント、ケーブル、充電器を使ってみる)
■ケースや画面保護シートを使っている場合は、取り外す。
それでもうまく入力できない場合は、Appleサポートに問い合わせてください。
【参考】初期化するにはパソコンが必要?iPhoneのパスコードを忘れた時の対処法
iPadもiPhoneと同じで、パスコードがわからなくなったら基本的には初期化をしてロック解除を行います。iPad内のデータはすべて消えてしまうので、できるだけこまめにバックアップをとっておくようにしましょう。Touch IDやFace IDでのログインが増えたからといって、忘れそうなパスコードを設定しないことも大切です。
※データは2022年6月上旬時点での編集部調べ。
※情報は万全を期していますが、その内容の完全性・正確性を保証するものではありません。
※製品のご利用、操作はあくまで自己責任にてお願いします。
文/ねこリセット















 DIME MAGAZINE
DIME MAGAZINE













