目次
メッセージのやり取りや通話など、今やなくてはならない存在といえるアプリ、LINE。
いつもスマホで使っているLINEが、iPadでも使えたら便利だと思いませんか? そこで今回は、iPadでLINEを使う方法やデータの引き継ぎ方法などを解説します。
iPad用のLINEアプリを使う3つの方法
iPad版LINEを利用する際は、「スマホなど別の端末で使っているLINEアカウントをそのまま利用する」「LINEアカウントを新規作成する」「LINEアカウントを別の端末から引き継ぐ」の3通りの方法があります。

それぞれについて、ご紹介します。
利用方法1.iPhoneなどスマホで使っているLINEアカウントで同期
スマホ版LINEとiPad版LINEは、同じアカウントでログインすれば情報の共有が可能です。
つまり、スマホとiPadどちらからでもログインができ、最新のメッセージがきちんと表示され、メッセージの送受信も可能というわけです。
外出時はスマホを持ち歩くけれど、家の中ではiPadを使っていることが多いという方は、どちらの端末でもスムーズにLINEのやり取りができるので便利です。
QRコードを使えばiPad版LINEアプリとスマホ版LINEの同期が便利!
iPad版LINEもスマホ版LINEも、同じアカウントでログインすれば、データは自動的に同期されます。iPad版LINEには、以下の手順でログインできます。ここではiPhoneを利用してご説明します。
[1]iPad版LINEを開き、「その他のログイン方法」をクリック。QRコードを表示する。
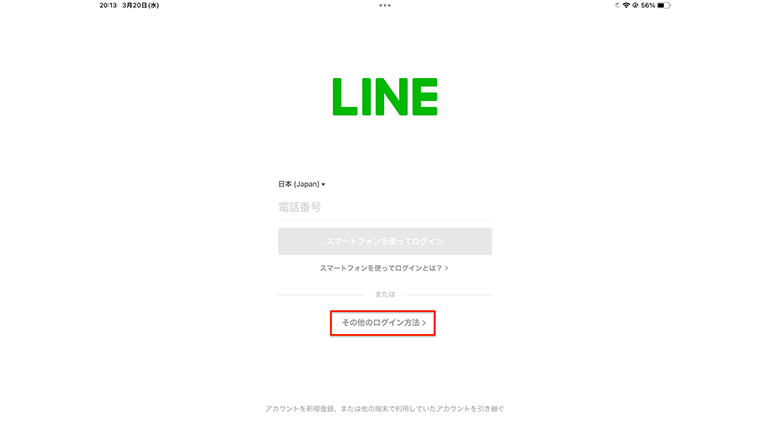 iPad
iPad
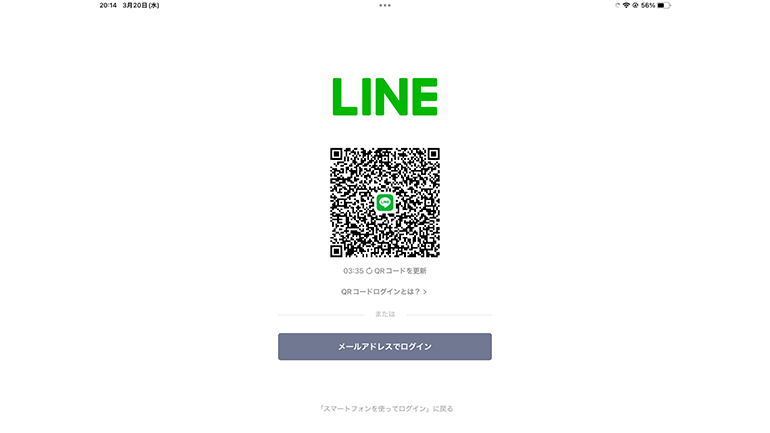 iPad
iPad
[2]スマホ版LINEのQRコードリーダーを起動し、[1]のQRコードを読み取ります。
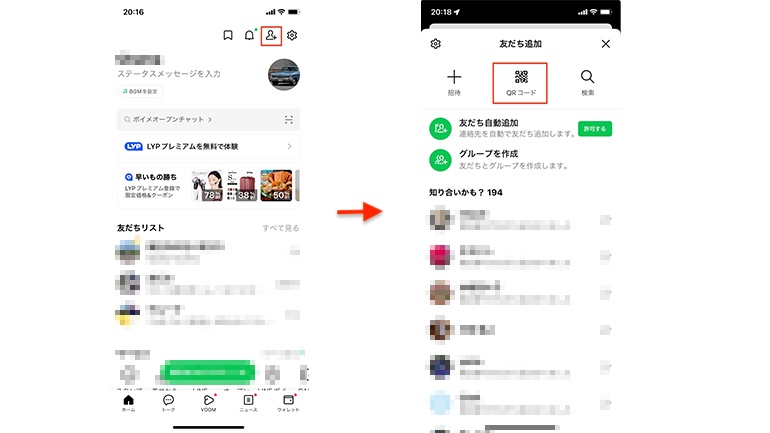 iPhone
iPhone
[3]スマホ版LINEで「ログイン」をタップします。
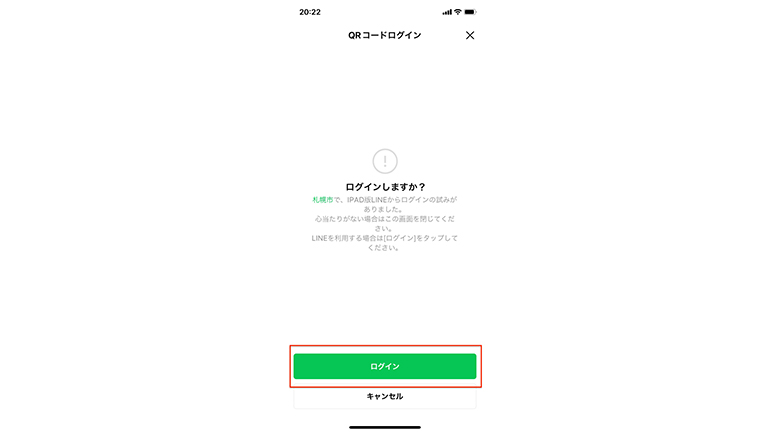 iPhone
iPhone
[4]iPad版LINEが表示した認証番号をスマホ版LINEに入力し、「本人確認」をクリック。あとは画面の指示に従って進めば本人確認は完了します。
 iPad
iPad
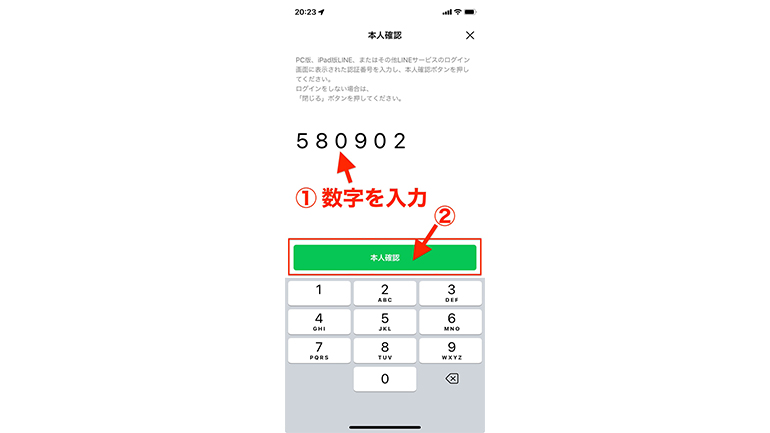 iPhone
iPhone
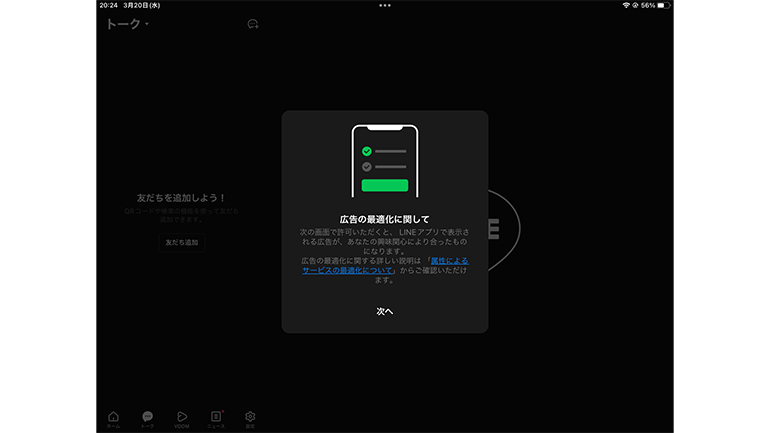 iPad
iPad
これで、スマホ版LINEと同じアカウントでのiPad版LINEのログインは完了です。また、iPad版LINEを開いた時に出てくるQRコードの下の「メールアドレスでログイン」から、メールアドレスとパスワードを使ってログインもできます。
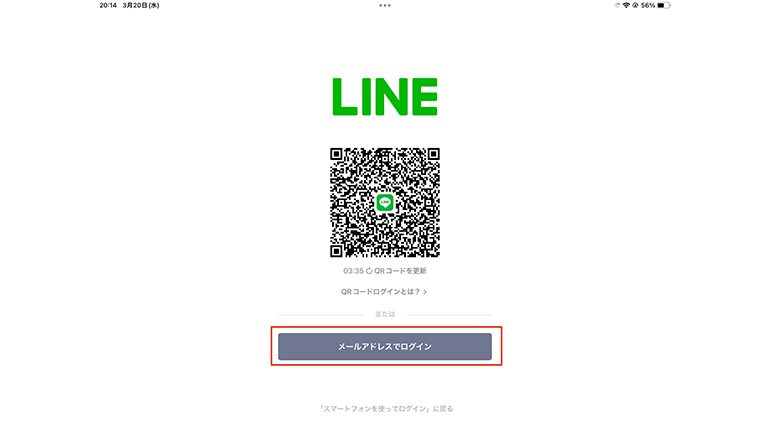 iPad
iPad
以上の手順でログインすれば、自動的に同期が行われます。
利用方法2.LINEアカウントを新規作成する
[1]iPadのLINEアプリを起動し「新規登録」をタップします。
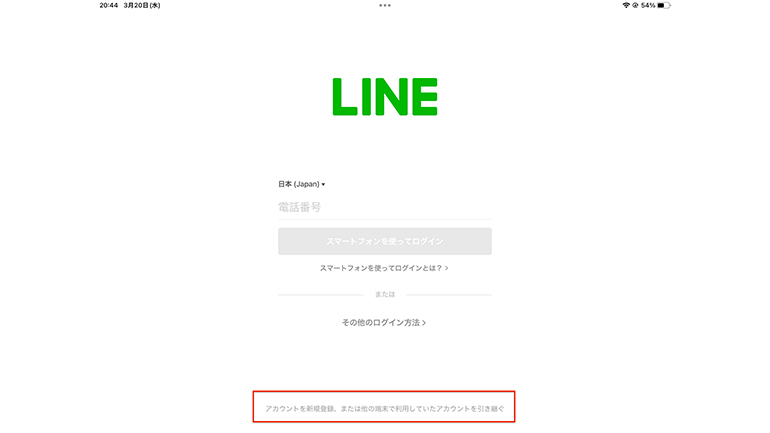

[2]「国」「電話番号」を入力し、「利用規約」「プライバシーポリシー」を確認し>「送信」/「OK」をタップ。
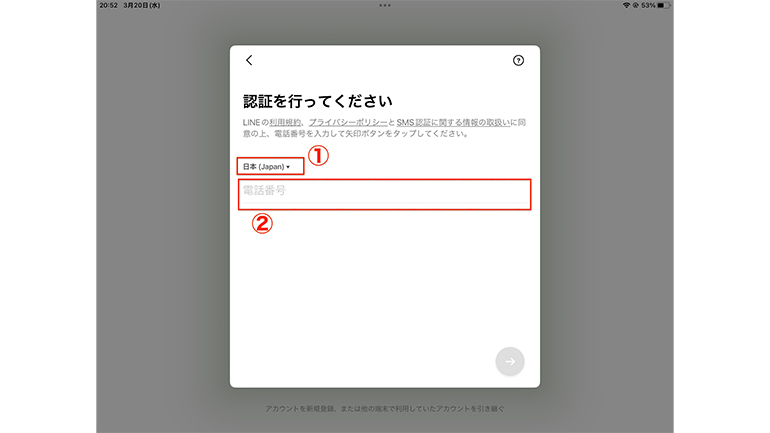
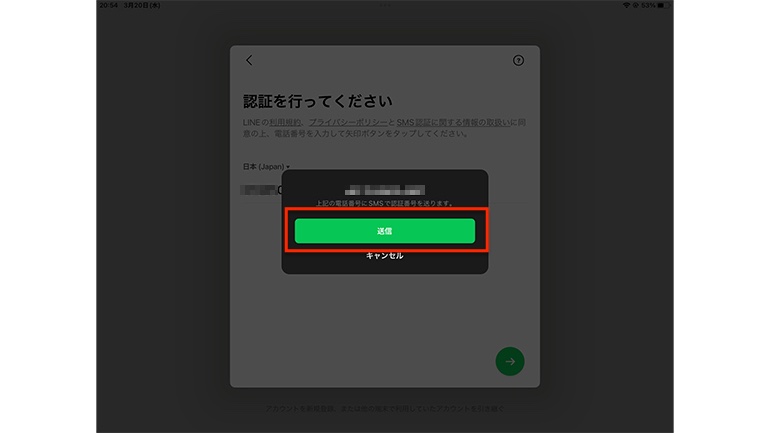
[3]届いたSMSに記載されている認証番号を入力します。
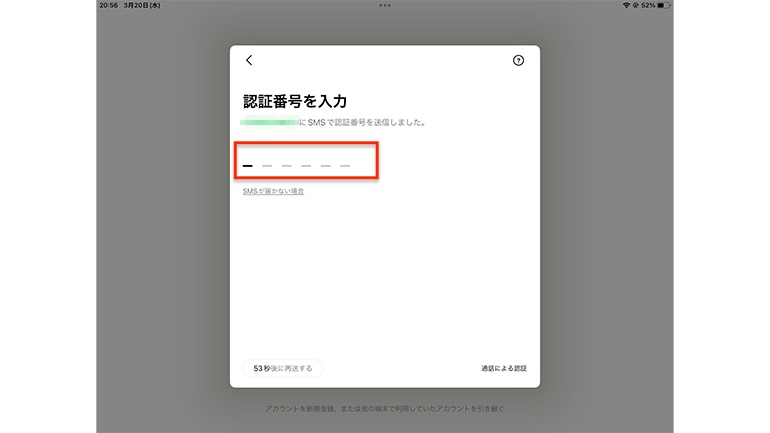
Androidスマホの一部では自動的に認証番号が入力され次の手順に進みます。「おかえりなさい、○○○○○!」と表示された場合は、「いいえ、違います」をタップ。
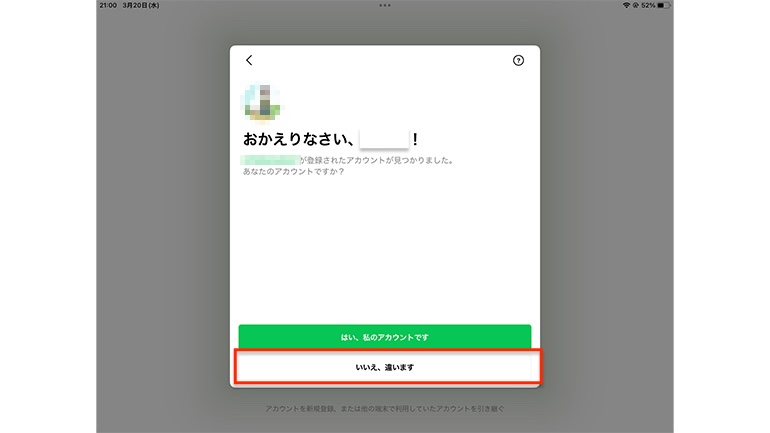
画面が切り替わったら「次へ」をタップします。
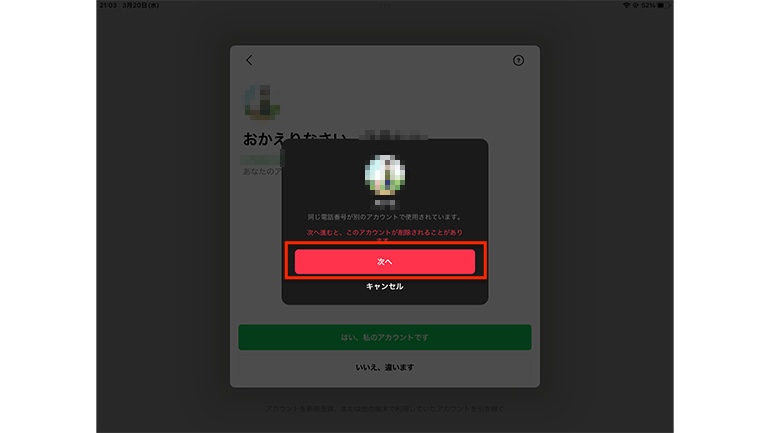
[4]「アカウントを新規作成」をタップします。
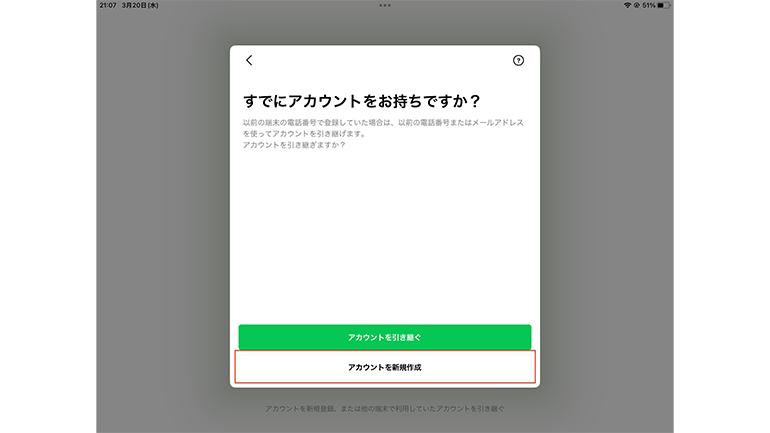
[5]名前、プロフィール画像を設定し、「→」をタップします。
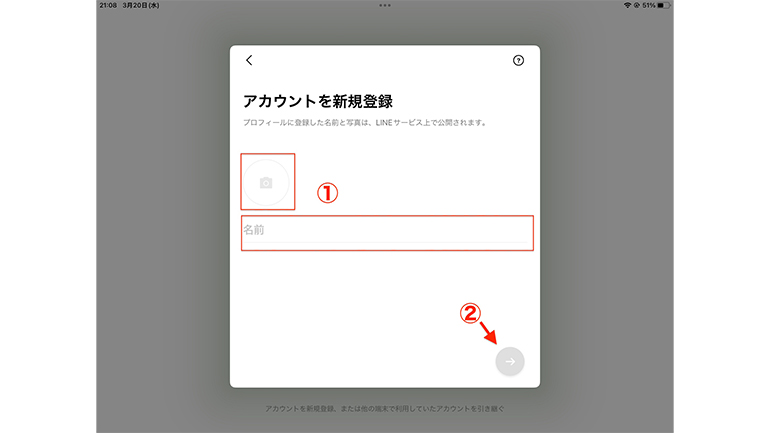
[6]パスワードを登録したら「→」をタップします。
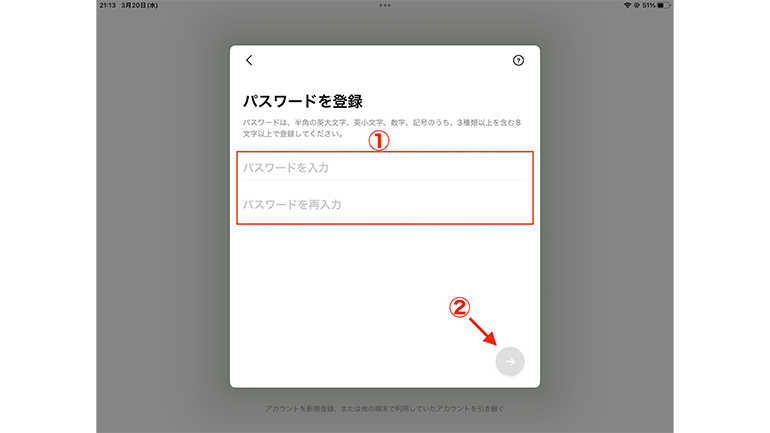
[7]「友だち追加設定」を確認したら、「→」をタップします。
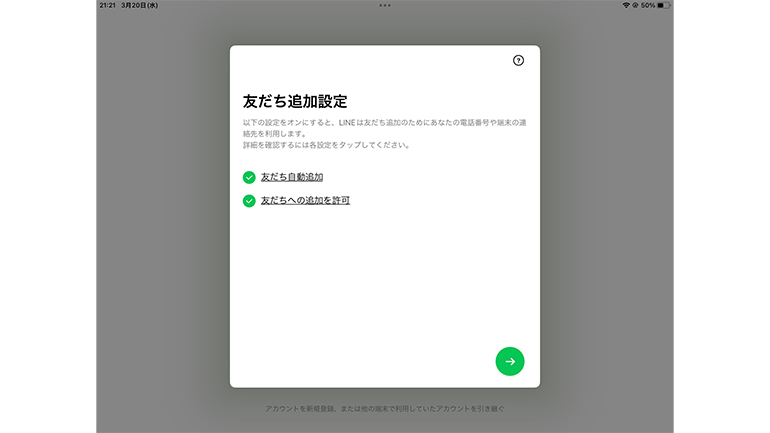
[8]年齢確認画面で認証をするか選択します(お使いの通信回線を選択します)。

[9]「サービス向上のための情報利用に関するお願い画面」の確認など、画面に従い操作します。
以上で、LINEアカウントを新規作成し、iPadでLINEが使えるようになります。
利用方法3.LINEアカウントを別の端末から引き継ぐ
LINEアカウントの引き継ぎとは、古い端末で使っていたLINEアカウントを、新しい端末で使用できるようにするための操作です。
LINEアプリを開き、画面下にある「アカウントを新規登録、または他の端末で利用していたアカウントを引き継ぐ」をタップしてください。
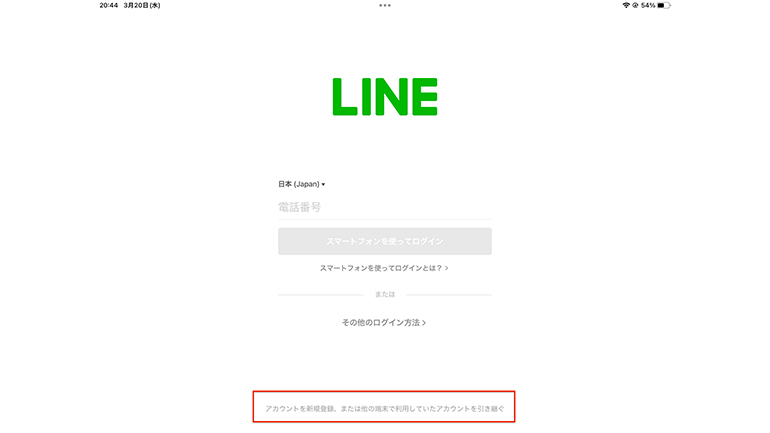
以降の操作は以下のヘルプを参照してください。
なお、iPadで引き継ぎ操作を行うと、スマートフォンではそのLINEアカウントが使えなくなるので、注意しましょう。
利用方法3−1.電話番号でアカウントを引き継ぐ場合
こちら(https://help.line.me/line/ios/?contentId=20011522&lang=ja)を確認して、操作してください。
利用方法3−2.Apple IDでアカウントを引き継ぐ場合
こちら(https://help.line.me/line/ios/?contentId=20016401&lang=ja)を確認して、操作してください。
利用方法3−3.Google アカウントでアカウントを引き継ぐ場合
こちら(https://help.line.me/line/ios/?contentId=20025068&lang=ja)を確認して、操作してください。
iPad版LINEはiPadOS 15.0以上のiPadで利用可能! アプリのインストール方法
iPad版LINEアプリの推奨環境は、iPadOS 15.0以上を搭載したiPadとなります。
執筆時点で最新のiPadOSはiPadOS 17となっているため、現行製品であれば基本的にLINEアプリが利用できます。
LINEアプリは、iPadにプリインストールされていないため、まずはApp Storeよりアプリをインストールして、利用を開始しましょう。
【参照】App Store LINE
iPadとiPhoneでLINEアカウントのデータを同期する方法
ここからは、iPadとスマホで同じLINEアカウントを共有する方法と、ログインできない時の対処法をご紹介します。
iPad版LINEにログインできない時の対処法
iPad版LINEにログインできない時は、本人確認用の認証番号や、メールアドレスおよびパスワードが間違っているかなど、基本的なミスがないか確認しましょう。
それでもログインできない場合は、スマホ版LINEの設定で、ログイン許可がオンになっていない可能性があります。
また、ログイン許可がオンになっていても、パスワードでのログインを認めていない場合は、パスワードではなくQRコードでのログインになります。
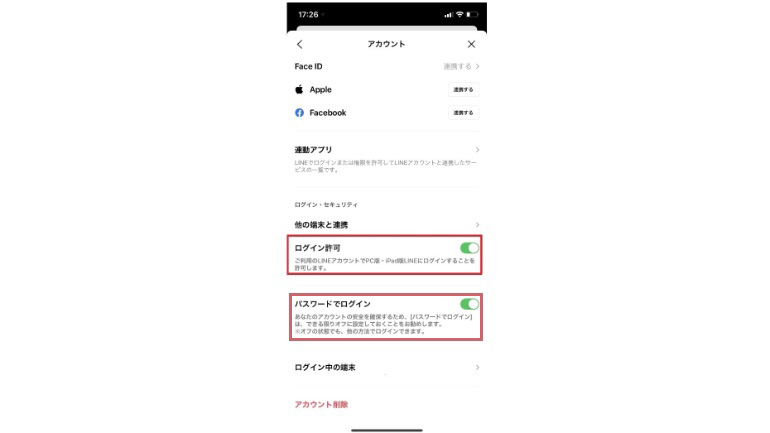
スマホ版LINEのアカウント設定で「ログイン許可」、「パスワードでログイン」をオンにすれば、iPad版LINEにログインできるようになります。
iPadでのLINEアカウントの引き継ぎ方法
iPhone版LINEのアカウントを使ってiPad版LINEにログインしている場合は、新しいiPadに買い替えても、引き継ぎの作業が必要ありません。
一方、iPad版LINEをスマホとは別のアカウントで使っている場合は、引き継ぎ作業を行う必要があります。
設定内の「アカウント引き継ぎ」をオンにして、新しい端末で引き継ぎの手続きを行いましょう。
iPad版LINEでトーク履歴をバックアップする方法
iPad、iPhone版LINEのトーク履歴は、iCloud上にバックアップを作成するのが一般的。
iPad版LINEでのトーク履歴バックアップ方法は以下です。
[1]iPad版LINEを開き、「設定」>「トーク」をタップ。
[2]「トークのバックアップ」>「今すぐバックアップ」をタップ。
これで、トーク履歴がiCloudにバックアップされます。
iPad版LINEでトーク履歴の復元や引き継ぎをする方法は?
次に、LINEアカウントの引き継ぎおよび、トーク履歴の復元方法を紹介します。
[1]iPad版LINEの「設定」>「アカウント引き継ぎ」>「アカウントを引き継ぐ」をタップし、右側のボタンを緑色に変える。
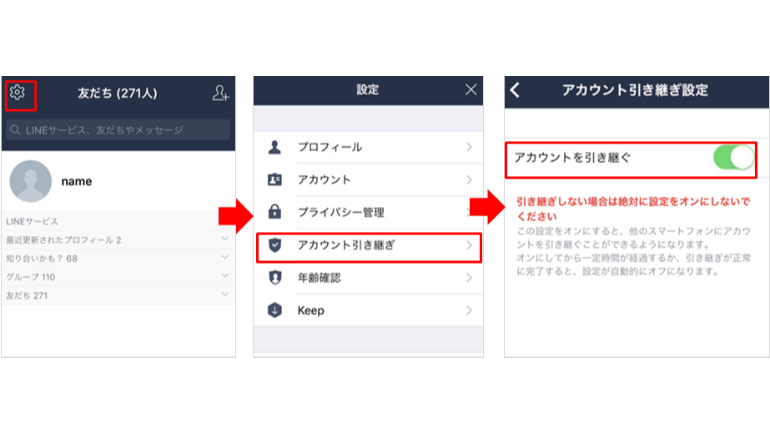
出典:LINE 公式ブログ
以下作業は36時間以内に終えてください。
[2]引き継ぎ先のデバイスでダウンロードしたLINEアプリを開き、案内に従ってログインする。
[3]「友だち追加設定」を行い、「→」をタップ。
[4]「トーク履歴を復元」画面の下にある「トーク履歴を復元」をタップ。
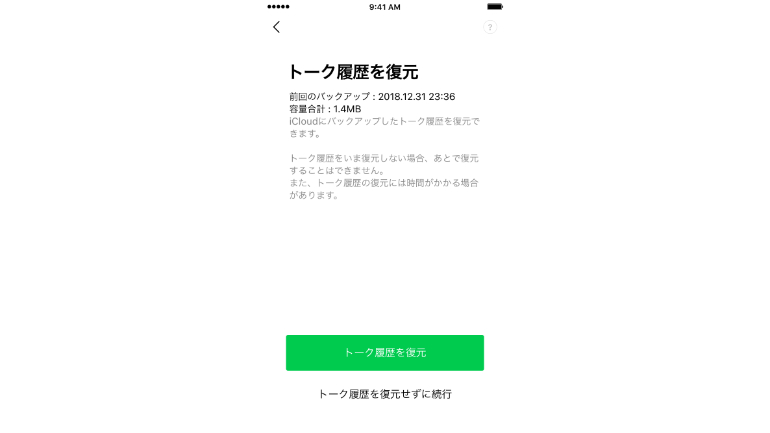
以上で引き継ぎおよびトーク履歴の復元は完了です。
【参考】機種変更する前にチェック!LINEのトーク履歴の復元方法とバックアップが進まない時の対処法
iPad版LINEでトーク履歴以外のデータをバックアップする方法
アカウント情報や友だちリスト、購入したスタンプなどは、LINEアカウント自体を引き継ぐことで、新しいデバイスに移行できます。
引き継ぎ後に以前購入したスタンプを利用したい場合は、改めてデータをダウンロードする必要があります。なお、料金はかかりません。
iPadでLINEアカウントの引き継ぎができない時は?
iPad版LINEで引き継ぎができない原因としては以下の要因が考えられます。
■メールアドレス、パスワードが間違っている
■メールアドレスやパスワードを設定していない
■古いデバイスでアカウント引き継ぎ設定をしていない
■引き継ぐ前と後のデバイスが同一OSでない
登録しているメールアドレス・パスワードが間違っておりログインできない場合は、古いデバイスのLINEを開き、「設定」>「アカウント」>「メールアドレス」で登録しているメールアドレスを確認できます。
なお、パスワードは直接確認ができませんので、忘れた場合はパスワードを変更する必要があります。
パスワードを登録していない場合は、引き継ぎ画面で「このアカウントはパスワードが登録されていません」と表示されます。
その下にある「パスワードを登録」ボタンをタップし、パスワードを設定しましょう。
古いデバイスでアカウント引き継ぎ設定をしていない場合は、「iPad版LINEで、トーク履歴の復元や引き継ぎをする方法は?」を参照し、手順に従って設定を行ってください。















 DIME MAGAZINE
DIME MAGAZINE













