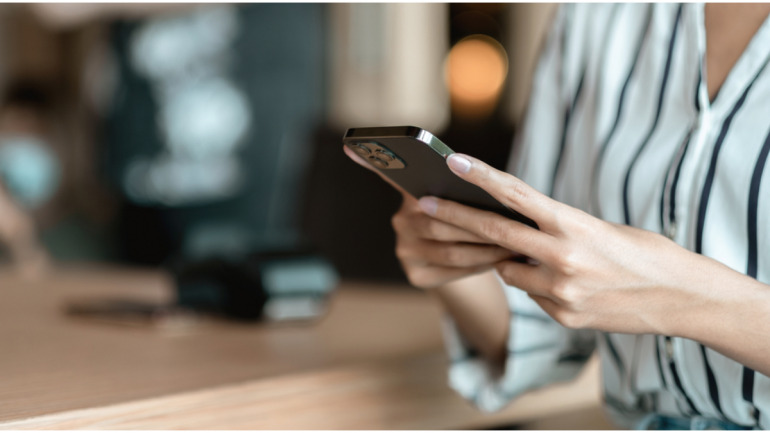
LINE WORKSにログインできない対処法は、ログイン方法によって変わってきます。
また、ID・パスワードを忘れてしまった場合の確認方法なども、2パターンあるので紹介していきます。
PC・スマホでLINE WORKSへログインできない場合の対処法
LINE WORKSのログイン方法は、LINE WORKS ID/携帯番号/LINEのID/かんたんログイン(モバイル版アプリのみ)の4種類あります。
ログイン方法によって、原因と対処法が変わってきます。原因によっては、お使いのLINE WORKSの管理者によって対応が必要な場合があります。
ログイン方法によってどのようにして対処したら良いのか、下記URL先で、フローチャート図を使って詳しく解説してくれています。
https://help.worksmobile.com/jp/topic/common/account/why-cannot-log-in-to-line-works-and-how-to-fix/
LINE WORKSのIDを忘れてしまった場合はどうやって確認する?
LINE WORKSへログインする時に必要なIDを忘れた場合、マイプロフィールに登録した携帯電話番号または個人メールアドレスを使って検索して確認することができます。それぞれの操作方法について説明していきます。
【参考】LINE WORKS ヘルプセンター|IDを確認する方法を教えてください
携帯電話の番号を使ってIDを確認する方法
まずは、携帯電話の番号を使ってIDを確認する手順を紹介していきます。
IDの確認方法の手順は、PC版・ブラウザ版・モバイル版全て共通です。
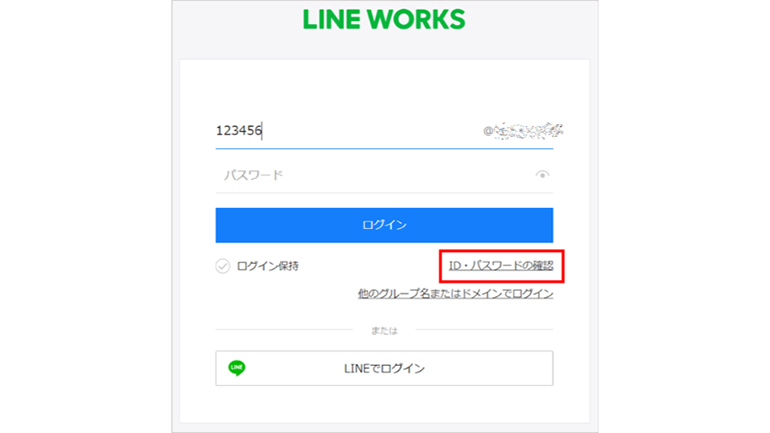
1.ログイン画面を開いて“ID・パスワードの確認”をタップ(クリック)します。
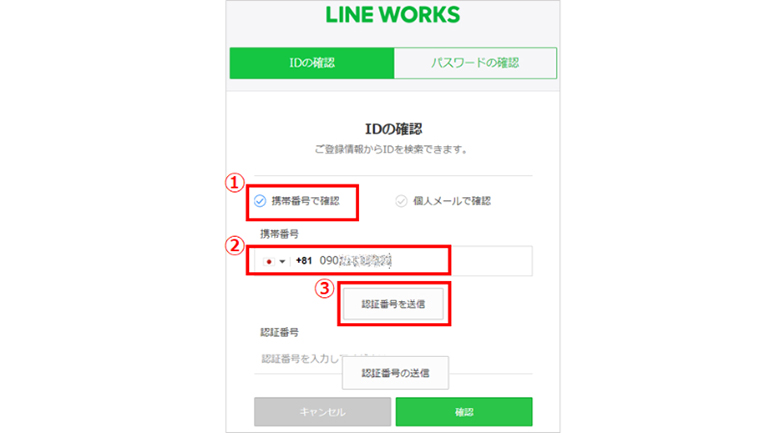
2.“IDの確認”の画面が出ます。“携帯電話で確認”にチェックを入れて、電話番号を入力し、“認証番号を送信”をタップ(クリック)します。
画面下部にメッセージが表示されるので“OK”をタップ(クリック)します。

3.携帯番号のSMS(ショートメール)に4桁の暗証番号が届きます。“IDの確認”画面に戻り、届いた暗証番号を入力して、“確認”をタップ(クリック)します。
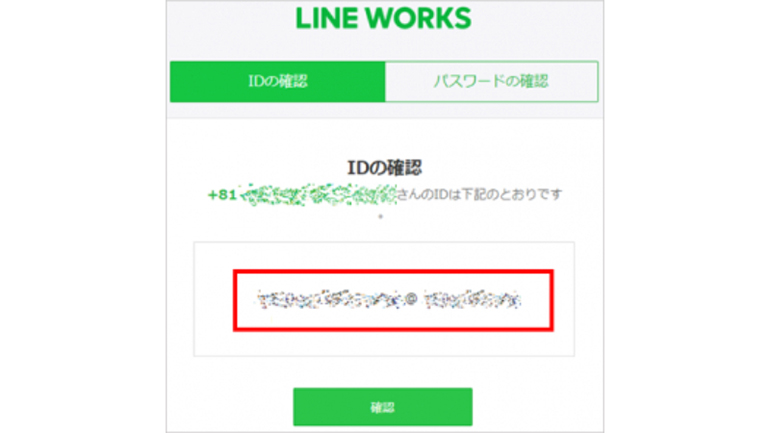
4.IDが表示されます。IDをコピーして“確認”をタップ(クリック)します。
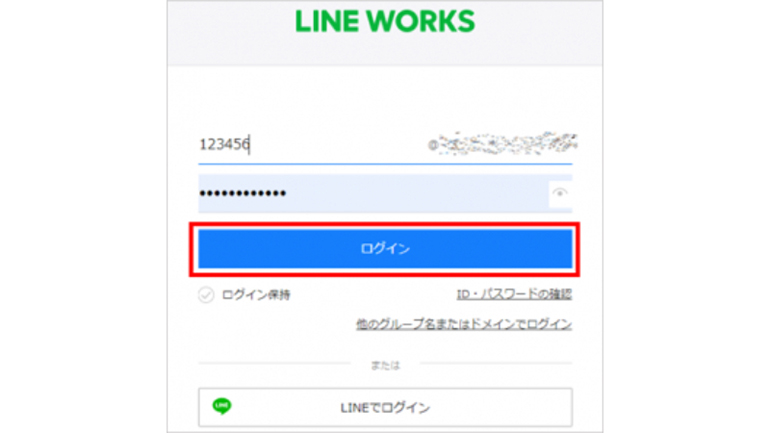
5.”ログイン画面“に戻るので、先ほどコピーしたIDとパスワードを入力して”ログイン“をタップ(クリック)するとログインが完了します。
【参考】LINE WORKS ヘルプセンター|IDを確認する方法を教えてください
個人メールアドレスを使ってIDを確認する方法
次は、個人メールアドレスを使ってIDを確認する手順を紹介します。こちらの手順も、PC版・ブラウザ版・モバイル版全て共通です。
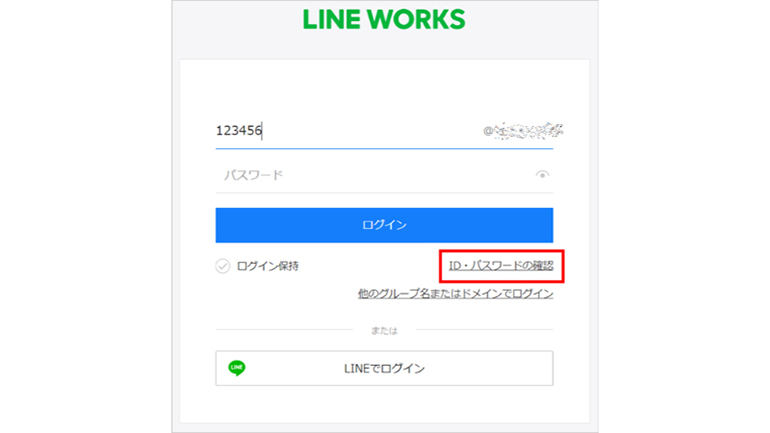
1.ログイン画面を開いて“ID・パスワードの確認”をタップ(クリック)します。
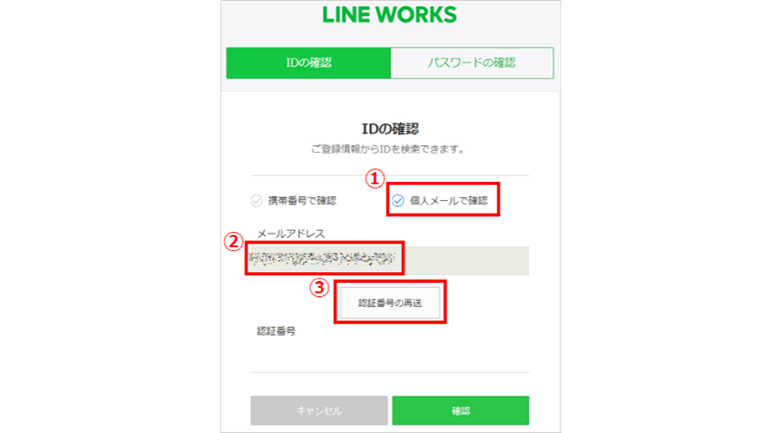
2.“IDの確認”の画面が出ます。“個人メールで確認”にチェックを入れて、個人メールアドレスを入力し、“認証番号を送信”をタップ(クリック)します。
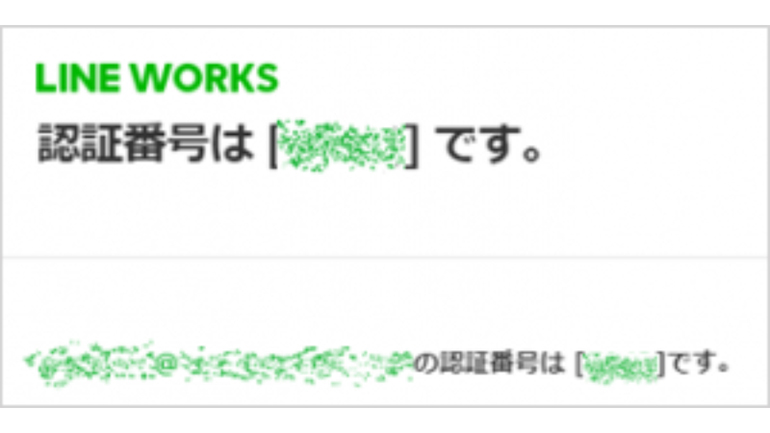
3.先ほど入力した個人メールアドレスに認証番号の4桁が届きます。
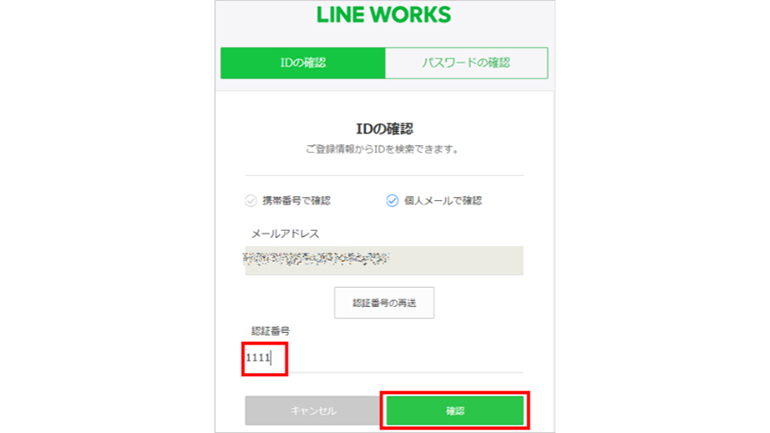
4.“IDの確認”の画面に戻り、先ほど届いた認証番号の4桁を入力し、“確認”をタップ(クリック)します。
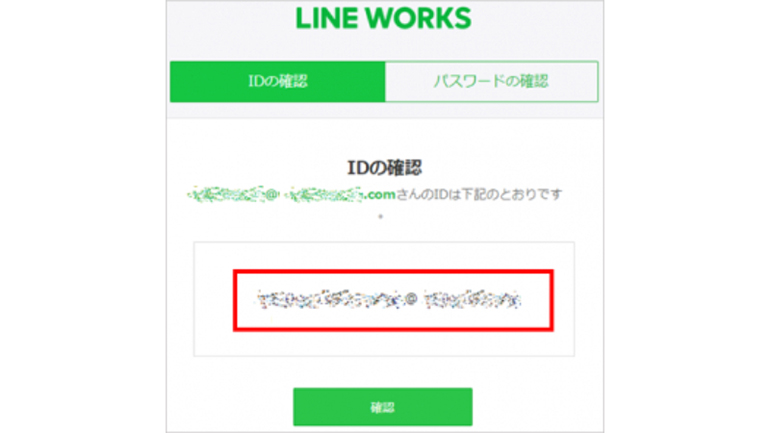
5.IDが表示されます。IDをコピーして、“確認”をタップ(クリック)します。

6.“ログイン画面”に戻ります。コピーしたIDとパスワードを入力して、“ログイン”をタップ(クリック)します。
【参考】LINE WORKS ヘルプセンター|IDを確認する方法を教えてください
LINE WORKSのパスワードを忘れてしまった場合はどうしたらいい?
LINE WORKSのパスワードを忘れてしまった場合は、マイプロフィールに登録した携帯番号または個人メールアドレスを使って、再設定できます。それぞれの操作方法について説明していきます。
【参考】LINE WORKS ヘルプセンター|パスワードを忘れてしまいました
携帯電話の番号を使ってパスワードを再設定する方法
まずは、携帯電話の番号を使って再設定する手順を紹介します。
パスワードの再設定の手順は、PC版・ブラウザ版・モバイル版全て共通です。
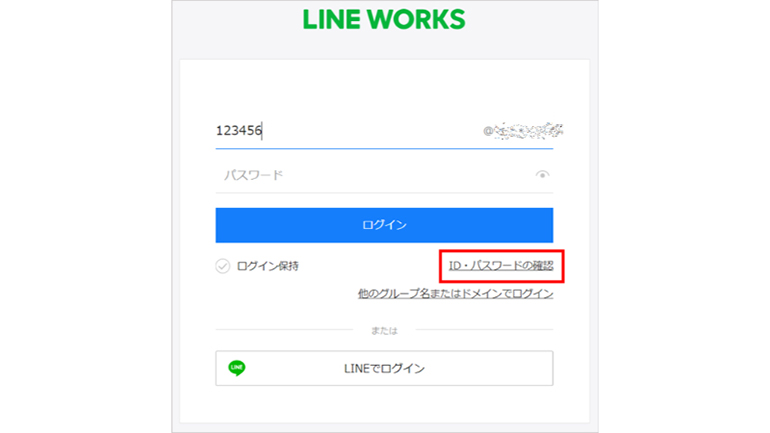
1.“ログイン画面”を開いて、“ID・パスワードの確認”をタップ(クリック)します。
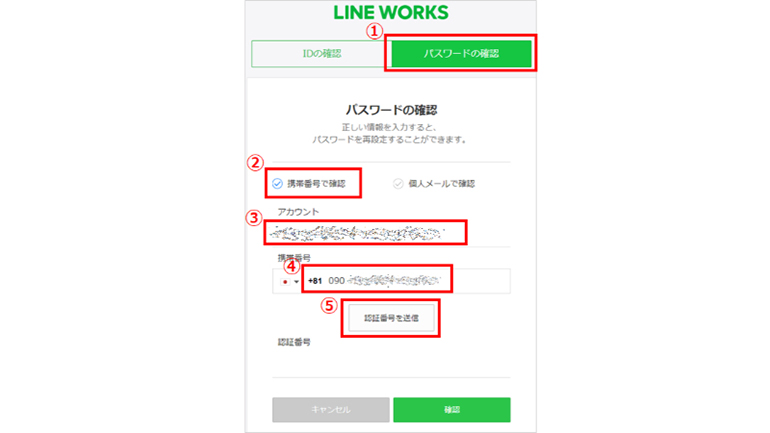
2.“パスワードの確認”をタップ(クリック)します。”携帯番号で確認“にチェックを入れて、アカウント情報を入力していきます。携帯番号を入力し、”認証番号を送信“をタップ(クリック)します。
メッセージが表示されたら“OK”をタップ(クリック)します。
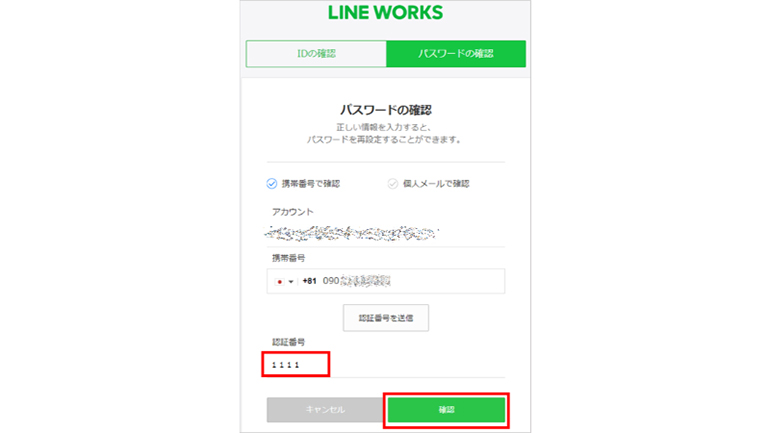
2.先ほど入力した携帯番号のSMS(ショートメール)に4桁の認証番号が届きます。
“パスワードの確認”の画面に戻り、先ほど届いた認証番号を入力し、“確認”をタップ(クリック)します。

3.新しいパスワードを2回入力し、“変更する”をタップ(クリック)します。
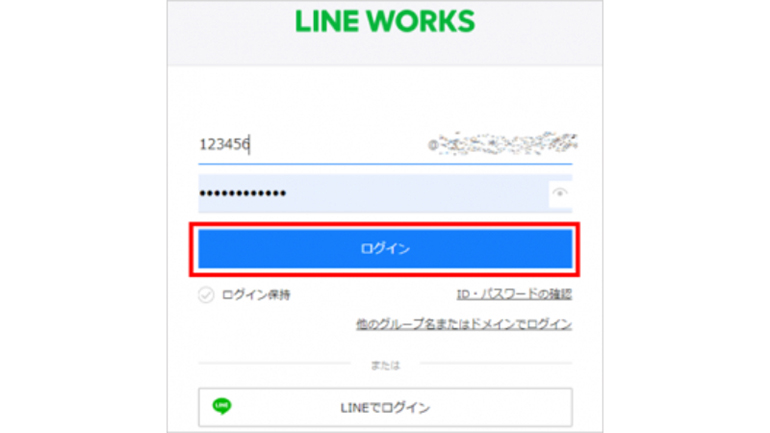
4.“ログイン画面”に戻ります。IDと新しく設定したパスワードを入力するとログインが完了します。
個人メールアドレスを使ってパスワードを再設定する方法
次は、個人メールアドレスを使って再設定する手順を紹介します。
パスワードの再設定の手順は、PC版・ブラウザ版・モバイル版全て共通です。
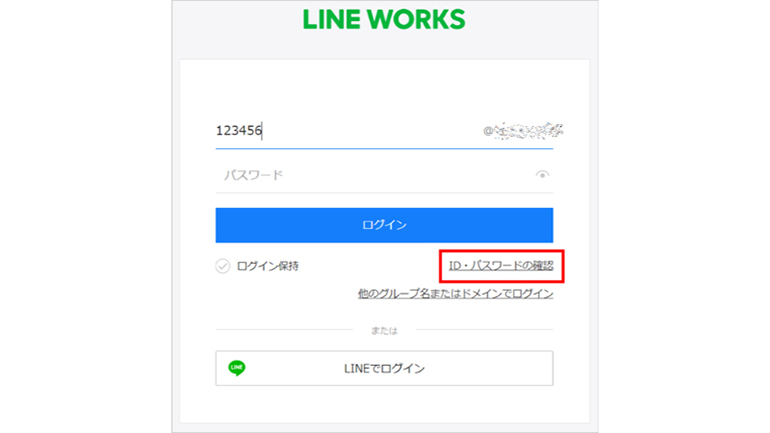
1.ログイン画面を開いて、“ID・パスワードの確認”をタップ(クリック)します。
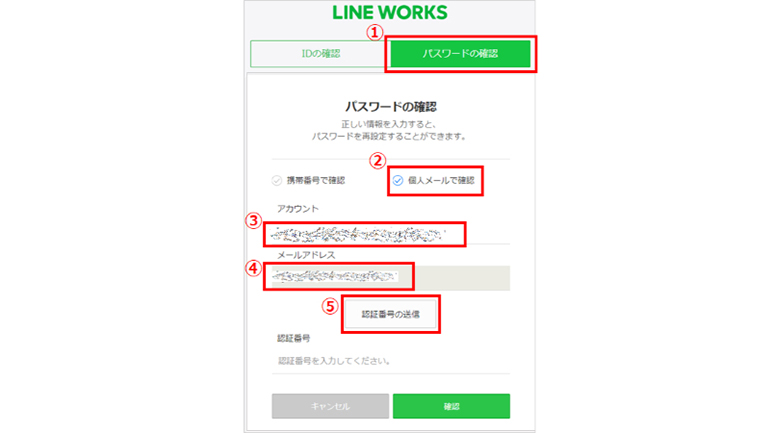
2.“パスワードの確認”をタップ(クリック)します。“個人メールで確認”にチェックを入れて、アカウント情報を入力します。個人メールアドレスを入力したら、“認証番号の送信”をタップ(クリック)します。
メッセージが表示されるので“OK”をタップ(クリック)します。

2.先ほど入力した個人メールアドレスに4桁の認証番号が届きます。
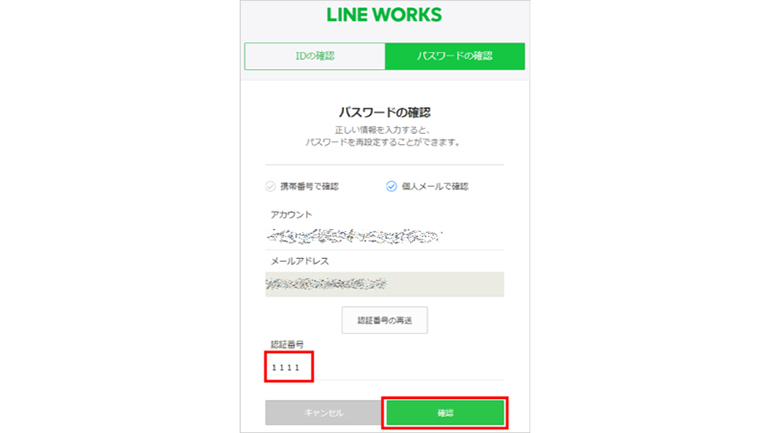
3.“パスワードの確認”の画面に戻ります。先ほど届いた認証番号を入力し、“確認”をタップ(クリック)します。
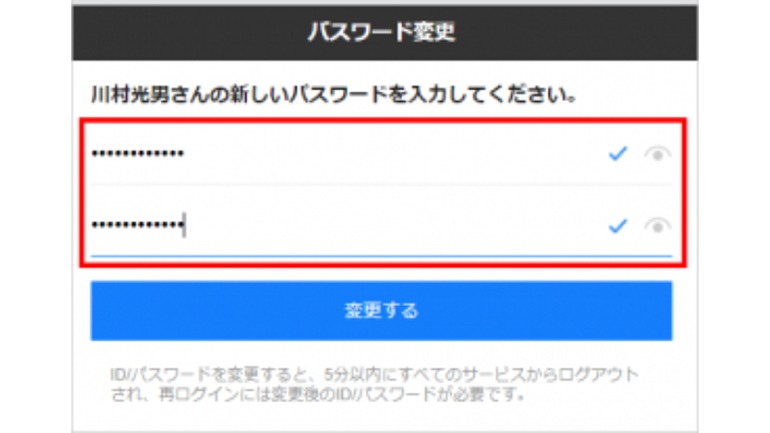
4.新しいパスワードを2回入力して、“変更する”をタップ(クリック)します。
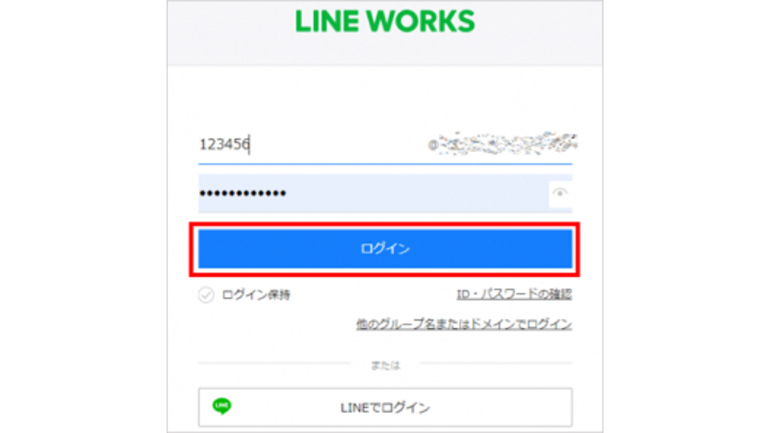
5.“ログイン画面”に戻ります。IDと新しいパスワードを入力して、“ログイン”をタップ(クリック)するとログインが完了します。
※データは2022年4月下旬時点での編集部調べ。
※情報は万全を期していますが、その内容の完全性・正確性を保証するものではありません。
※製品のご利用、操作はあくまで自己責任にてお願いします。
文/山田ナナ















 DIME MAGAZINE
DIME MAGAZINE













