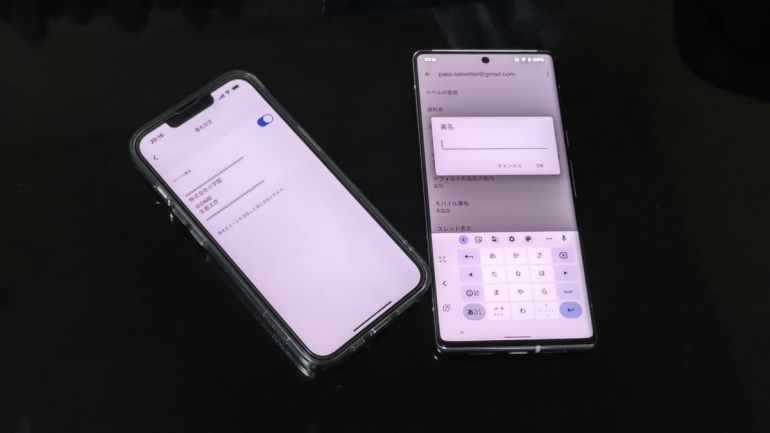
Googleアカウントがあれば、誰で利用できる「Gmail」。Googleドライブ、Googleフォトと共有で、15GBまでは無料なので、プライベートだけでなく、ビジネス用のメールアドレスとして利用している人も多いのではないでしょうか。
ビジネスシーンでGmailを活用するのであれば、事前に「署名」の設定をしておくのがおすすめ。署名の設定は、PCブラウザ版のGmailだけでなく、iPhoneやAndroidスマートフォン向けのGmailアプリからも行えるので、設定方法を紹介していきましょう。
Gmailの「署名」はスマホ・PCでそれぞれ設定するべき? それぞれの設定は反映されない!?
早速、Gmailで署名の設定をする方法を紹介していきましょう。PCブラウザ版のGmailだけでなく、スマートフォンアプリ版のGmailでも署名を設定しておくのがおすすめ。
というのも、PCブラウザ版Gmailで署名を設定しても、スマートフォンアプリ版Gmailには反映されないため、スマートフォンからメールを送る際には、署名が設定されていない状態になります。同じく、スマートフォンアプリ版Gmailで設定した署名は、PCブラウザ版Gmailに反映されません。
外出先や移動中に、取り急ぎスマートフォンでメールの返信をする際のために、スマートフォン版Gmailでも署名の設定をしておくと便利でしょう。
なお、本記事内でテスト用に使用している端末・OSは以下の通りです。
・iPhone 13 Pro(iOS 15.4)
・Google Pixel 6 Pro(Android 12)
・HUAWEI MateBook X Pro(Windows 11)
iPhone・iPadのGmailアプリでモバイル署名を作成する方法
まずは、iPhone向けのGmailアプリで、署名を作成する方法です。なお、iPad向けに配信されているGmailアプリでも、設定方法は同じになっています。
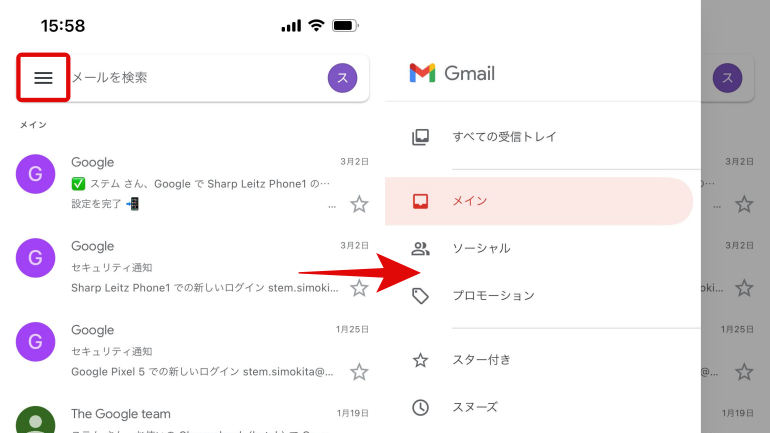
1.iPhone・iPadでGmailアプリを開き、左上の3本線アイコンをタップ
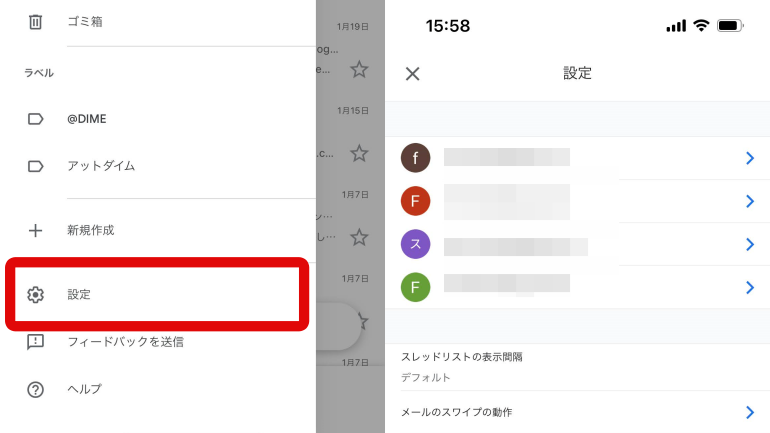
2.「設定」に進み、署名を作成したいGoogleアカウントを選択
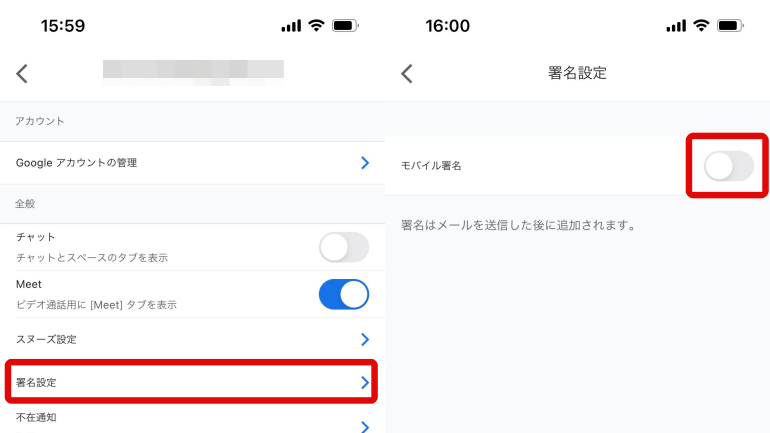
3.「署名設定」に進み、「モバイル署名」のチェックマークをオンにする
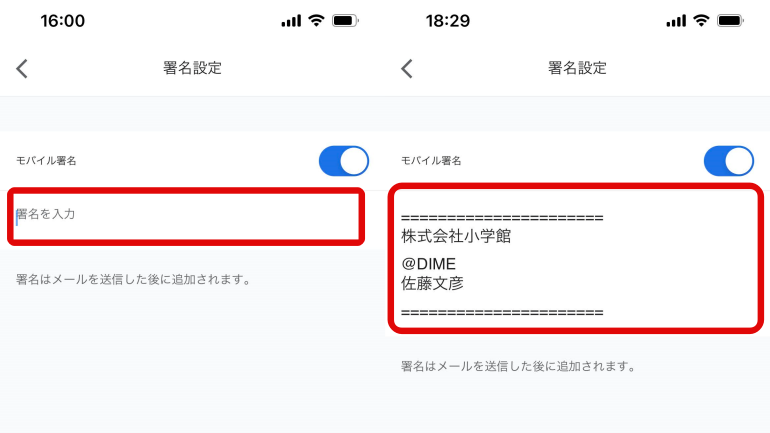
4.「署名を入力」という項目が表示されるので、任意の文章を追加・編集すれば完了
以上で、iPhone・iPad向けのGmailアプリから、署名の設定が行えます。
AndroidスマートフォンのGmailアプリでモバイル署名を作成する方法
続いて、Androidスマートフォン版のGmailアプリで、署名を作成する方法を紹介していきます。
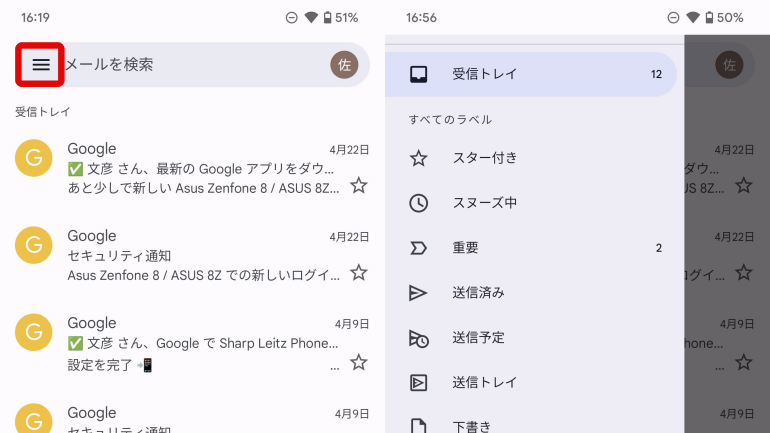
1.Gmailアプリを開き、左上の3本線アイコンをタップ
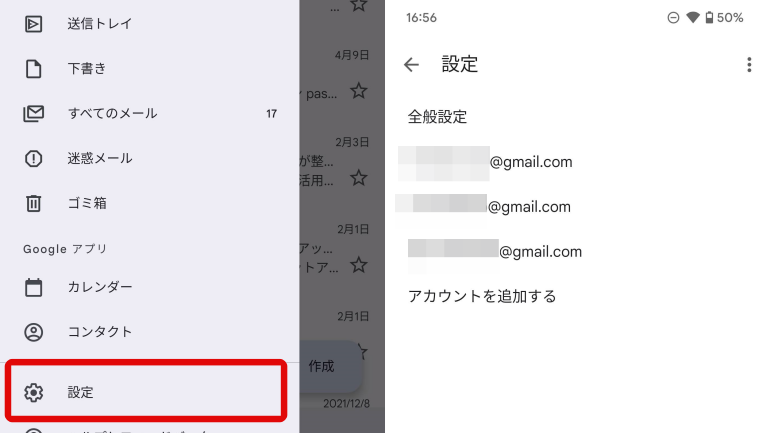
2.「設定」に進み、署名を作成したいGoogleアカウントを選択
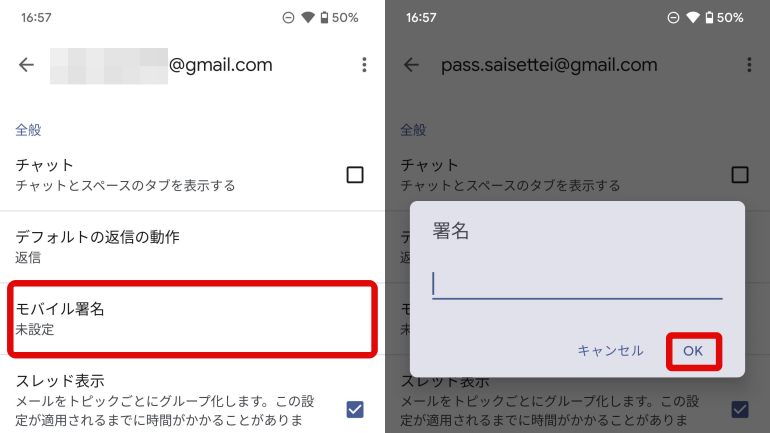
3.「モバイル署名」をタップし、ポップアップに任意の文章を入力。最後に「OK」をタップ
これで、AndroidスマートフォンのGmailアプリで、署名の設定が行えます。
PCブラウザ版Gmailで署名を作成する方法
では、PCブラウザ版のGmailで署名を作成する方法です。今回は、Chromeブラウザを使用して、操作方法を紹介していきます。
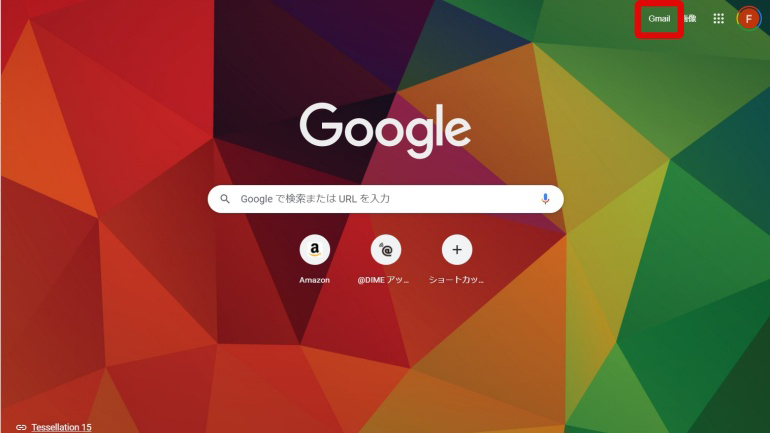
1.ブラウザ(今回はChrome)でGmailを開く
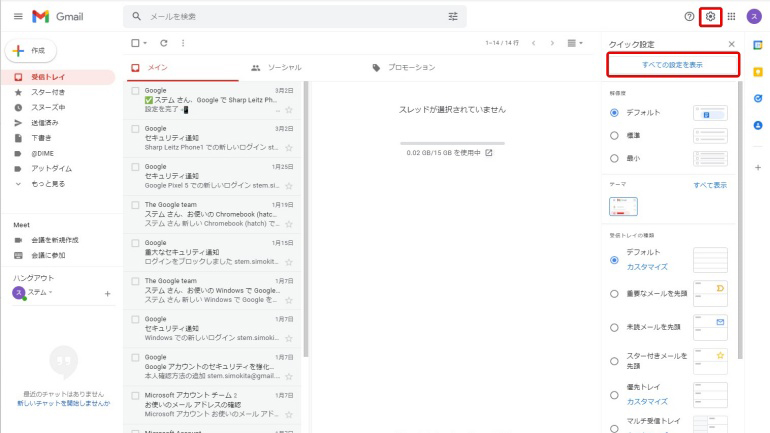
2.右上に表示されている歯車アイコンをクリック。「すべての設定を表示」に進む
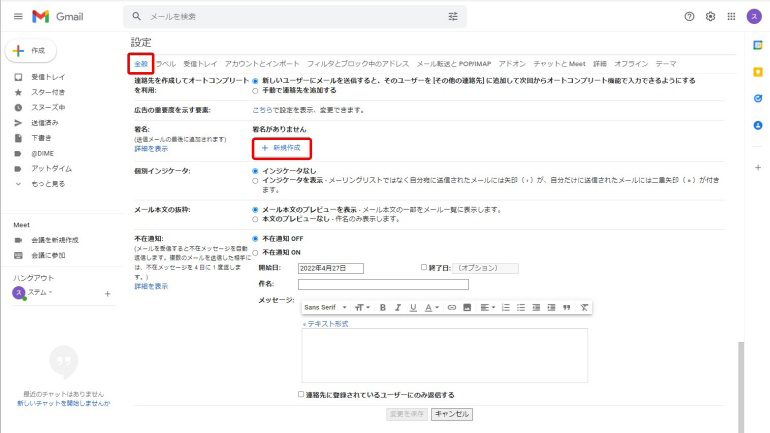
3.上部タブが「全般」になっていることを確認し、下にスクロール。「署名」の項目にある「+新規作成」をクリック
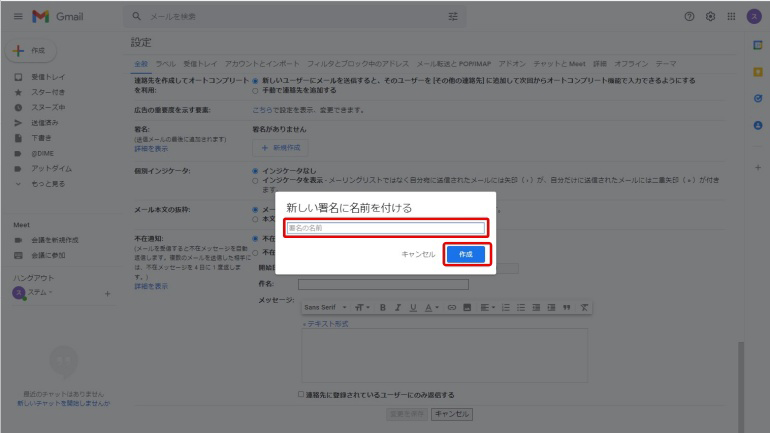
4.ポップアップが表示されるので、「署名の名前」を入力し、「作成」をクリック
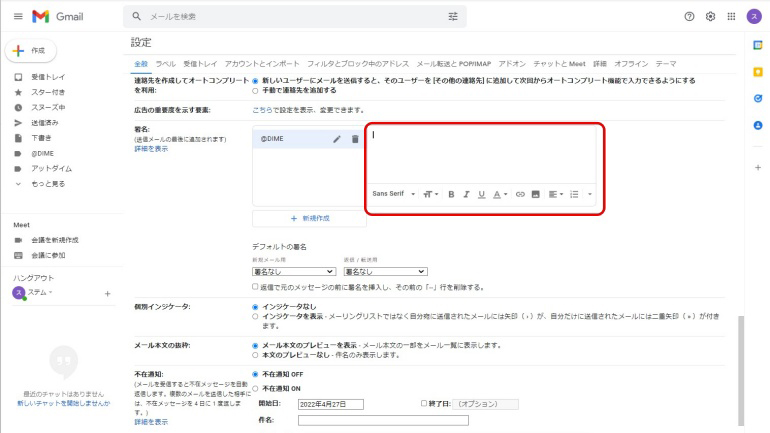
5.作成した署名に文字を入力できるようになっているので、任意のテキストを入力
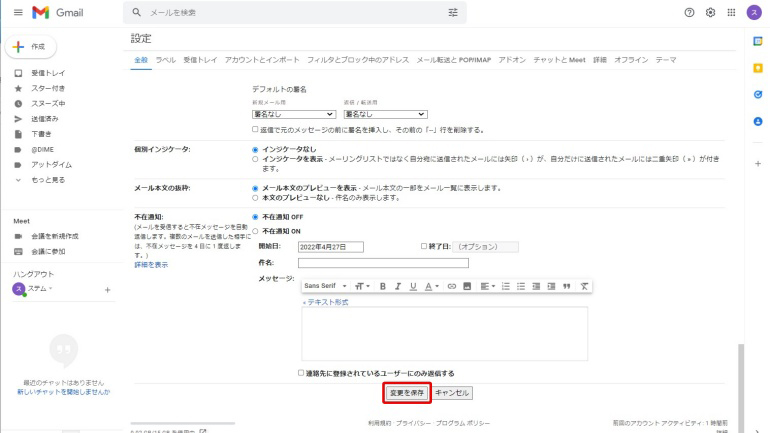
6.最下部の「変更を保存」をクリック
以上の操作で、PCブラウザ版Gmailの署名を作成できます。
スマホアプリ版・PCブラウザ版Gmailで作成した署名が反映されない時の対処法
スマートフォン版のGmailアプリやPCブラウザ版のGmailで、署名を作成したものの、メールを作成する際に反映されていない場合があります。
設定したデバイスの通信環境が悪い場合には、設定の反映に時間がかかる可能性があるので、Wi-Fiに接続するなどして、通信状況を改善してみましょう。
また、PCブラウザ版Gmailの場合、署名の作成後に「変更を保存」のクリックを忘れると、署名が反映されないので、忘れずに行いましょう。
スマホアプリ版・PCブラウザ版Gmailの署名を消したい時は?
スマホアプリ版Gmailで、一度設定した署名を削除したい場合は、記入したテキストを削除する必要があるので、以下の操作を行いましょう。なお、操作方法はiPhone・Androidスマートフォンで共通となっています。
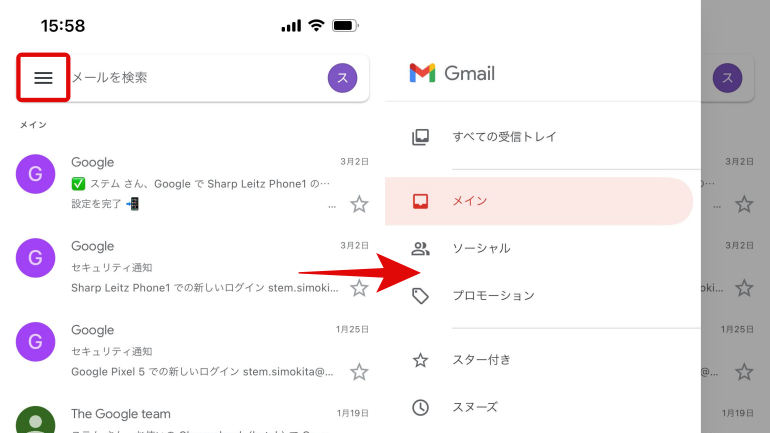
1.Gmailアプリを開き、左上の3本線アイコンをタップ
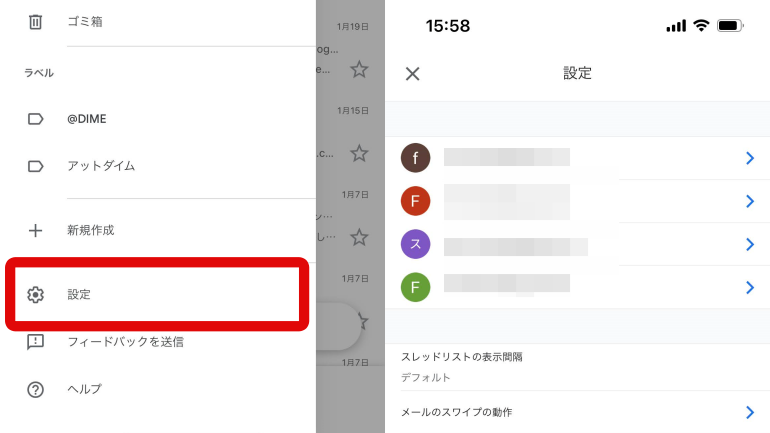
2.「設定」に進み、署名を削除したいGoogleアカウントを選択
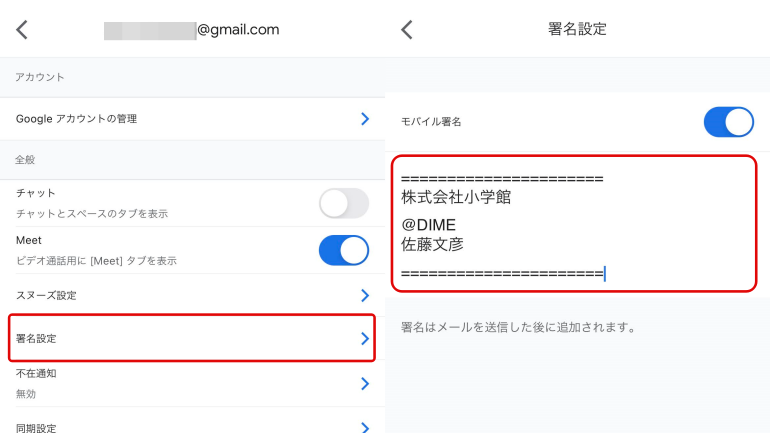
3.「署名設定」に進み、「モバイル署名」内のテキストを削除する
また、モバイル署名のチェックマークをオフにすると、メールの作成画面に署名の記載はなくなります。
PCブラウザ版Gmailで署名を削除したい場合は、以下の操作を行いましょう。
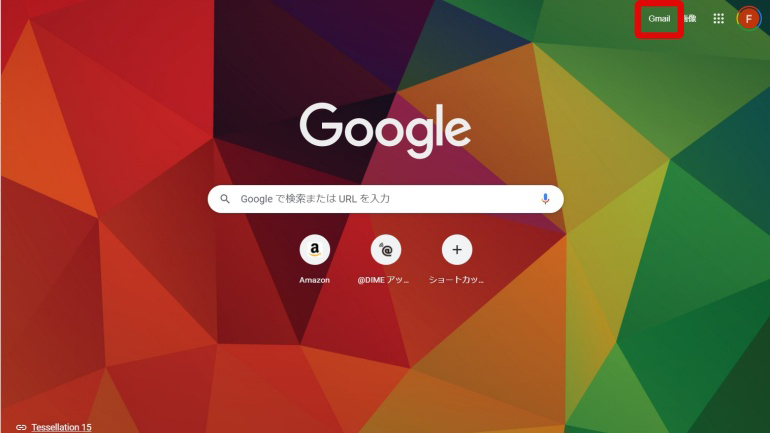
1.ブラウザ(今回はChrome)でGmailを開く
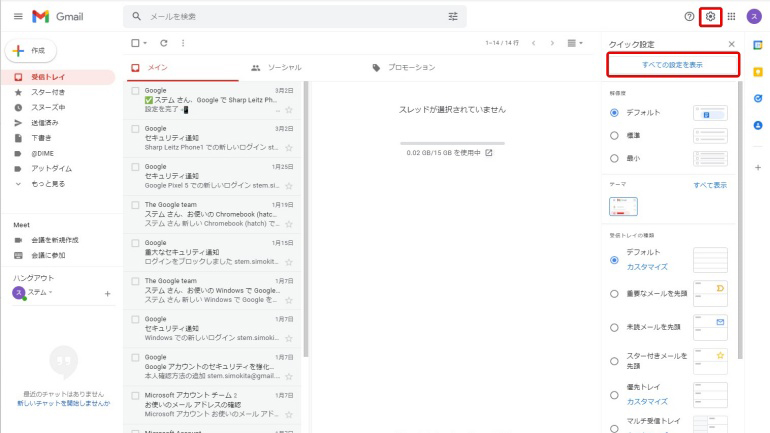
2.右上に表示されている歯車アイコンをクリック。「すべての設定を表示」に進む
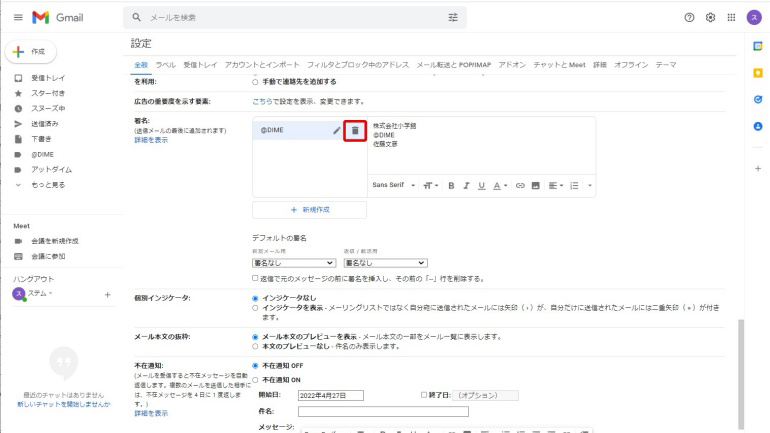
3.上部タブが「全般」になっていることを確認し、下にスクロール。「署名」の項目にある、作成済みの署名のごみ箱アイコンをクリック
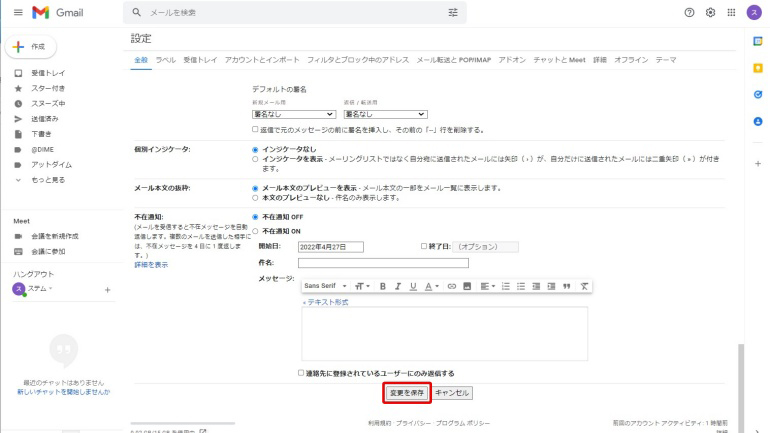
4.最下部の「変更を保存」をクリック
以上の操作で、PCブラウザ版のGmailから署名を削除できます。
※データは2022年4月中旬時点での編集部調べ。
※情報は万全を期していますが、その内容の完全性・正確性を保証するものではありません。
※製品のご利用はあくまで自己責任にてお願いします。
文/佐藤文彦















 DIME MAGAZINE
DIME MAGAZINE













