目次
Googleアカウントを持っていれば、Googleドライブ・Googleフォトと共有で、15GBまでが無料で利用できるGmail。ビジネス・プライベート問わず、多くの人が利用しているのではないでしょうか。
そんなGmailには、メールをフォルダ分けする際に便利な、「ラベル」という機能あります。本記事では、スマートフォン、PCにて、このラベルを削除する方法を紹介していきます。
【参照】Gmailヘルプ/ラベルを作成して Gmail を整理する
Gmailのラベルを削除する方法
さっそく、一度作ったラベルを削除する方法から見ていきましょう。
スマホからラベルを削除する方法
1.Gmailアプリを開き、左上の3本線アイコン「≡」をタップ。「設定」に進みます。
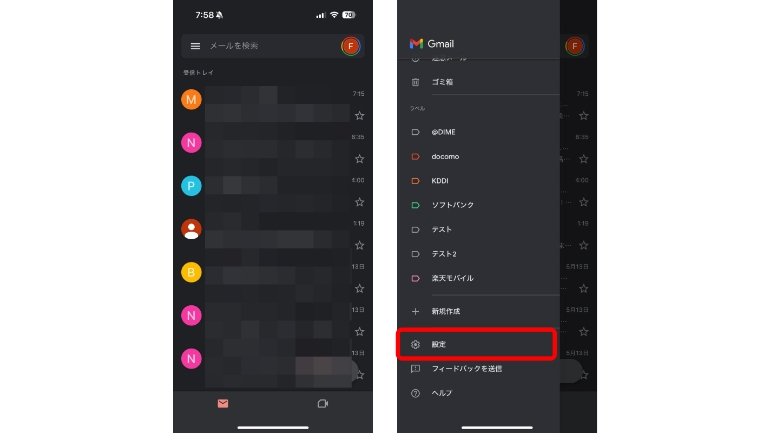
2.「受信トレイのカスタマイズ」>「ラベル」の順に進みます。
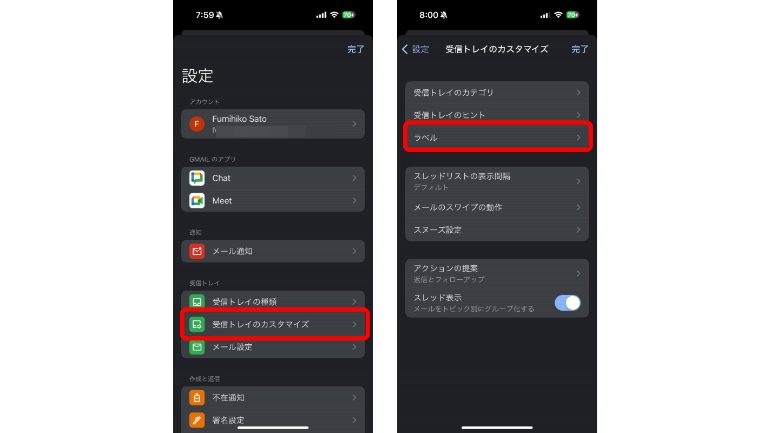
3.削除したいラベルを選択し、「○○(ラベル名)を削除」をタップ。ポップアップが表示されるので、ふたたび「削除」をタップします。
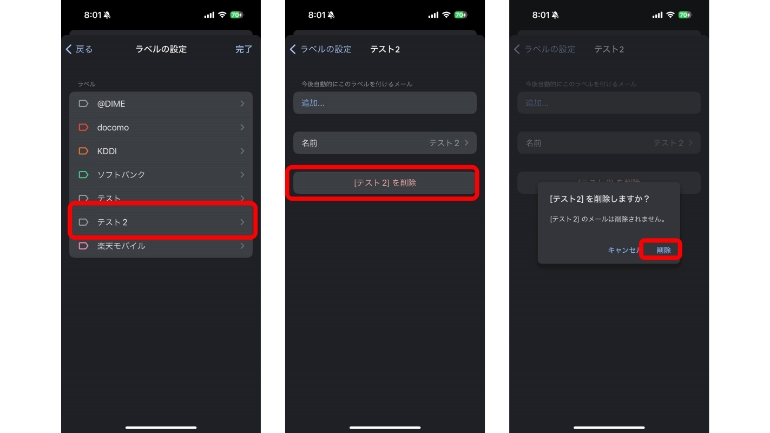
Androidスマホではラベルの作成・削除ができない?
ちなみに、Androidスマホ版のGmailアプリでは、ラベルの作成や削除ができません。
Androidユーザーの場合は、ラベルの作成、削除は、以下で紹介するPCでの操作が必要になります。
PCからラベルを削除する方法
1.Gmailを開き、左に表示されているタブ一覧から、削除したいラベルにカーソルを合わせ、「⁝」をクリックします。
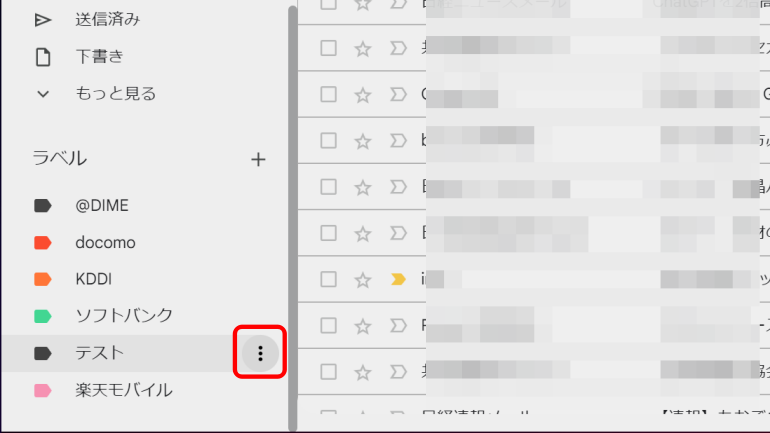
2.「ラベルを削除」をクリックします。
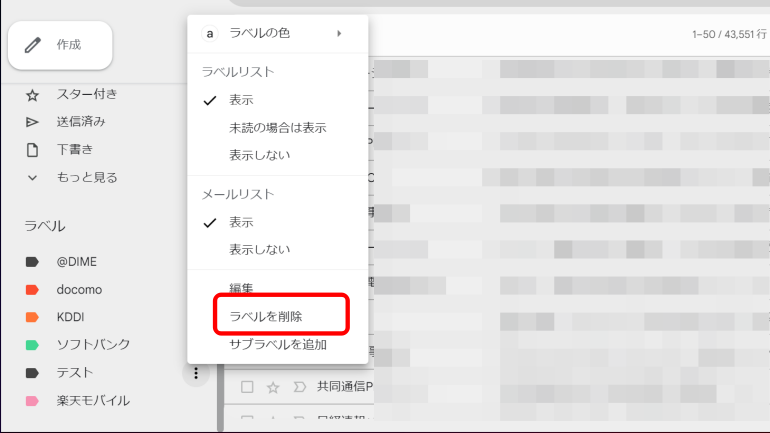
Gmailのラベルが削除できないときは?
ラベルの削除ができない場合は、基本的に通信環境が良くないことが原因と考えられます。Wi-Fiに接続するなどして、安定した通信環境で作業を行いましょう。
また、OSやアプリを最新バージョンにアップデートすることで、状況が改善することもあります。
スマホアプリ版Gmailにおけるラベルの使い方
ここからは削除以外に、スマホでラベルを作成・管理していく方法について解説します。
執筆時点では、Androidスマートフォン版のGmailアプリから、ラベルを作成する機能はありません。
iPhone・iPad向けのGmailアプリを使えば、ラベルの操作ができるので、ここからは、iOS 17を搭載したiPhone 15 Proを使って、ラベルの作成方法を紹介していきます。
iPhone・iPad版Gmailアプリでラベルを作成する方法
1.Gmailアプリを開き、左上の3本線マーク「≡」をタップ。「新規作成」に進みます。
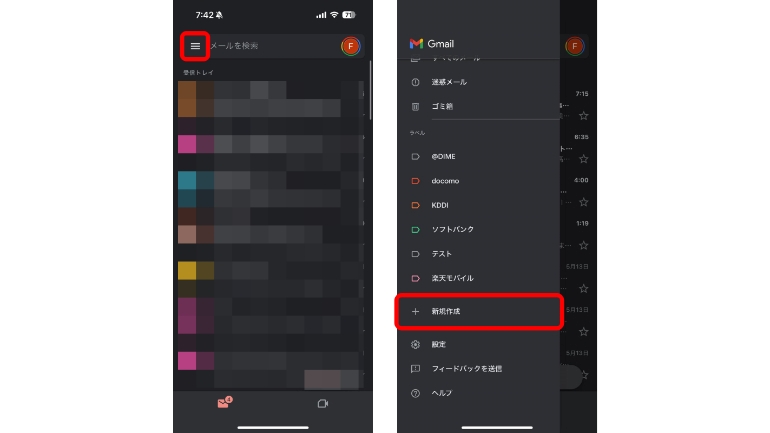
2.「ラベル名」を入力し、右上の「保存」をタップします。
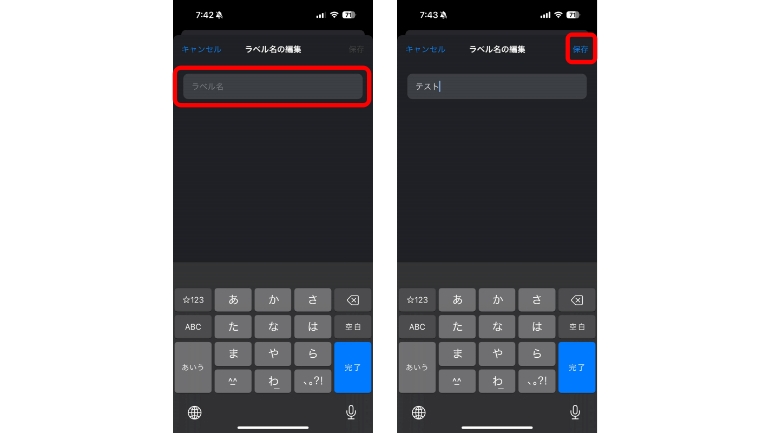
以上の操作で、iPhoneのGmailアプリからラベルの作成が行えます。
特定のメールアドレスをラベルに振り分ける方法
1.ラベルに追加したいアドレスからのメールを開き、上部の「…」をタップします。
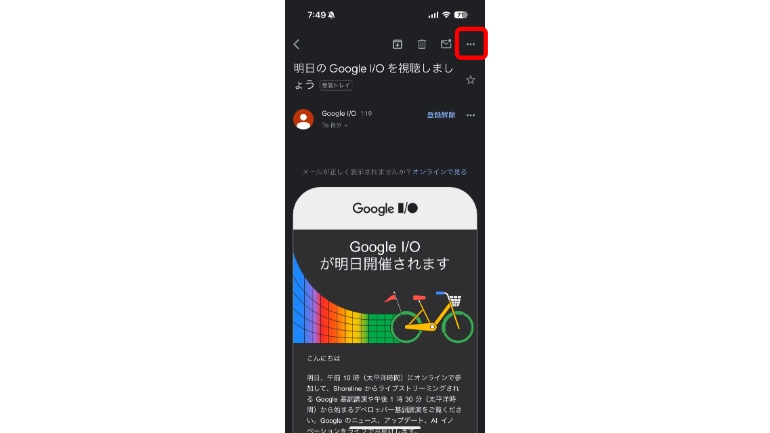
2.「ラベル」を選択し、任意のラベルにチェックを付けたあと、上部のチェックマークをタップします。
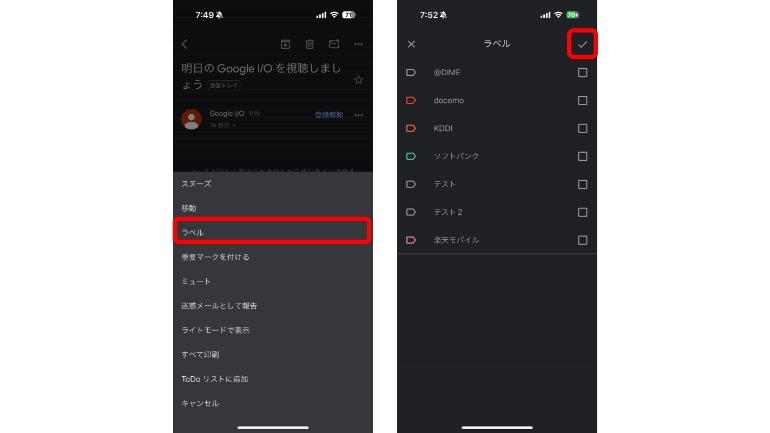
複数のアドレスに一括でラベルを付ける方法
1.受信トレイを開き、ラベルを追加したいアドレスからのメールの横にあるプロフィールアイコン(複数選択可)をタップしていきます。
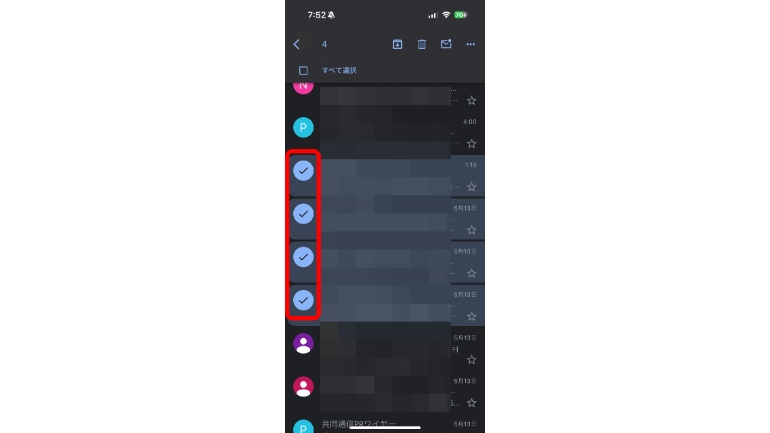
2.右上の「…」をタップし、「ラベル」を選択。任意のラベルを選択し、右上のチェックマークをタップすればOKです。
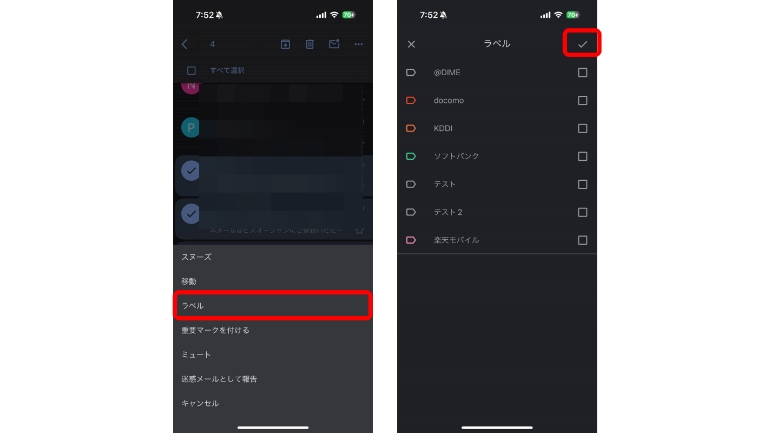
PCブラウザ版Gmailでのラベルの使い方
では、PCブラウザ版のGmailでの、ラベルの使い方も紹介していきます。今回は、Windows 11を搭載したPCにて、Google Chromeブラウザを使用しています。
PCブラウザ版Gmailでラベルを作成する方法
1.PCブラウザ(今回はChrome)にてGmailを開き、左に表示されるタブ中の「ラベル」の横にある+アイコンをクリックします。
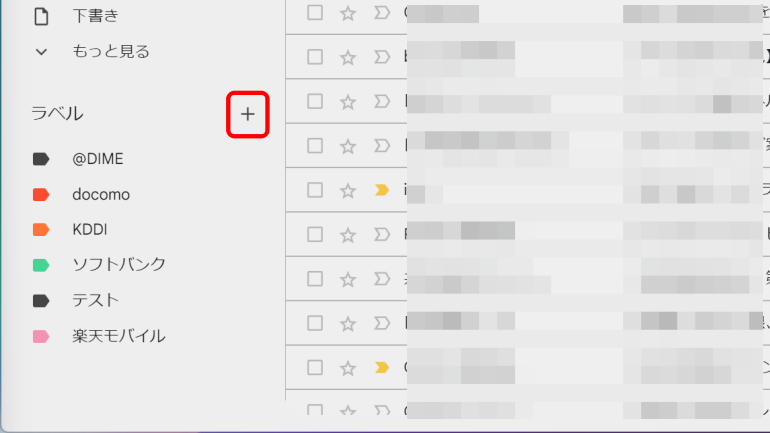
2.ラベル名を入力し、「作成」をクリックすればOKです。
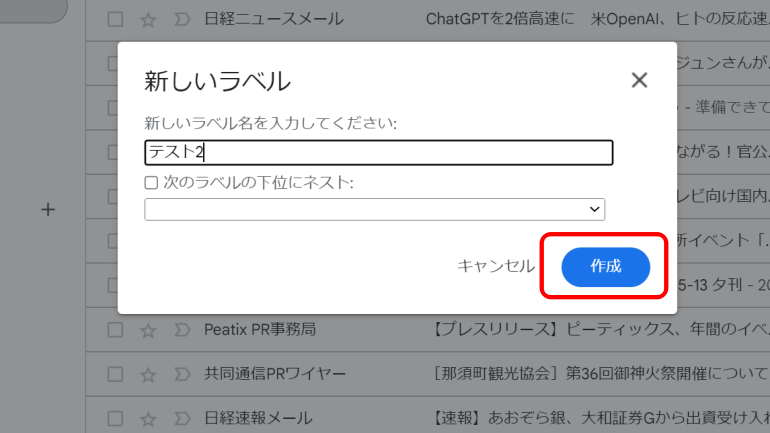
特定のメールアドレスをラベルに振り分ける方法
1.Gmailでラベルを付けたいメールを開き、上部のラベルアイコンをクリックします。
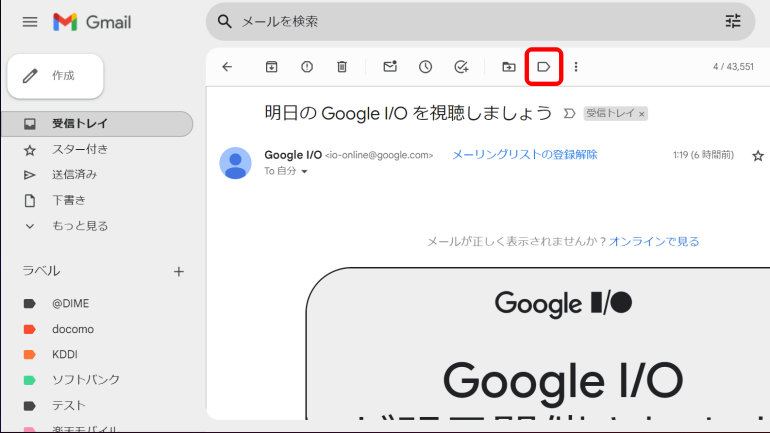
2.任意のラベルをクリックします。
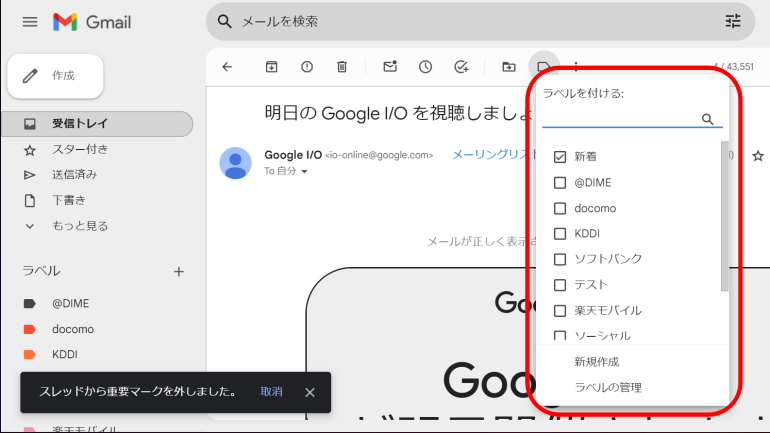
複数のアドレスに一括でラベルを付ける方法
1.Gmailでラベルを付けたいメールの左側に表示されているチェックボックスをクリックしていきます。
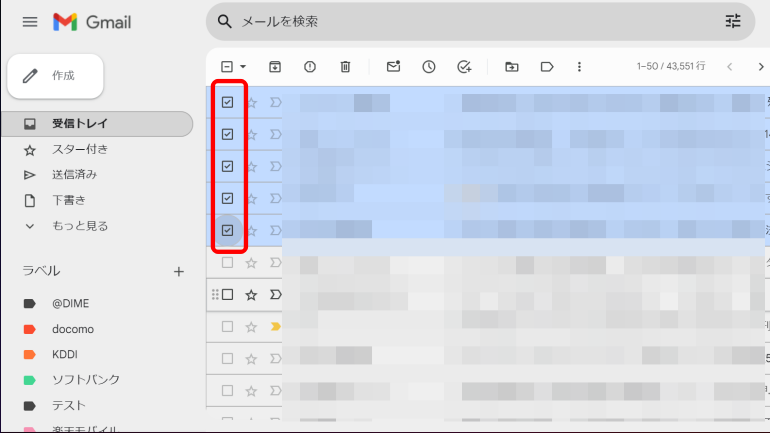
2.任意のラベルを選択します。
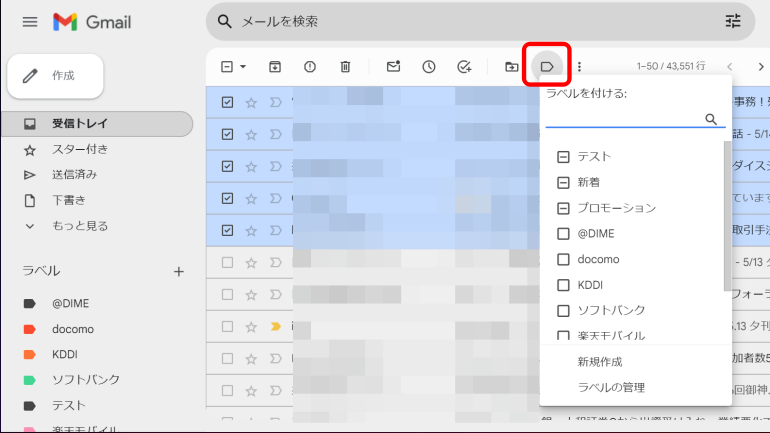
こちらもチェック!
メールの受信量が多い人必読!整理整頓に役立つGmailのラベルを追加・設定する方法
Gmailのラベル機能と一般的なメールのフォルダ機能、どっちが便利?
これなら重要なメールを見逃さない!Gmailのラベルを使って受信トレイで振り分ける方法
※データは2022年4月中旬時点での編集部調べ。
※情報は万全を期していますが、その内容の完全性・正確性を保証するものではありません。
※製品のご利用はあくまで自己責任にてお願いします。
文/佐藤文彦















 DIME MAGAZINE
DIME MAGAZINE













