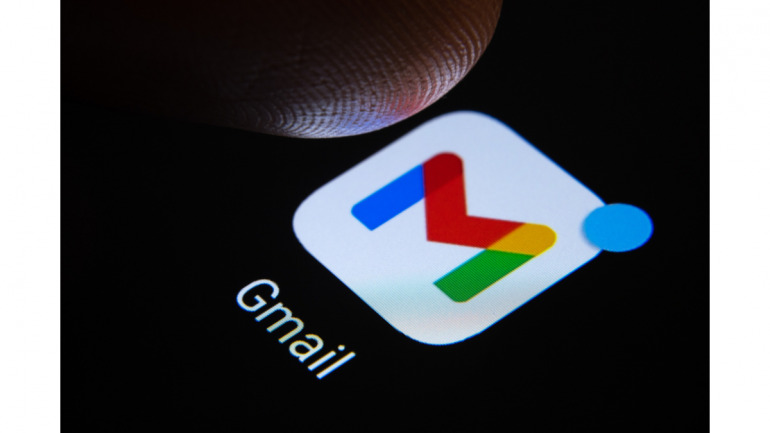
目次
Gmailを仕事用とプライベート用で使い分けたい、メールの種類によって使い分けたい場合、〝エイリアス〟を活用すると簡単で便利です。
新しくGmailのアカウントをわざわざ用意しなくても、簡単にGmailのエイリアスは作れるので、わかりやすくご説明します。
Gmailのサブアドレス(エイリアス)の作成方法
Gmailにはサブアドレス的な機能として、〝エイリアス〟というものがあります。
メインとして使っているGmailアドレスのユーザー名の後に、カテゴリ名を追加し、メールの自動振り分けの設定を行うと、受信するGmailアカウントは一緒ですが、自動でフォルダに振り分けてくれます。
まずは、このエイリアスの設定の仕方をご説明します。
まずはGmailのサブアドレス(エイリアス)を設定。その作り方とは?
PCブラウザ版のGmailでエイリアスを作成してみましょう。ここでは、Windows 11搭載のPCで、Google Chromeを使ってご説明します。
1.Google ChromeでGmailの画面を開きます。続いて画面右上にある〝設定(歯車マーク)〟をクリックし、〝すべての設定を表示〟を選択します。
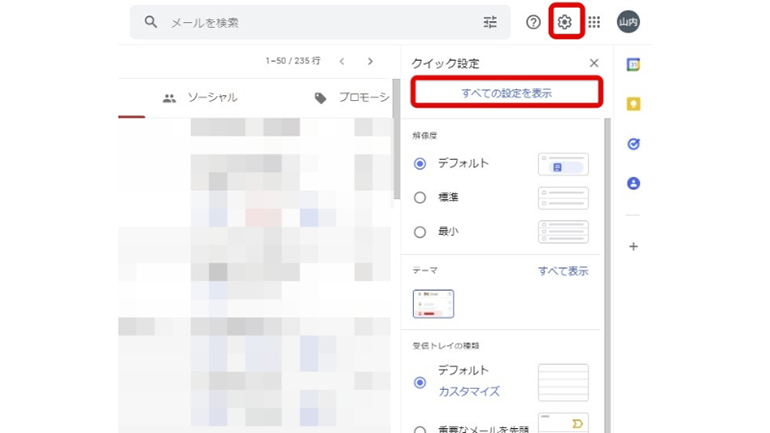
2.〝アカウントとインポート〟のタブを選択。画面が切り替わったら、〝他のメールアドレスを追加〟をクリックします。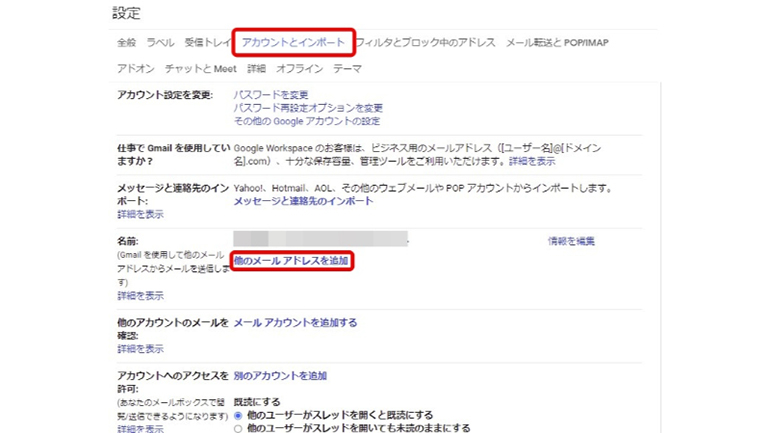
3.別ウィンドウが開くので、〝名前〟の欄に自分の入れたい名前を入れて、“メールアドレス”に、現在使っているGmailのアドレス「●●●●●@gmail.com」というメールアドレスへ「●●●●●+abc@gmail.com」のように、メールアカウントの後ろに「+任意のアルファベットの文字」を加えたメールアドレスを〝メースアドレス:〟の覧に入力します。
その後、〝エイリアスとして扱います〟にチェックを入れて、〝次のステップ〟をクリックします。
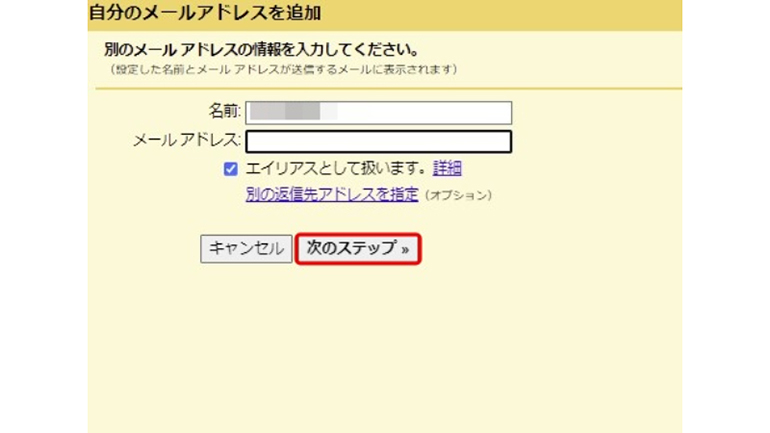
4.メールアドレスの所有者であることを確認する必要がある場合は、〝確認メールの送信〟をクリックします。
その後、元の〝アカウントとインポート〟ウィンドウが開いていれば、〝名前〟の欄に作成したエイリアスのメールアドレスが追加されていることを確認できます。
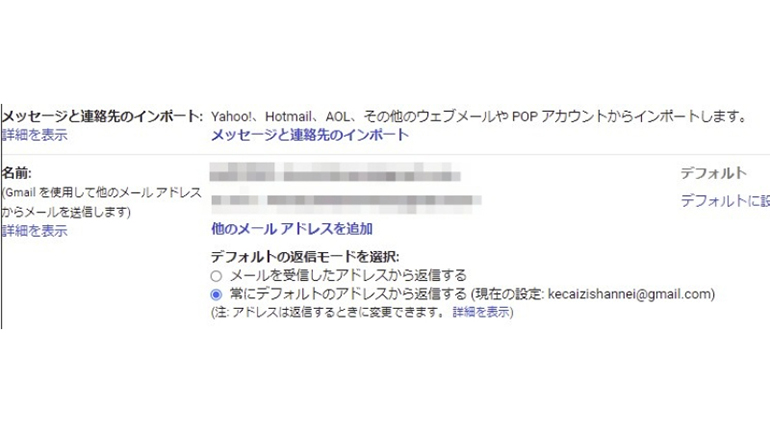
Gmailのサブアドレスとして作れるエイリアスは何個まで? 上限はある?
予備のメールアドレスとして追加料金なしで作成できるメール エイリアスは、ユーザー1人につき最大30個までとなります。
【参照】予備のメールアドレス(メール エイリアス)を追加または削除する
Gmailのサブアドレス(エイリアス)を削除するには?
PCブラウザ版のGmailでエイリアスの削除も簡単です。ここでは、Windows 11搭載のPCで、Google Chromeを使ってご説明します。
1.Google ChromeでGmailの画面を開きます。続いて画面右上にある〝設定(歯車マーク)〟をクリックし、〝すべての設定を表示〟を選択します。
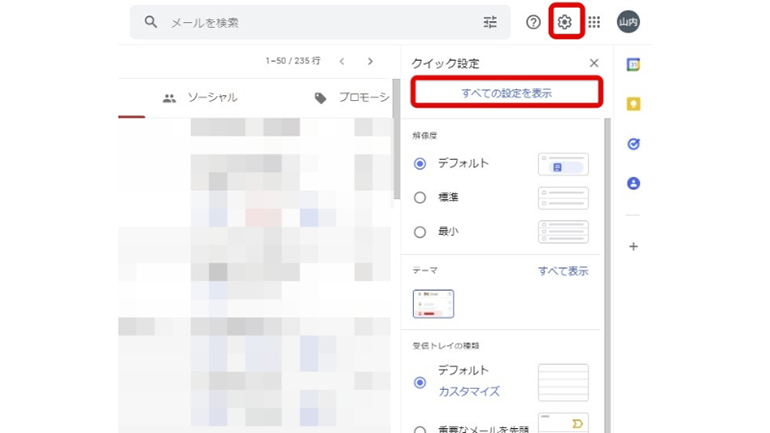
2.〝アカウントとインポート〟のタブを選択。〝名前:〟にある不要となったGmailのサブアドレス(エイリアス)の横にある〝削除〟をクリックします。
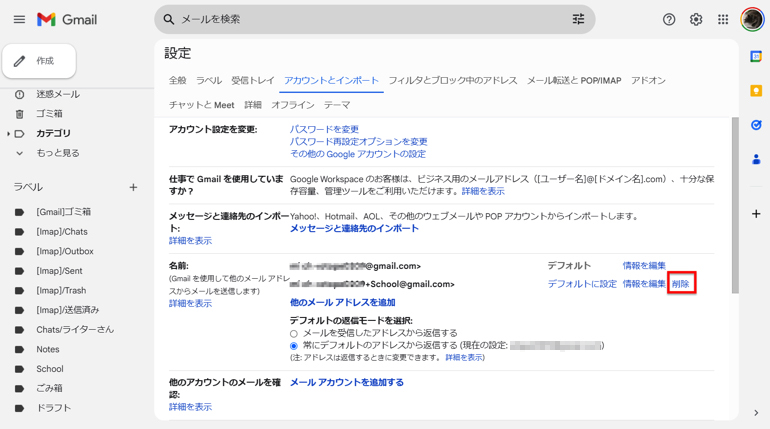
3.〝メールアカウントの削除を確認〟で〝OK〟をクリックします。
Gmailのサブアドレス(エイリアス)が受信したメールを自動振り分けするには?
メインで使っているアドレスで受信するメールと、エイリアスのアドレスで受信するメールを違うフォルダで分けるには、自動振り分けの設定が必要です。ここでは、Windows 11搭載のPCで、Google Chromeを使ってご説明します。
Gmailのサブアドレス(エイリアス)でフィルタとラベルを作成
1.ブラウザでGmail を開きます。
2.画面上部の〝検索ボックス〟にある〝検索オプション〟をクリックします。
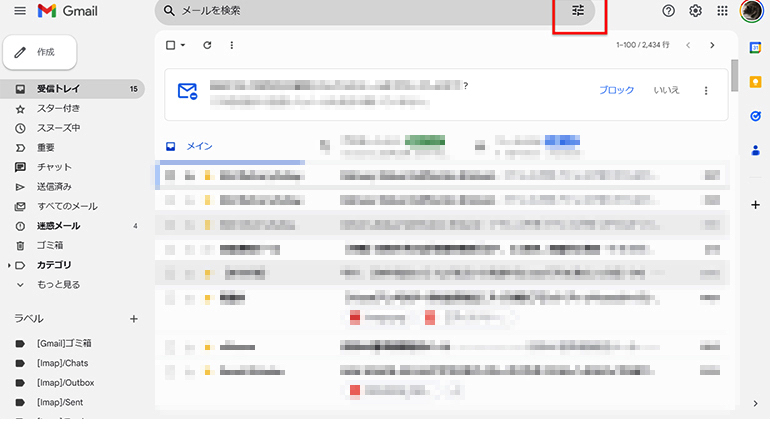
3.フィルタで検索する条件を入力します。ここでは、新しく設定したアドレスを〝To〟に入力。〝検索〟をクリックしてメールを確認します。

4.検索ウィンドウに戻るので、下部に表示されている〝フィルタを作成〟をクリックします。
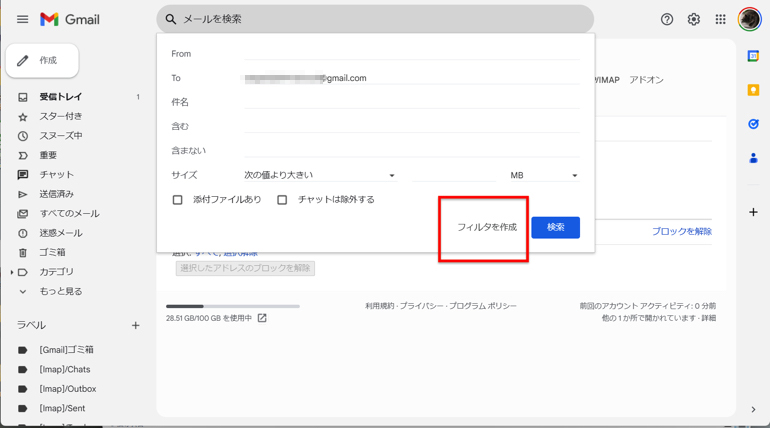
5.〝ラベルを付ける:〟の横にある〝ラベルを選択〟の▼をクリックします。
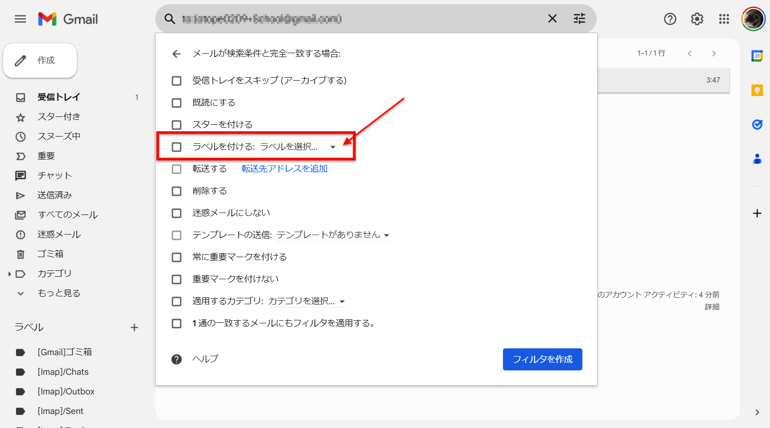
6.〝新しいラベル…〟を選びます。
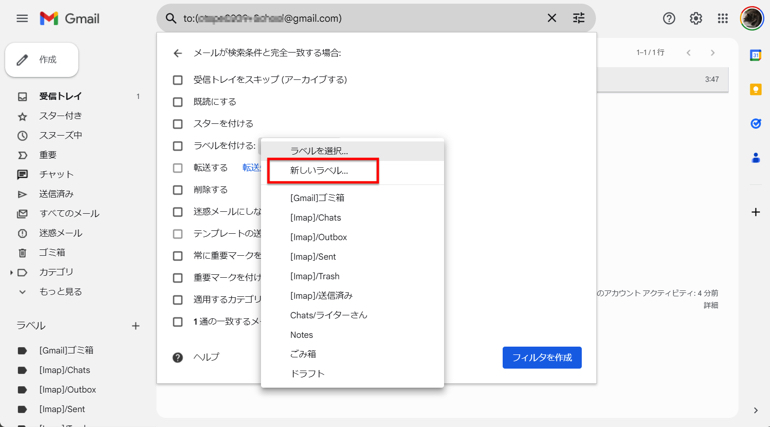
7.〝新しいラベル〟画面で〝新しいラベル名を入力してください:〟に好きなラベル名を入力します。ここでは例としてSchoolと入力しました。入力後、〝作成〟をクリックします。
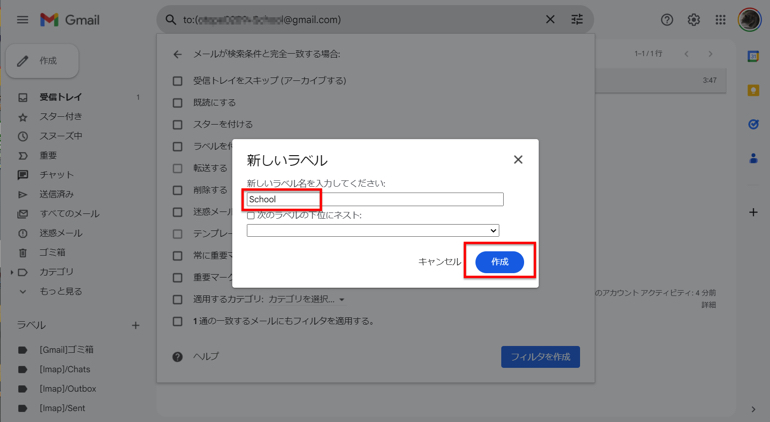
8.元の画面で〝フィルタを作成〟をクリックします。
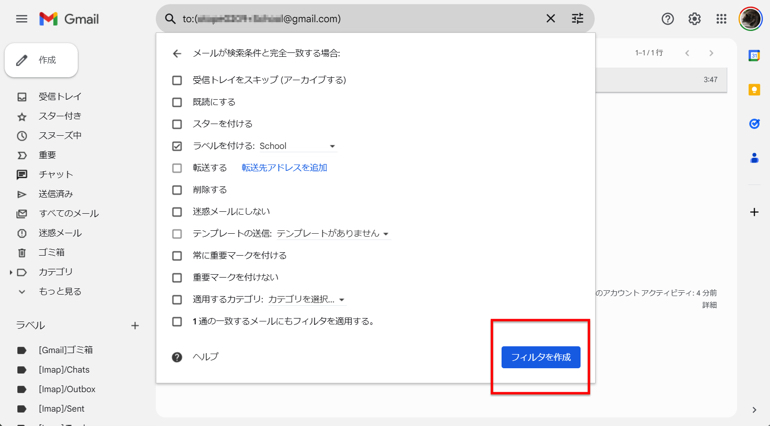
9.画面が切り替わり、新しく作ったフィルタが表示されます。四角いチェックボックスをクリックし、チェックを入れます。
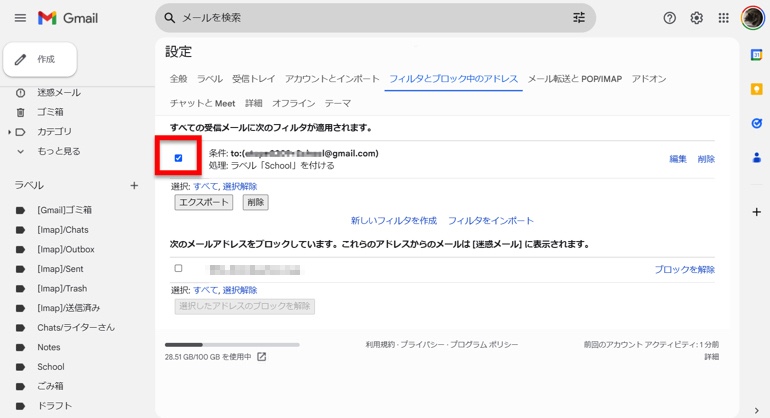
新しく作ったGmailのサブアドレス(エイリアス)にメール送信、自動振り分けできたか確認する
エイリアスとして作ったGmailのアドレスでメールが届くと、新しく作ったラベル(ここでは例としてSchool)にメールが振り分けられます。
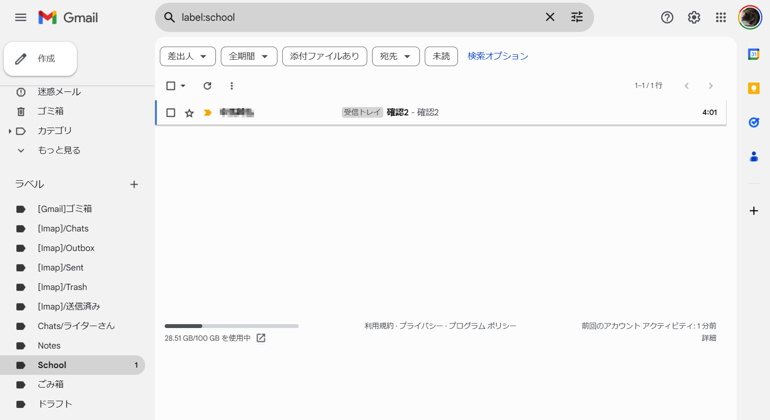
Gmailのサブアドレス(エイリアス)のラベルを削除する方法
自動振り分けが不要になったラベルの削除も簡単です。
1.Gmailをブラウザで開きます。
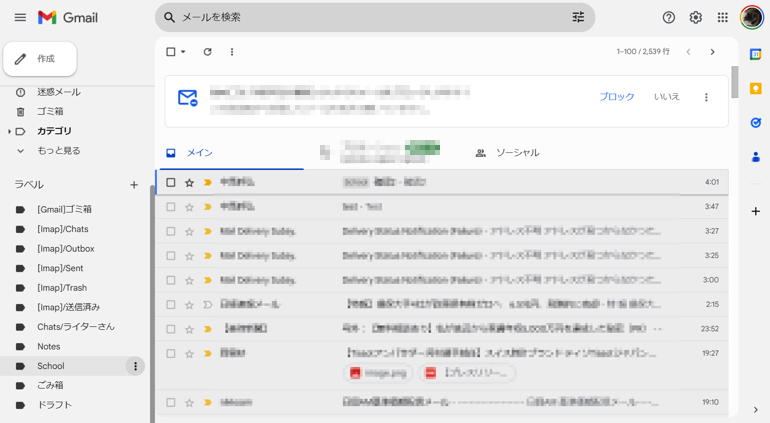
2.不要になったラベル(ここでは例としてSchool)にカーソルを持っていくと〝…(縦)〟が表示されるのでクリックし、〝ラベルを削除〟を選択します。
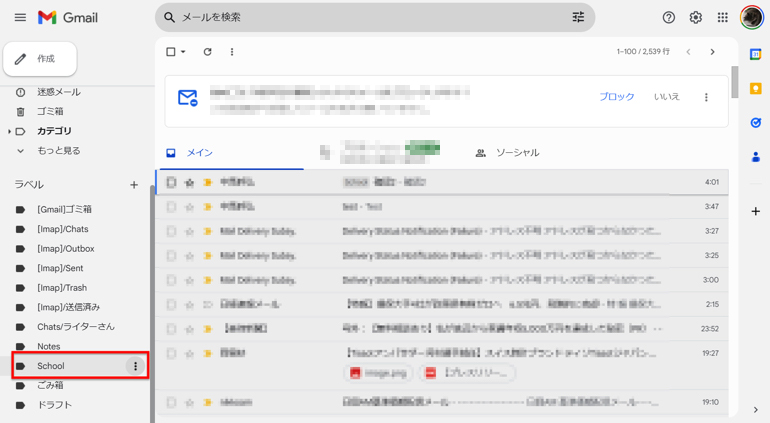
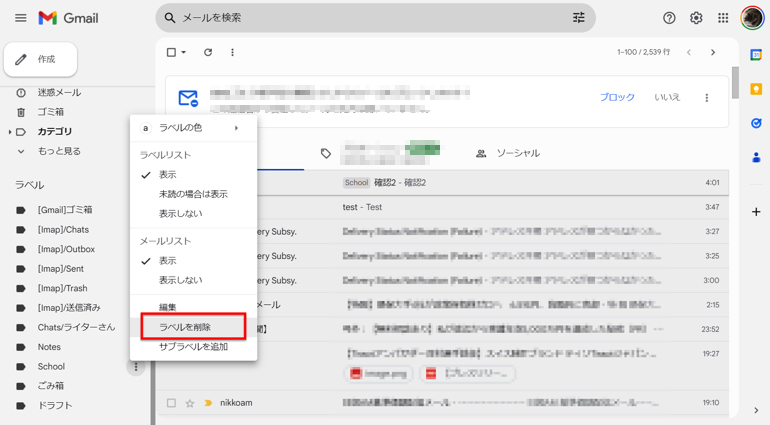
3.〝ラベルの削除〟から〝削除〟をクリックすると、不要なラベルが削除されます。
サブアドレスとして新しいGmailアドレスを作成するのもあり
ここまでGmailのエイリアス機能について紹介してきましたが、完全なサブアドレスとして運用するのであれば、新しいGmailアドレスを作成するのも、1つの手段です。
ここからは、スマホを使って新規のGmailアドレスを作る方法についてご紹介します。
iPhone、Androidスマホ版Gmailアプリでのサブアドレスの作り方
では、スマホ版Gmailアプリで、サブアドレスを作成する方法を見ていきます。今回はiPhone版アプリを使用していますが、基本的な操作方法はAndroidスマホ版と共通です。
1.右上のアカウントアイコンをタップし、〝別のアカウントを追加〟に進みます。
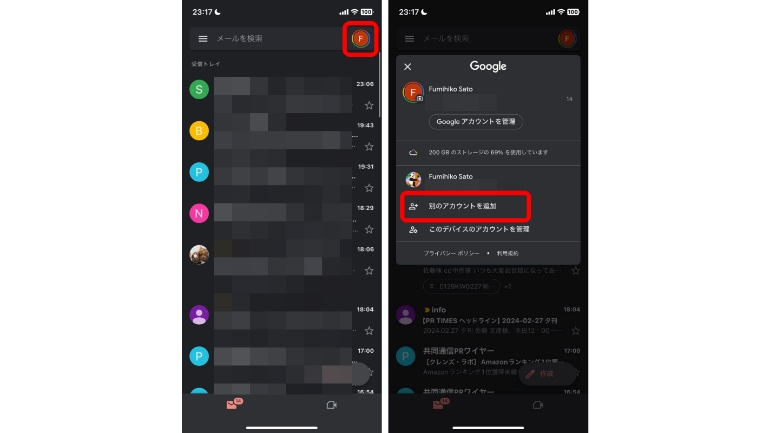
2.〝Google〟をタップ。画面が切り替わったら、画面下部にある〝アカウントを作成〟をクリック。〝個人で使用〟をタップします。
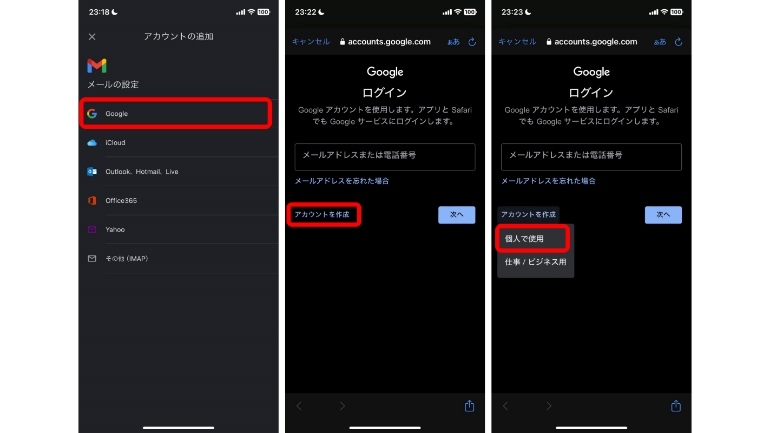
3.案内に従い、名前、生年月日を入力します。
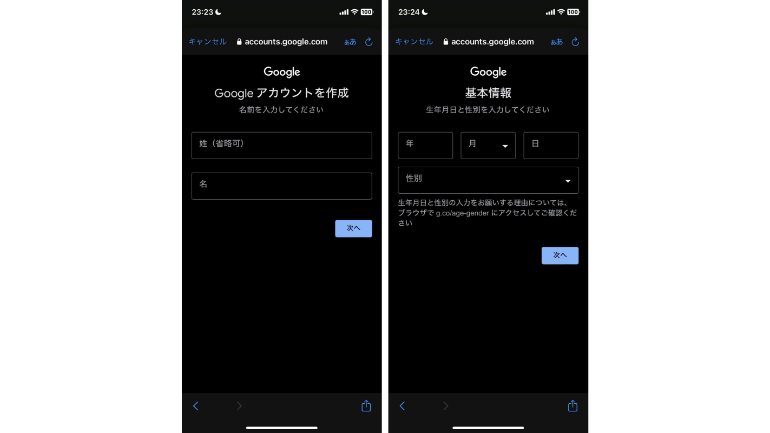
4.任意のアドレスを選択、もしくは自身で作成し〝次へ〟をタップ。次にパスワードを入力します。
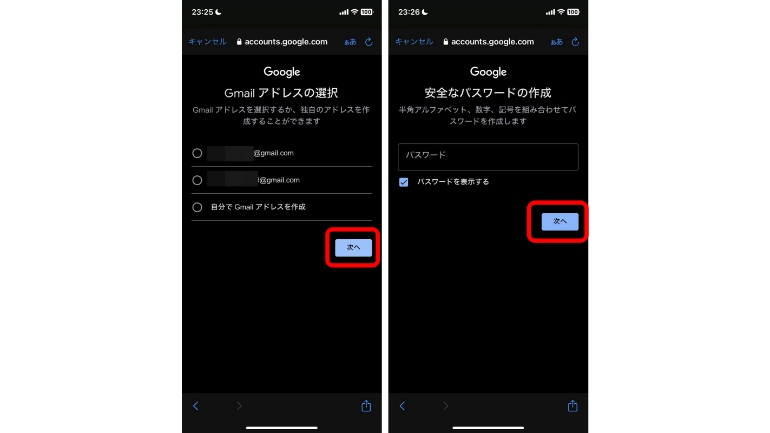
5.電話番号を入力。次の画面で、SMSに届いた確認コードを入力し、〝次へ〟に進みます。
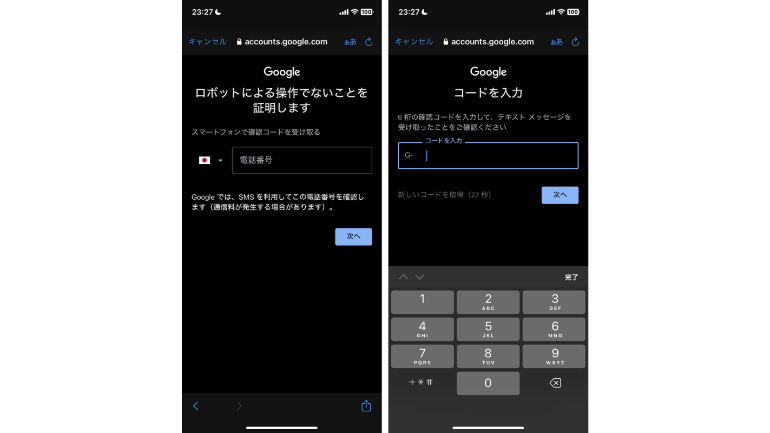
6.アカウント情報の確認後、プライバシーと利用規約を確認し、〝同意する〟をタップすると、新しいGmailアドレスが作成できます。
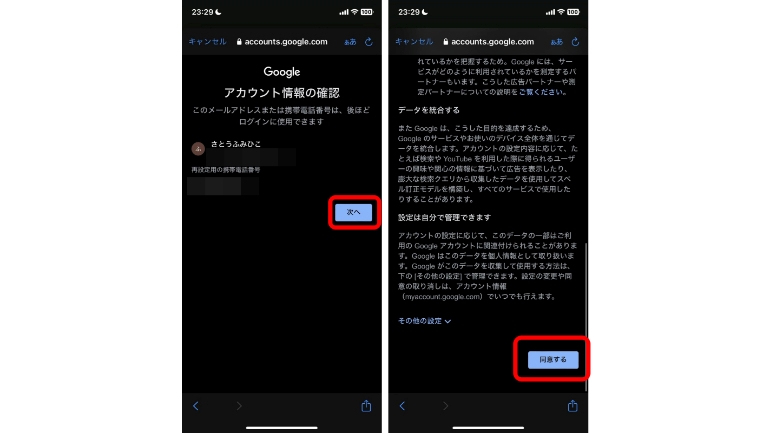
【参照】Gmail アカウントの作成
Gmailでメインアドレスとサブアドレスを切り替えてメールを送信するには?
作成したサブアドレスでメールを送信したい場合は、メール作成画面で〝From〟の欄をタップします。
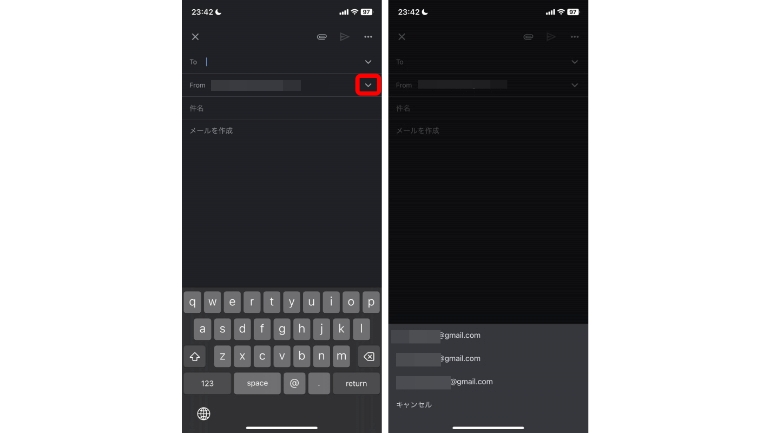
使用しているスマホでログインしているGmailアドレスの一覧が表示されるので、使いたいGmailアドレスからメールを送信しましょう。
関連記事
ブラウザからいちいち開くのが面倒…Windows PC向けGmailアプリがあればいいのに
使いこなしてる?GmailやGoogleアカウントの作成方法からログイン方法までおさらい
不要になったGmailアカウントをiPhone、Androidスマホ、PCから削除する方法
※データは2023年3月上旬時点での編集部調べ。
※情報は万全を期していますが、その内容の完全性・正確性を保証するものではありません。
※製品のご利用、操作はあくまで自己責任にてお願いします。
文/山田ナナ















 DIME MAGAZINE
DIME MAGAZINE













