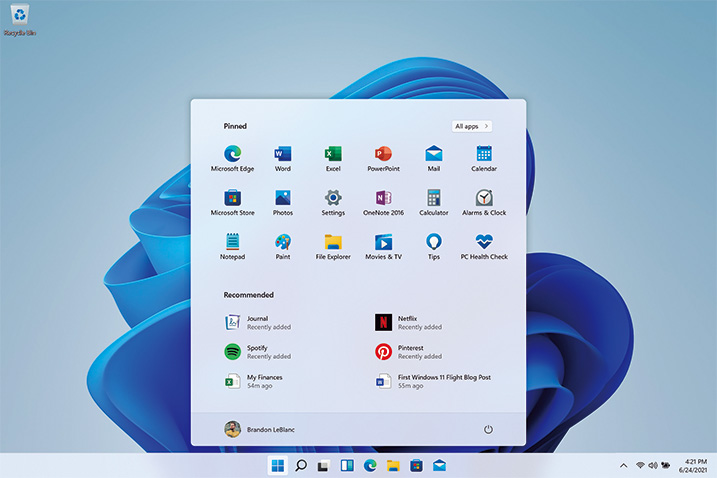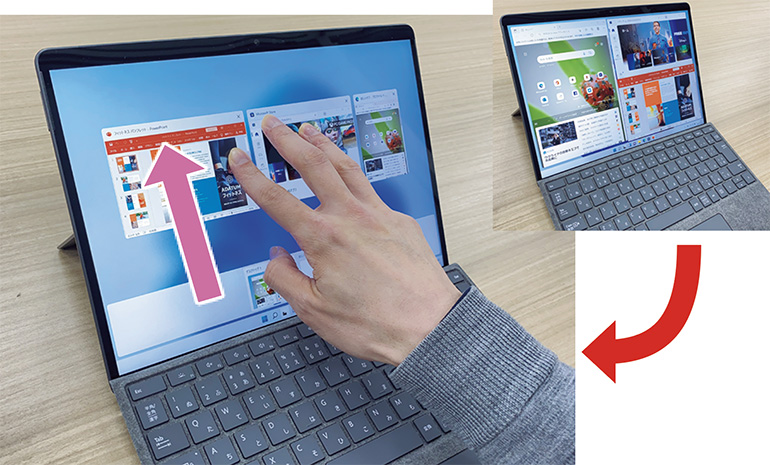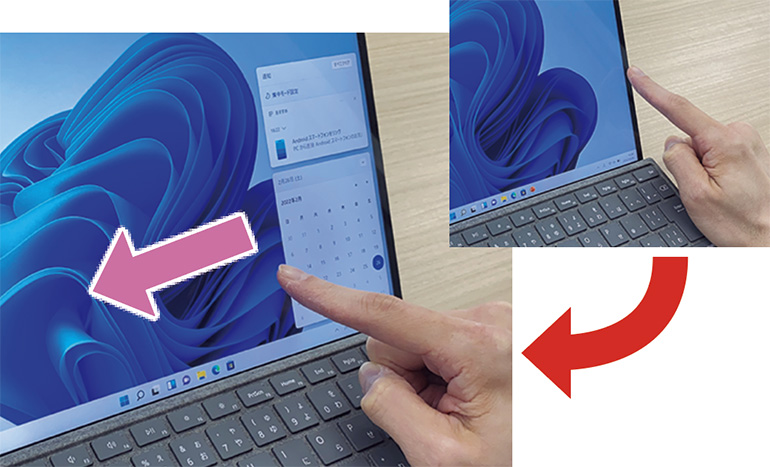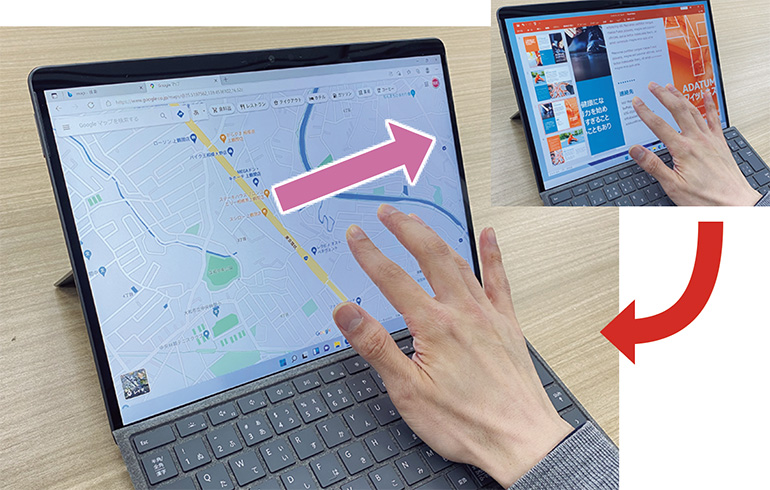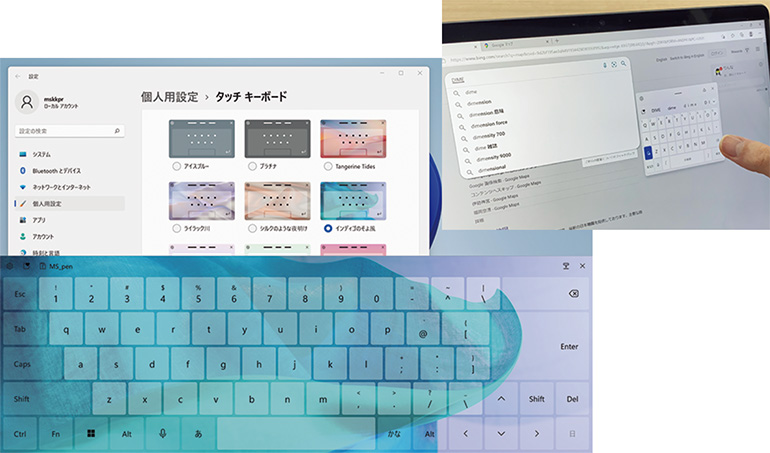2021年秋にリリースされた最新OS「Windows 11」。スタートメニューなどの見た目が変化したばかりではなく、ディスプレイのタッチ操作も進化。Windows 10でもディスプレイのタッチ操作には対応していたものの、Windows 11ではより高度なジェスチャー操作に対応し、操作性が向上している。2 in 1ノートPCを手に入れたらタッチジェスチャーを活用し、もっと便利に使いこなそう!
画面の切り替えがよりスムーズに!
Windows 11のタッチジェスチャーは、Windows 10から引き続き対応しているものも少なくない。例えばタップでの選択、長押しでの右クリックメニュー表示、2本指でのピンチイン/アウト、回転、拡大縮小といった操作は継続して利用できる。それに加え、Windows 11では3本指や4本指での操作にも新たに対応。画面上に指を3本置いて下にスワイプすると、開いているウインドウがすべて格納され、デスクトップが表示される仕組み。逆に、上に向かってスワイプすると、格納しているウインドウがすべて表示される。複数の仮想デスクトップを活用している場合には、画面上に指を4本置いて左右にスワイプすることで、デスクトップを切り替え可能だ。
これらの進化により、特に2in1ノートPCの利便性は大きく向上。実際に操作すると、より便利になったと強く感じる。カスタマイズできるようになった「タッチキーボード」も含めて、タッチ操作をぜひマスターしてほしい。
2 in 1が便利に使えるタッチジェスチャーのコマンド一覧
複数の表示の中から目当てのものを簡単に選択!
3本の指を画面上にタッチしながら上方向に動かすと、起動している複数のアプリやエクスプローラーのサムネールをプレビュー。任意のアプリやエクスプローラーを選択すると、最前面に表示される仕組みだ。一方、3本指を下方向に動かすと、アプリやエクスプローラーの表示がすべて格納される。
通知センターを瞬時に表示!
Windows 10から継承する1本指操作のひとつが、画面右端から左方向にスワイプし、カレンダーなどのランチャーを表示させるジャスチャーだ。アプリなどの更新情報をチェックしやすくなったWindows 11の通知センターも直感的に呼び出せるほか、作業に専念したい時に便利な集中モードのオンオフも設定しやすい。
アプリの切り替えが直感的!
3本指を画面上に置いて左右に動かすと、作業中のアプリを切り替えられるのも便利。例えば、Webブラウザーで情報を確認した後に地図アプリを起動した場合、画面に置いた3本指を左に動かせば、Webブラウザーの画面に戻る。再び、3本指を右に動かすと地図アプリの画面が表示されるなど、マルチタスクを効率よくこなせる。
Windows 11ではタッチキーボードをカスタム可能!
Windows 11のタッチキーボードは、背景に好きな画像を貼り付けることも可能になった。また、キーボード自体のデザインはスマホのスクリーンキーボードに近い印象。今までのように「アルファベット」と「かな」が同時に表示されることがなく、見やすくなった。キーの文字サイズも変更可能で、その点でも扱いやすいと感じる。
取材・文/平澤寿康















 DIME MAGAZINE
DIME MAGAZINE