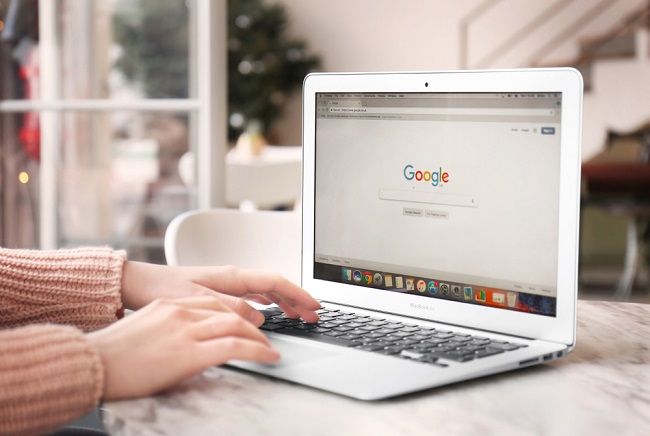
Africa Studio / Shutterstock.com
パソコンで文字を入力する際に、効率よく文字変換できれば文書作成がはかどります。そこで便利なのが「Google 日本語入力」です。今回は、Google 日本語入力の使い方を紹介します。
Google 日本語入力の辞書機能をおすすめする理由
「Google 日本語入力」とは、無料で使える日本語変換システム。インターネット上から自動的に辞書を生成するので、新しい用語や最新の固有名詞に対応している点や、間違った読みで入力しても正しい読みを表示してくれる点が便利です。
ここが便利! Google 日本語入力の基本的な使い方と「サジェスト機能」「辞書ツール」について
Google 日本語入力で文字を入力している最中にスペースバーを押すと、変換候補が表示されます。
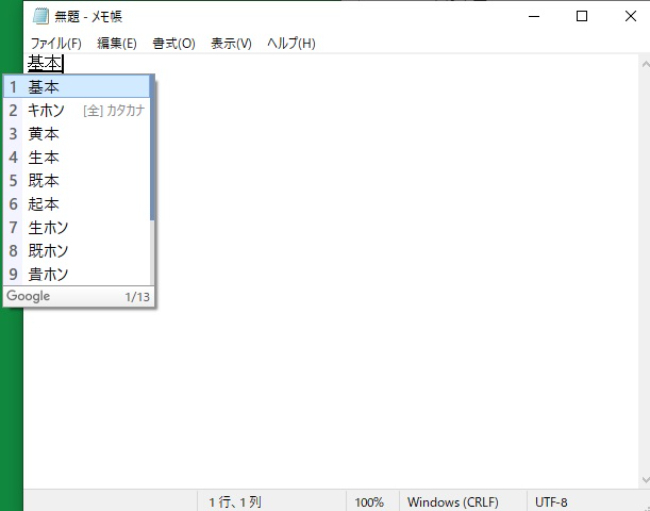
また、入力している最中にTabキーを押すと、サジェスト機能により変換候補が表示されます。サジェスト機能とは、入力途中に予測を行って入力文字列の下に候補として表示する機能のこと。Google 日本語入力に内蔵されている辞書やユーザーの入力履歴に基づいて候補を表示します。
カーソルキー「↓」またはTabキーで候補を選択して、Enterキーで確定します。
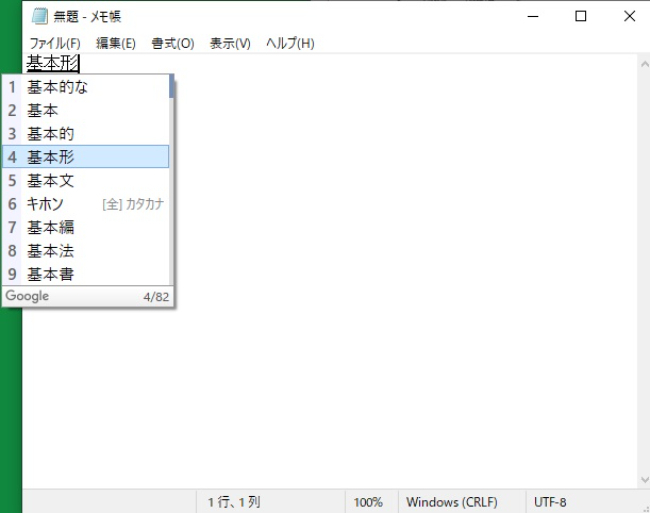
Google 日本語入力には、このような変換機能のほかに「辞書ツール」と呼ばれる機能が備わっています。辞書ツールでは、登録した単語の管理が可能です。辞書ツールから単語をエクスポート・インポートする方法は、記事の後半で紹介します。
Google 日本語入力で辞書に単語を登録するには?
Google 日本語入力のユーザー辞書によく使う単語を登録しておくと、変換候補として表示されるので便利です。この辞書機能を使う方法は別記事で紹介していますので、そちらをご覧ください。
【参考】文書入力がラクになる!Google日本語入力「ユーザー辞書」の使い方
Google 日本語入力をパソコンで使うには?
Google 日本語入力は、WindowsでもMacでも利用できます。まずは、パソコンで使うための方法を見ていきましょう。
Google 日本語入力をインストールする方法
Google 日本語入力(Windows版)のダウンロードおよびインストール方法は、次の通りです。この記事ではWindows10で作業を行っています。
[1]Google 日本語入力のページを開き、「Windows版をダウンロード」をクリック。
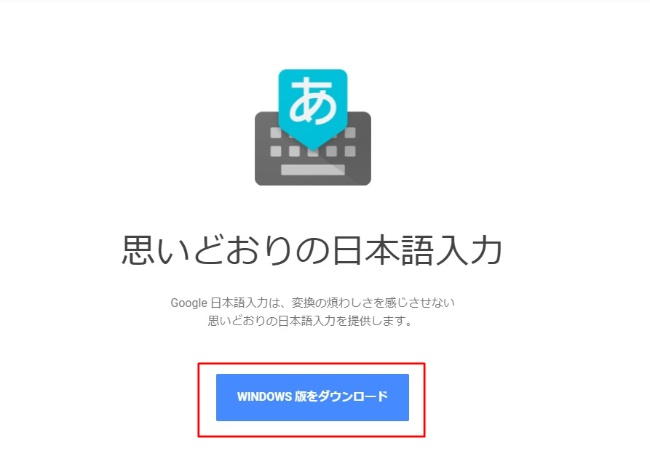
[2]利用規約を確認したら、「同意してインストール」をクリック。

[3]「このアプリがデバイスに変更を加えることを許可しますか?」と出たら「はい」をクリック。その後、ダウンロードしたインストーラを実行します。
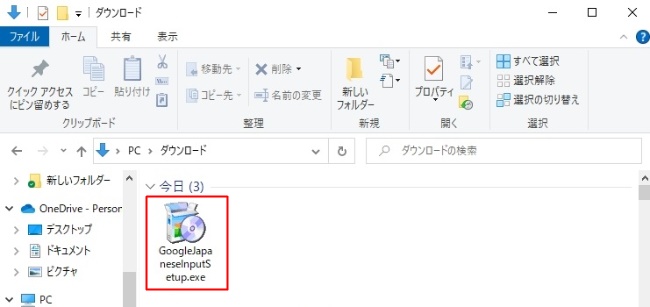
[4]初期設定を確認し、「OK」をクリック。

インストールが完了しました。
なお、Google 日本語入力はMac版もダウンロードできます。
【参考】Google日本語入力
Windowsで文字入力をGoogle日本語入力に設定する方法
Google 日本語入力は、インストールすれば自動的に使えるようになります。しかし、何らかの原因で使えない時には、次の方法で設定してください。
[1]Windowsの「スタート」ボタンから「設定」をクリック。
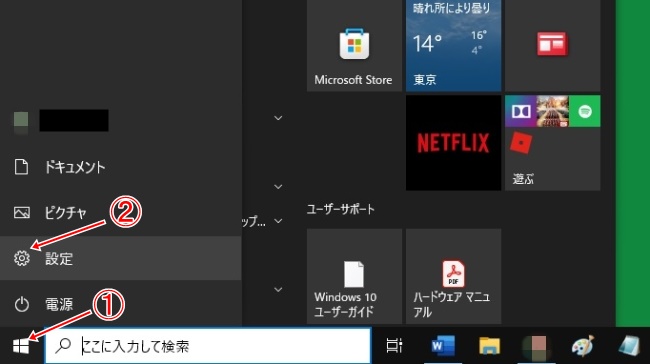
[2]「デバイス」をクリック。

[3]「入力」をクリック。
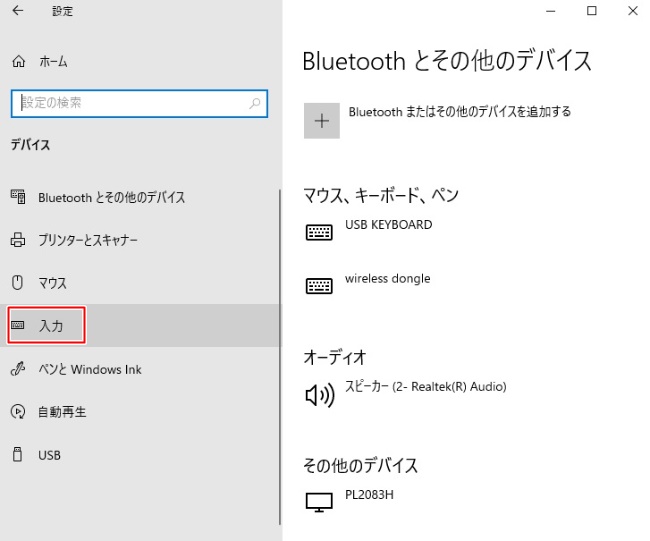
[4]「その他のキーボード設定」の「キーボードの詳細設定」をクリック。

[5]「既定の入力方式の上書き」の「言語リストを使用します(推奨)」をクリックして、Google 日本語入力を選択。
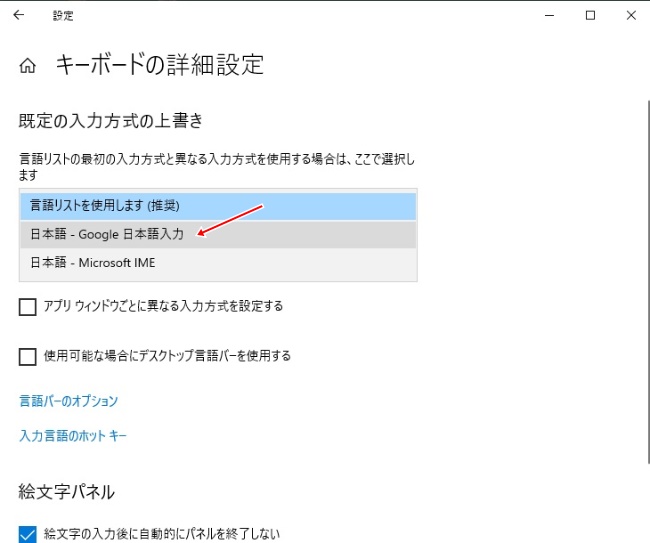
[6]設定画面を閉じてWindowsを再起動したら完了です。
Windowsで入力方式をGoogle 日本語入力に切り替えるには?
タスクバーにあるIMEアイコンをクリックするとメニューが表示されるので、その中からGoogle日本語入力を選びます。
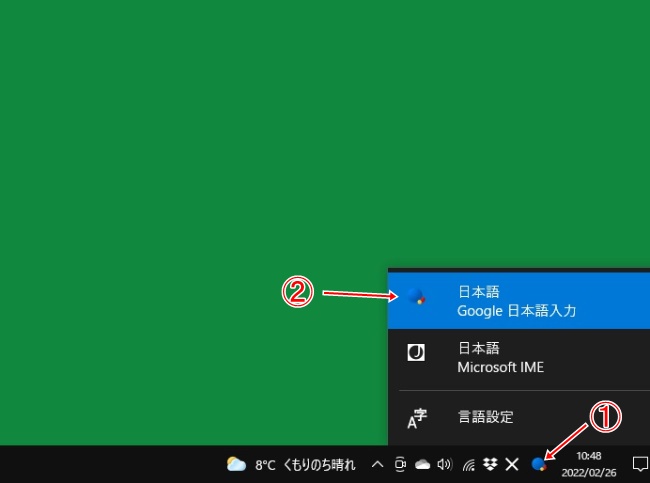
または、Windowsキー+Spaceキーを同時に押し、IMEの切り替え画面を表示させて、Google 日本語入力を選択してもOKです。
Macでの入力をGoogle 日本語入力に設定する方法
Macでは、次の方法でGoogle 日本語入力の設定をします。
[1]メニューから「システム環境設定」→「キーボード」→「入力ソース」を選択。
[2]メニューバーから青いアイコンの「ひらがな(Google)」を選択すればOK。
メニューバーにアイコンが表示されない場合は[1]の画面で「メニューバーに入力メニューを表示」にチェックを入れましょう。
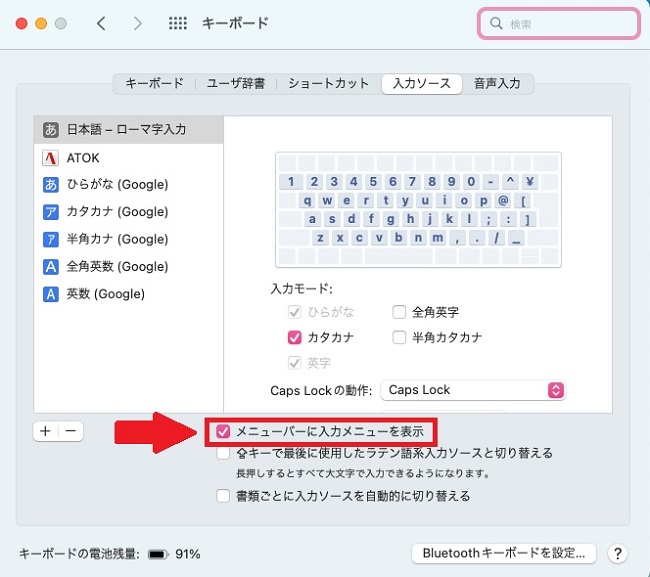
Macで入力方式をGoogle 日本語入力に切り替えるには?
画面上部にある「A」または「あ」のアイコンをクリックして「ひらがな(Google)」を選択すれば、次からは自動的にGoogle日本語入力が選択されます。Mac標準に戻したい時は、同様にして「ひらがな」を選択すればOKです。
Google 日本語入力が設定できない時は?
Google 日本語入力をインストールし、設定も確認したのに使えない時があります。この場合は、一度Google 日本語入力をアンインストールして再度インストールしてみてください。
Google 日本語入力に登録した辞書をインポートする方法
新しいパソコンを導入する際などにGoogle 日本語入力の辞書を移行したい時は、次の手順で行います。Windows版で説明しますが、Mac版でも基本的なやり方は同じです。
まず、辞書をエクスポートします。PCによってエクスポート方法は異なるので、一例としてご参照ください。
[1]タスクバーのIMEアイコンを右クリックして「辞書ツール」を開きます。
[2]エクスポートしたい辞書を選択し、「管理」のタブ→「選択した辞書をエクスポート」をクリック。
[3]エクスポート先を指定して、ファイル名を入力し、「保存」をクリック。
これでエクスポートは完了です。辞書データは.txtで出力されます。エクスポートした辞書は、インポート先のパソコンに移しておきます。
次に、辞書をインポートします。
[1]タスクバーのIMEアイコンを右クリックして「辞書ツール」を開きます。
[2]「管理」のタブ→「新規辞書にインポート」をクリック(既存の辞書に追加する時は「選択した辞書にインポート」を選びます)。
[3]「ファイルを選択」をクリック。
[4]エクスポートした辞書データを選択して「開く」をクリック。
[5]辞書名を入力して「インポート」をクリックすると、インポートが完了します。
エクスポートとインポートの方法は、別記事でも画像付きで紹介していますので、参考にしてください。
【参考】文書入力がラクになる!Google日本語入力「ユーザー辞書」の使い方
Google 日本語入力の辞書と同じように使えるスマホアプリは?
スマホでGoogle 日本語入力は使えませんが、代わりにGoogleの標準アプリ「Gboard」が利用できます。Gboardは、Google 日本語入力のページからダウンロードできます。
【参考】Google 日本語入力
これは便利!予測、訂正、簡単な計算もしてくれる「Google日本語入力」をWindowsで使う方法
Android用「Google 日本語入力」がサポート終了! キーボード設定はどうする?
Android用のGoogle 日本語入力アプリは2021年3月末でサポートが終了し、Gboardの使用が推奨されています。
Gboardをインストールしたら、「設定」アプリでキーボードの設定画面を開きます。
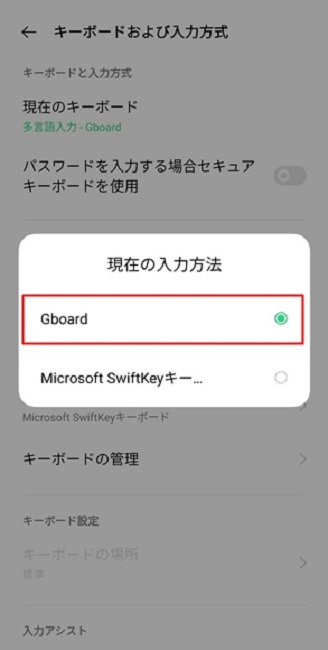
使用するキーボードでGboardを選択すれば設定完了です。
※お使いのAndroid機種によって画面名称・操作方法は異なります。
Google 日本語入力は無料で利用できて、使い方もシンプルです。まだ利用していない方は、これを機に試してみてはいかがでしょうか。
※データは2022年3月下旬時点での編集部調べ。
※情報は万全を期していますが、その内容の完全性・正確性を保証するものではありません。
※製品のご利用、操作はあくまで自己責任にてお願いします。
文/ねこリセット















 DIME MAGAZINE
DIME MAGAZINE













