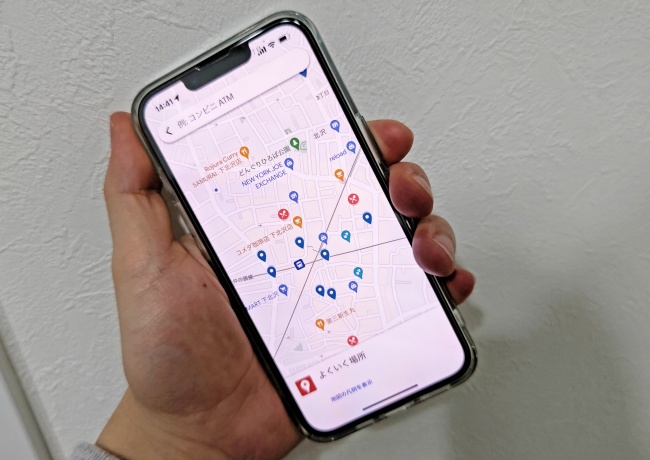
スマートフォンやパソコンで利用できる地図アプリとしてポピュラーな「Googleマップ」。Androidスマートフォンの多くにプリインストールされており、iPhoneの場合も、App Storeからインストールして利用できます。
そんなGoogleマップには、「マイマップ」という便利な機能があるのをご存じでしょうか。本記事では、マイマップの機能や使い方を紹介していきましょう。
Googleマップの「マイマップ」ってどんな機能?
Googleマップで利用できるマイマップとは、簡単にいうと、「自分独自の地図を作成、共有できる」機能。お気に入りの場所を地図上に追加したり、アイコンや色をカスタマイズでき、複数人で共有することができます。
ビジネスシーンでの活用を考えると、営業先をまとめた地図を作成するといった使い方ができるでしょう。
Googleマップのマイマップ機能はiPhone・Androidスマートフォンでも利用できる?
iPhone・Androidスマートフォン向けのGoogleマップアプリでは、残念ながらマイマップで地図を作成することが出来ません。
ただし、パソコンのGoogleマップで作成したマイマップを、スマートフォンアプリ版Googleマップから確認することは可能。作成はパソコンから、閲覧はスマートフォンからでもOKと覚えておきましょう。
Googleマップのマイマップ機能の使い方!
では、Googleマップのマイマップ機能の使い方を紹介していきましょう。前述の通り、マイマップの作成はパソコンからのみ行える作業となるので、今回はWindows PCにて、Chromeブラウザを使用して作業を行っていきます。
パソコンブラウザ版Googleマップからマイマップを作成する方法
1.パソコンでマイマップ(https://mymaps.google.com/)にログイン
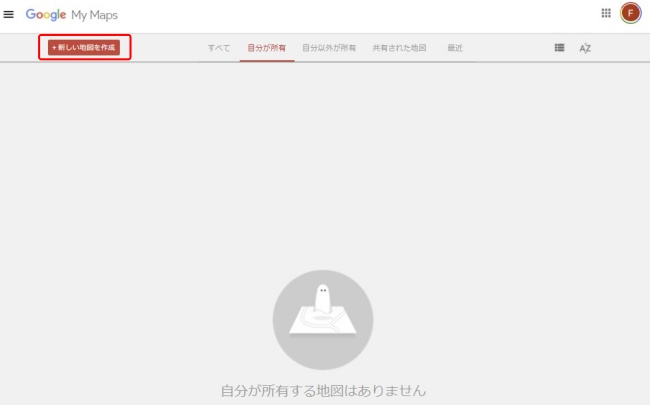
2.左上に表示されている「新しい地図を作成」をクリック
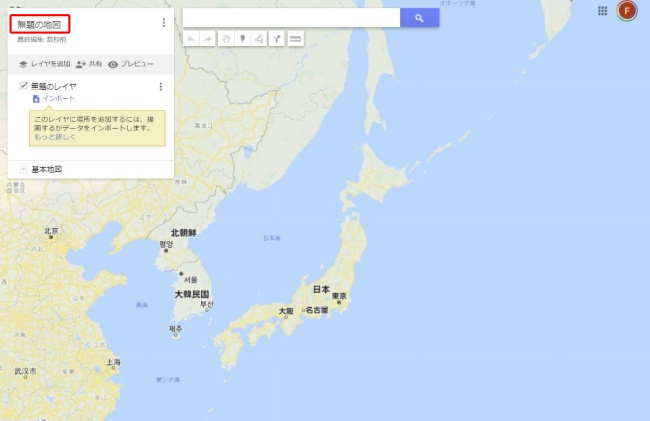
3.マップが表示されるので、左上の「無題の地図」をクリック

4.ポップアップが表示されるので、「地図タイトル」をつけ、「保存」をクリック
以上の作業で、マイマップの作成は完了。続いて、マイマップを編集していきましょう。
パソコンブラウザ版Googleマップでマイマップを編集する方法
続いて、マイマップに場所を追加したり、アイコンや色のカスタマイズをしていきましょう。
マイマップに場所を追加
1.作成したマイマップを開く
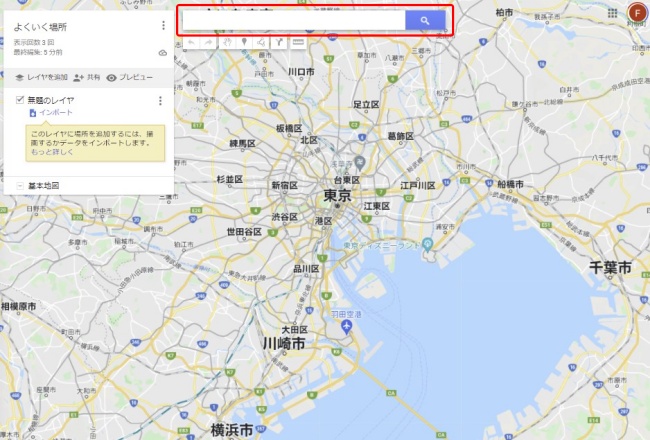
2.上部に表示されている検索窓に、追加したい場所の名称を入力する
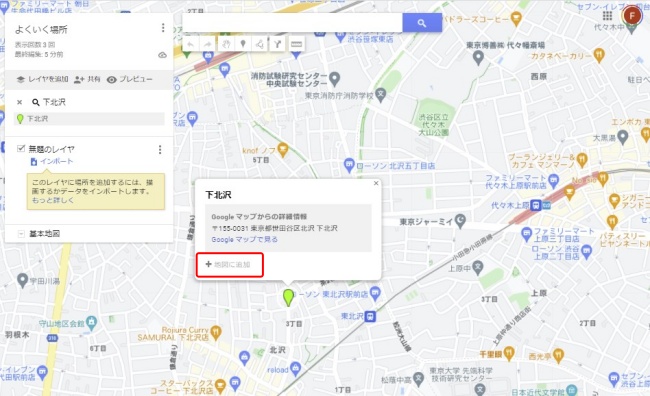
3.「+地図に追加」をクリック
これで、マイマップにお気に入りの場所を追加できました。「コンビニ」や「飲食店」といったように、類似店をまとめておきたい場合には、左上に表示されている「レイヤを追加」から、それぞれをグループ分けするのがおすすめです。
マイマップで登録した地点の色・アイコンを変更する
1.作成したマイマップを開く
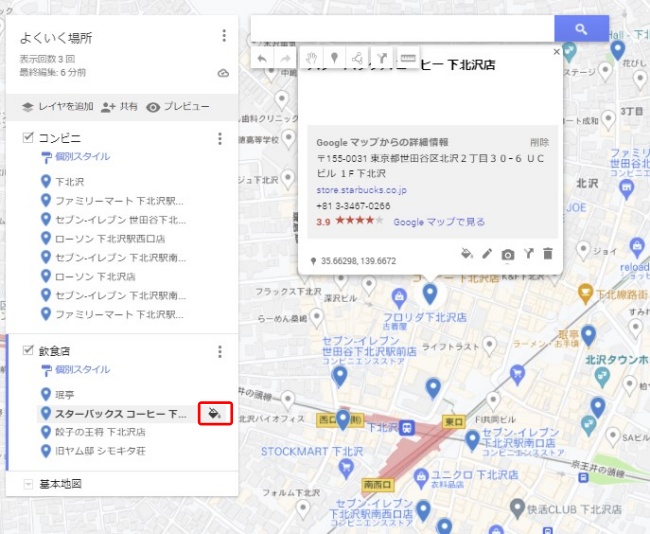
2.左上に表示されているレイヤの中から、色やアイコンを変更したい場所の名称にカーソルを合わせ、右側に表示されるアイコンをクリック
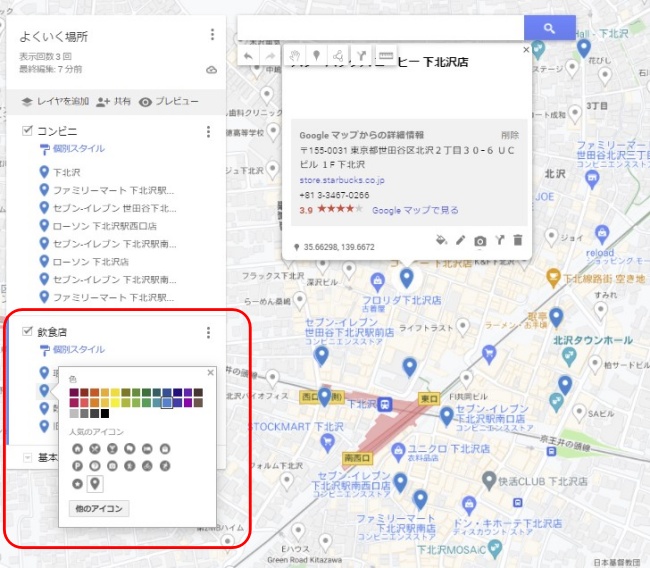
3.変更できる色やアイコンの一覧が表示されるので、任意のものに変更
これだけで、登録した場所の色やアイコンが編集できます。
マイマップのデザインを変更
1.作成したマイマップを開く
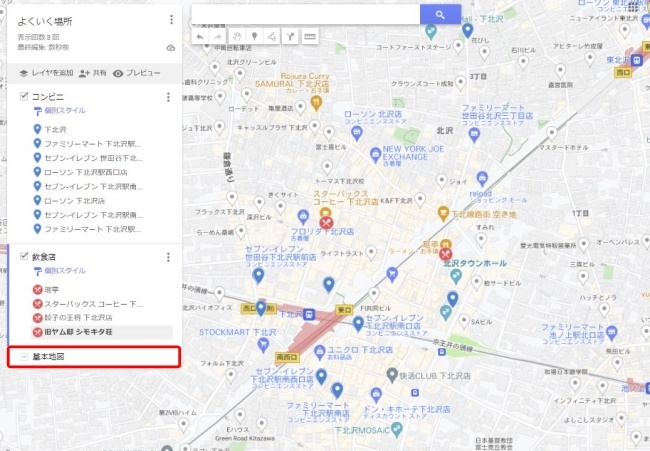
2.左上に表示されているメニュー内の「基本地図」を開く
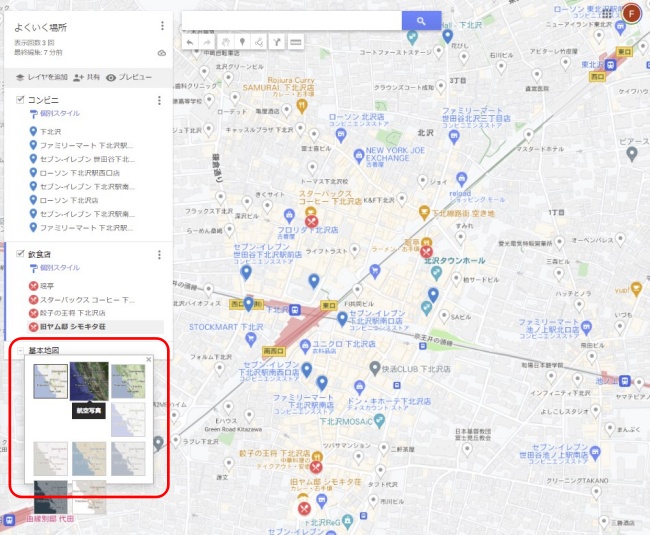
3.任意のデザインをクリックする
マイマップに登録した場所を削除
1.作成したマイマップを開く
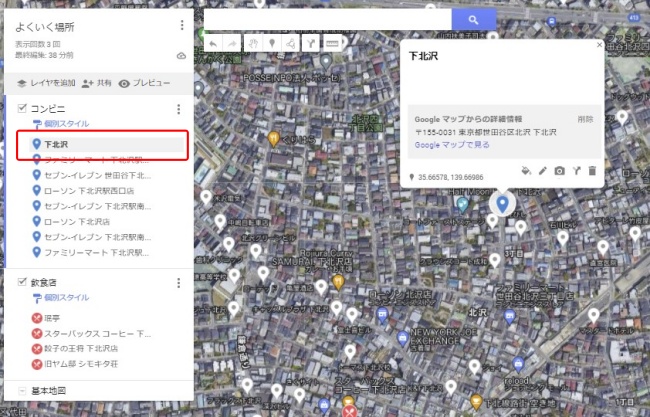
2.左上に表示されているメニューから、削除したい場所をクリック
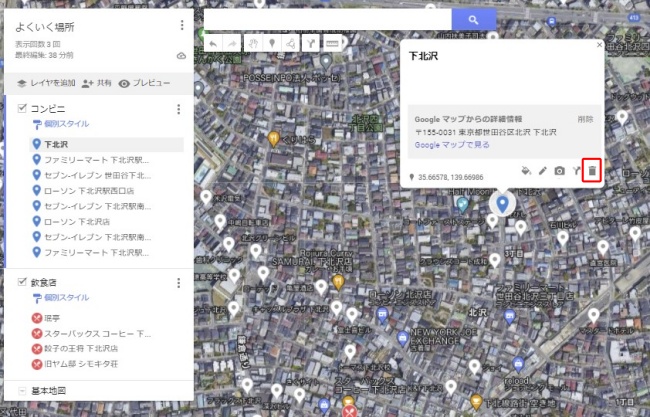
3.詳細が表示されるので、右下の「ゴミ箱」アイコンをクリック
Googleマップで作成したマイマップは簡単に共有できるのも特徴!
パソコンで作成したGoogleマップのマイマップは、簡単に別のユーザーと共有できるのも特徴です。
おすすめのお店を友達に紹介したり、同僚と営業先を共有するなど、使い方はさまざま。設定方法は下記の通りです。
1.作成したマイマップを開く
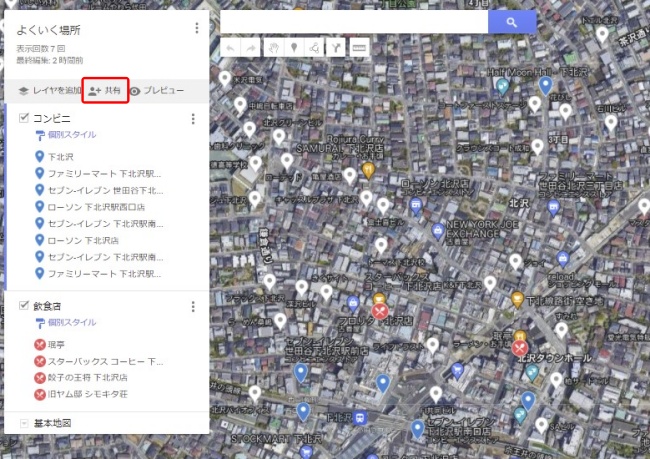
2.左上に表示されているメニューの中から「共有」をクリック
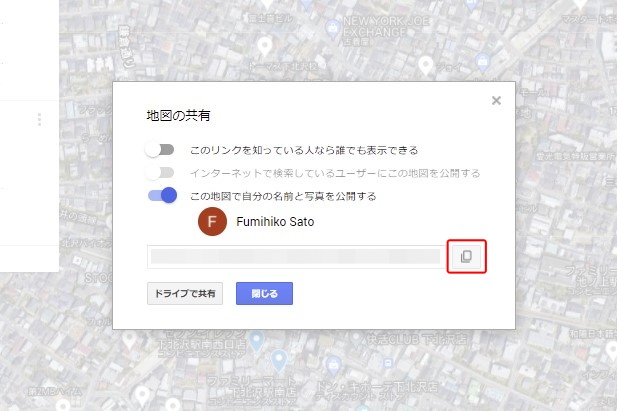
3.ポップアップが表示されるので、各種設定を任意で行い、URLの右に表示されている「コピー」アイコンをクリック
4.マイマップを共有したいユーザーとURLをシェアすれば共有完了
パソコンから作成したGoogleマップのマイマップはiPhone・Androidスマートフォン版アプリからも確認できる!
上記の手順でパソコンから作成・編集したGoogleマップのマイマップは、iPhoneやAndroidスマートフォン向けに配信されている、Googleマップアプリからも確認できます。
以下は、iPhone版Googleマップアプリの操作方法ですが、Android版Googleマップアプリでも、基本的な操作方法は共通となっています。
1.Googleマップアプリを開く
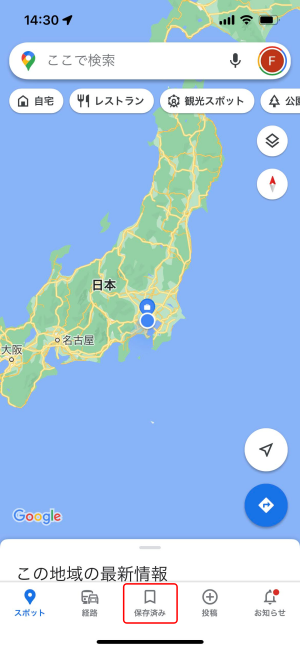
2.下部のタブから、「保存済み」をタップ

3.「マイマップ」をタップ
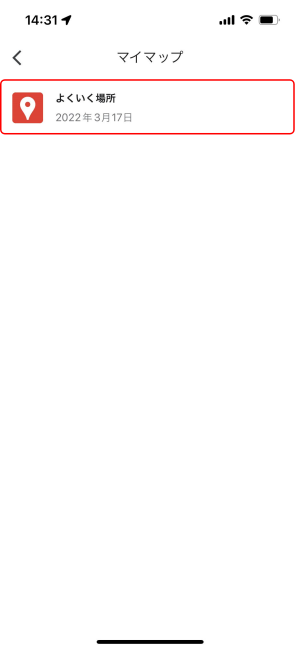
4.パソコンから作成したマイマップが表示されているので、タップして開く
※データは2022年3月中旬時点での編集部調べ。
※情報は万全を期していますが、その内容の完全性・正確性を保証するものではありません。
※製品のご利用はあくまで自己責任にてお願いします。
文/佐藤文彦















 DIME MAGAZINE
DIME MAGAZINE













