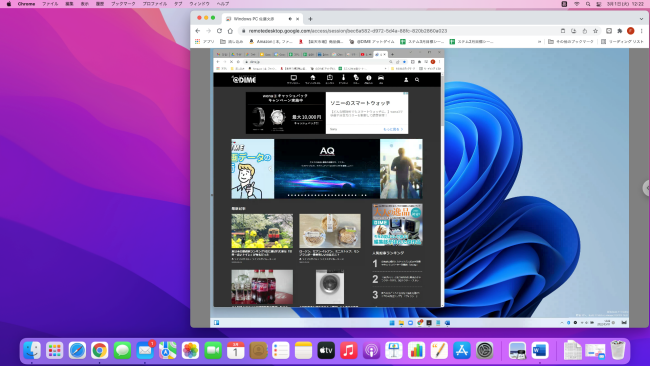
テレワークを導入する企業が増えたこともあり、「会社のPCにデータを残していて、自宅で作業しにくい」という経験をした人も多くいるかもしれません。
会社のPCを自宅までいつでも持ち出せれば話は早いのですが、重いPCを毎回持ち運ぶのは面倒だったり、そもそも会社の規定によって持ち帰れないという人もいるのではないでしょうか。
そんな人たちに試して欲しいのが、「Chromeリモートデスクトップ」という機能。PCからインターネット経由で、別のPCに保存されているファイルやアプリにアクセスできる機能となっています。
MacでChromeデスクトップ機能を使ってWindows PCのファイルにアクセスしてみた
今回はMacでChromeデスクトップ機能を使い、Windows PCのファイルにアクセスしていきます。まずは、ファイルを保存しているWindows PCにて、「リモートアクセスの設定」を行っていきましょう。
Chromeリモートデスクトップ機能を使ってMacからWindows PCのファイルにアクセスする方法【Windows PCでの操作】
Chromeリモートデスクトップ機能を使う場合、まずはファイルを保存しているPCにて、「リモートアクセスの設定」を行う必要があります。今回の場合は、Windows PCにて本設定を行います。
1.Windows PCにてChromeを開きます。
2.アドレスバーに「remotedesktop.google.com/support」と入力し、アクセスします。
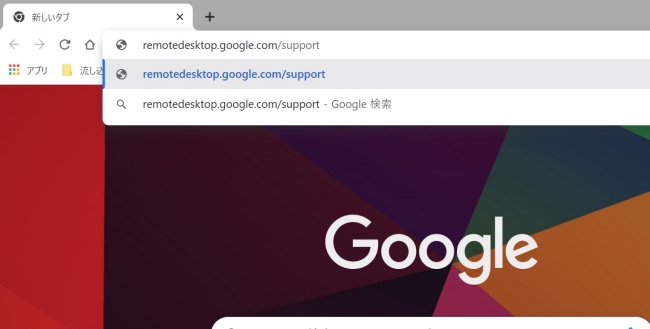
3.Chromeリモートデスクトップの案内画面に移行するので、「ダウンロードボタン」をクリック。
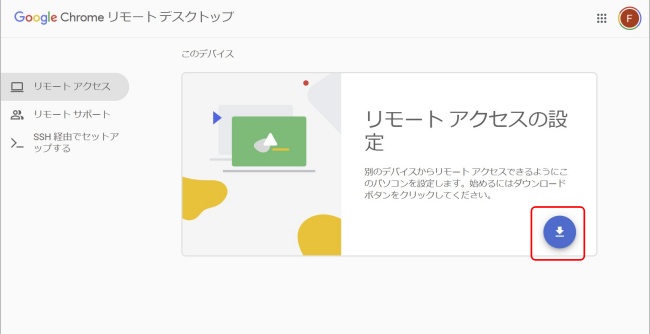
4.Chromeウェブストアが立ち上がるので、右側の「Chromeに追加」をクリック。続いて、Chromeリモートデスクトップ機能がアクセスするデータが記載されたポップアップが表示されるので、確認後に問題がなければ、「拡張機能を追加」をクリックします。
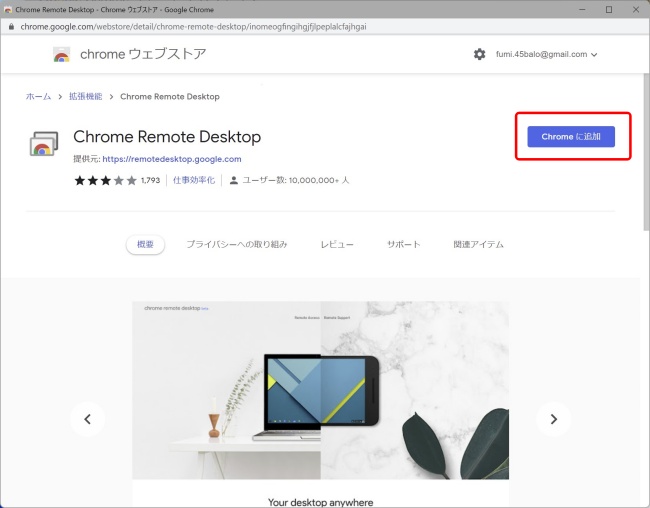
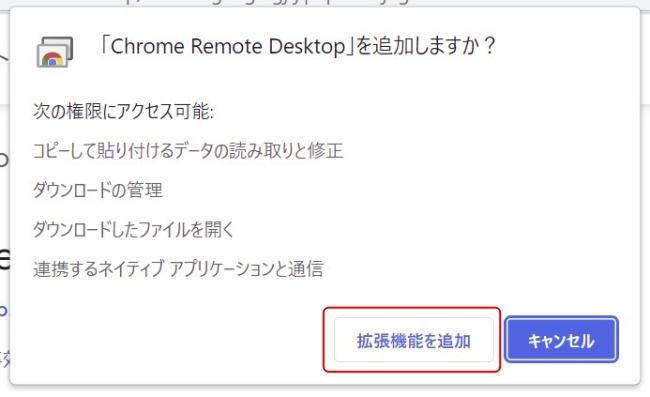
5.Chromeリモートデスクトップの案内画面に、「インストールの準備完了」と表示されるので、問題がなければ「同意してインストール」をクリック。
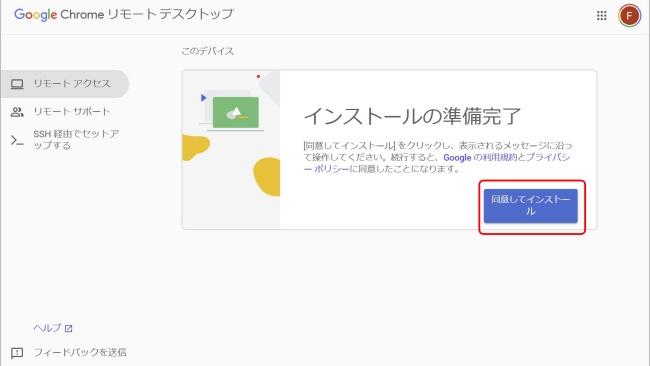
6.「このアプリがデバイスに変更を加えることを許可しますか?」と表示されるので、問題がなければ「はい」に進みます。
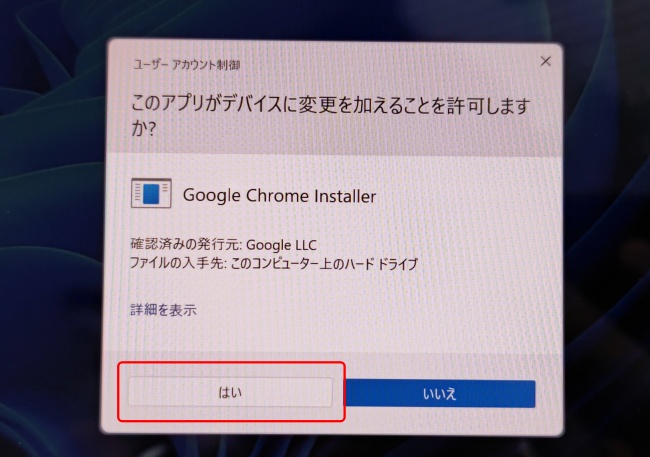
DSC_0398
7.「名前の選択」と表示されるので、任意の名前をつけて「次へ」に進みます。ここで付けた名前は、後ほど別のPCからアクセスする際に必要になるので、わかりやすいものに設定しておくといいかもしれません。
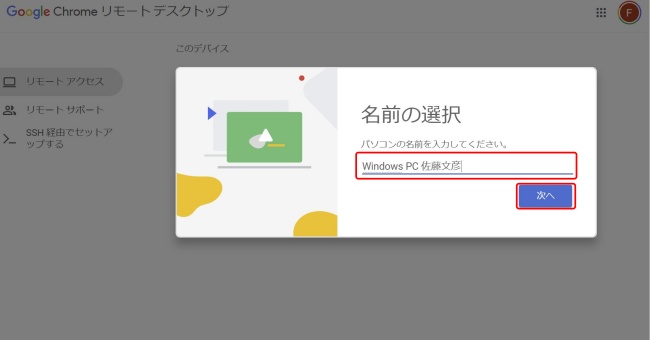
8.続いて、6桁以上のPINコードを作成します。こちらも後ほど使うので、忘れないようにしましょう。入力後に、「起動」をクリックします。
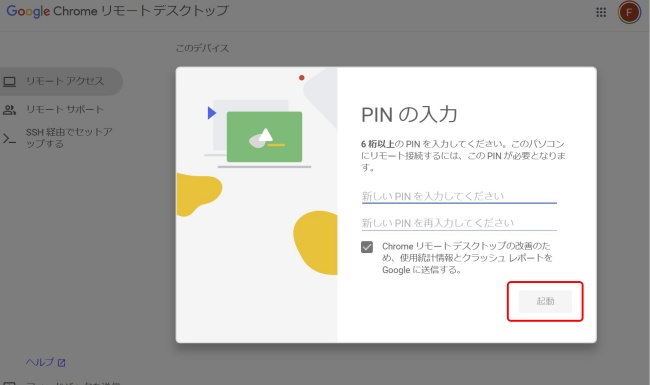
上図のように、設定した名前が表示されている状態になれば、Chromeリモートデスクトップを使用するための準備はOKです。
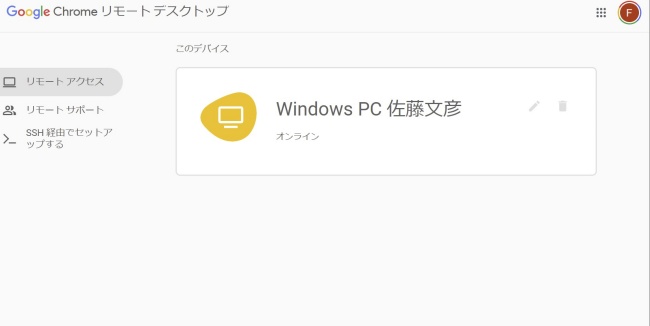
Chromeリモートデスクトップ機能を使ってMacからWindows PCのファイルにアクセスする方法【Macでの操作】
では、続いてMacにて、先ほどChromeリモートデスクトップの設定をしたWindows PCにアクセスしていきましょう。
1.MacでChromeを開きます。
2.アドレスバーに「remotedesktop.google.com/access」と入力し、アクセスします。
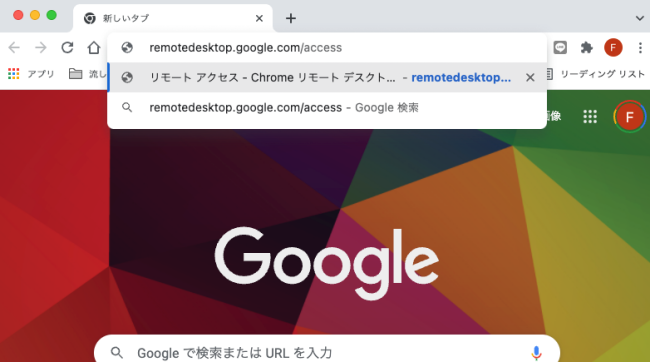
3.左のタブが「リモート アクセス」になっていることを確認し、任意のPCをクリックします。
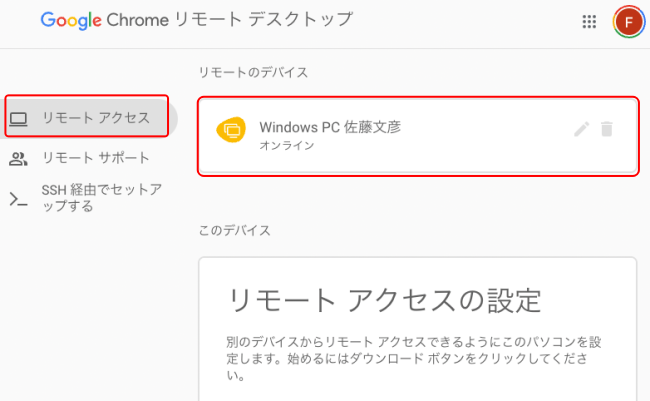
4.先ほど設定したPINコードを入力し、矢印アイコンをクリックします。
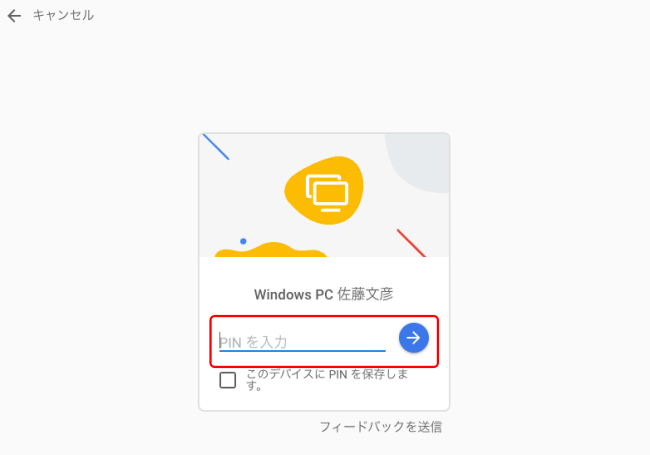
5.Windows PCの画面が、MacのChromeブラウザ上に表示されます。
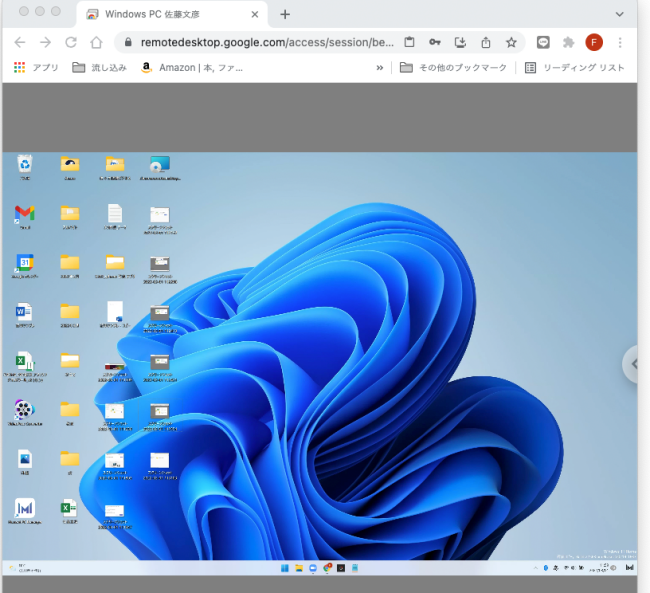
Chromeリモートデスクトップ機能を使ってMacからWindows PCのファイルにアクセスする方法【ファイルのダウンロード】
上記の設定を行うことで、Macを使って、Windows PCにアクセスできました。ここから、Windows PCに保存しているファイルをMacにダウンロードしていきましょう。
1.Mac上で、Windows PCの画面を表示しているブラウザを確認します。右側に表示されている矢印アイコンをクリック。
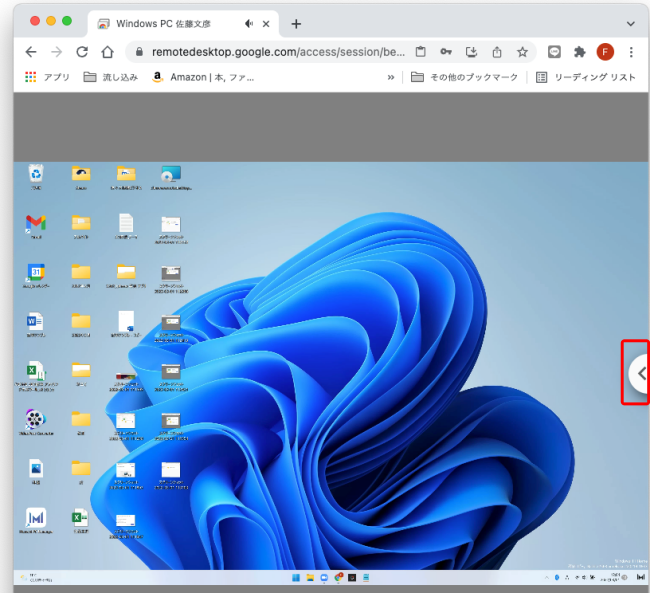
2.「ファイル転送」の項目内にある「ファイルをダウンロード」をクリックします。
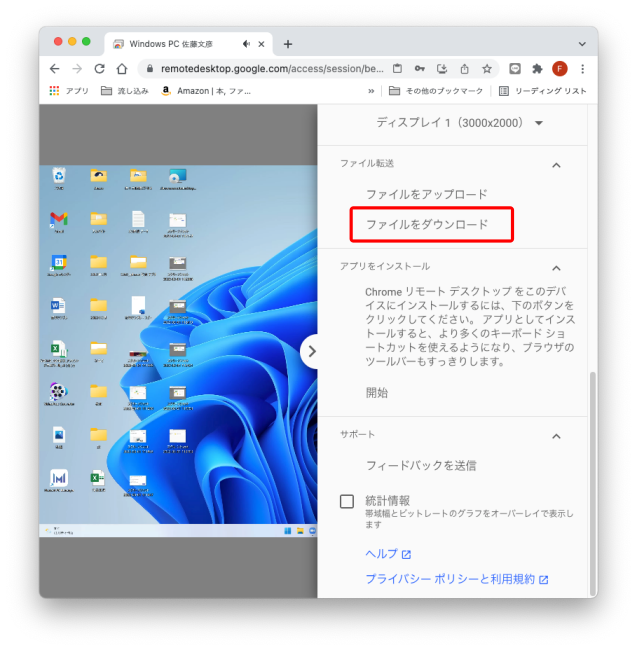
2.Windows PCに保存されているデータ・ファイルの一覧が表示されるので、任意のフィアルをダブルクリックします。
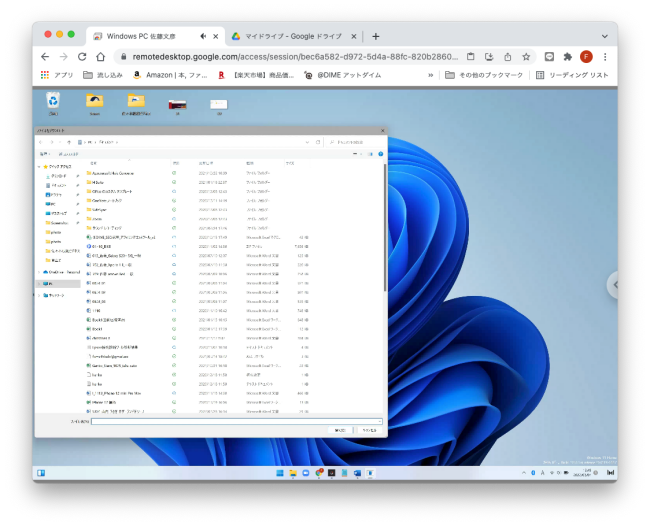
これだけで、Windows PCに保存されているファイルを、Macにダウンロードできます。
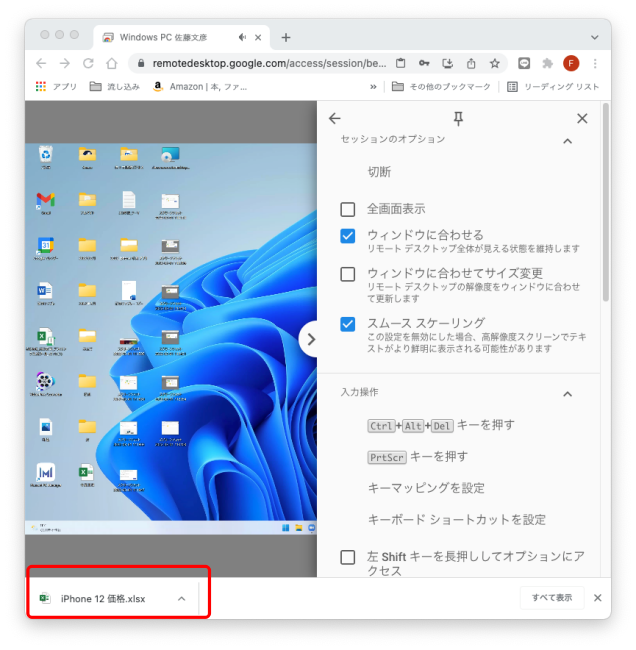
Chromeリモートデスクトップ機能はアクセスしたいWindows PCがオフラインでは使用できない!
Chromeリモートデスクトップ機能は、インターネット経由で作業を行うという性質上、アクセスしたいPC(今回のケースではWindows PC)がオンラインの状態の場合のみ利用できます。
そのため、自宅のPCから別の場所にあるPCへアクセスしようとしても、会社などでPCをシャットダウンした状態では、利用できないので、注意が必要です。今回試したところ、アクセスしたいPCがスリープモードの場合でも、残念ながら利用できませんでした。
※データは2022年2月中旬時点での編集部調べ。
※情報は万全を期していますが、その内容の完全性・正確性を保証するものではありません。
※製品のご利用はあくまで自己責任にてお願いします。
文/佐藤文彦















 DIME MAGAZINE
DIME MAGAZINE













