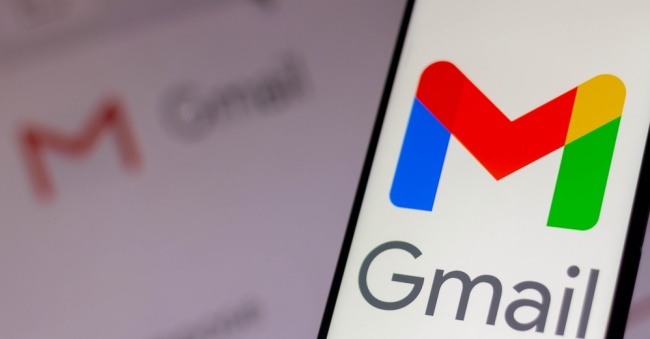
Gmailを使っていて、受信メールを間違えてアーカイブにしてしまった事はありませんか?でも、Gmailから完全に消えてしまった訳ではないので安心してください。
では、アーカイブにしてしまったメールを受信トレイへと戻す方法、そもそもアーカイブとはどのような機能なのかを一緒に確認しましょう。
Gmailの「アーカイブ」ってどんな機能? メールの削除とは違うの?
Gmailの「アーカイブ」とは、受信トレイ内でメールを選択して非表示にできる機能のことです。受信トレイから見れないだけで、「アーカイブ」としてGmail内に残すことができます。
メールの削除は、削除すると受信トレイから消えて、一旦Gmail内のゴミ箱に移動するので、アーカイブと少し似ているかもしれません。ですが、ゴミ箱の中での保存は30日間の期限があります。逆にアーカイブは保存の期限はありません。
GmailでメールのアーカイブはPCとスマホどちらでもできる!
Gmailでメールのアーカイブは、PCブラウザ版とスマホアプリ版のどちらでもできます。
そこで、アーカイブのやり方を、PCブラウザ版とスマホアプリ版それぞれ分かりやすく説明していきます。
Gmailでメールをアーカイブする方法【PC編】
まず最初に、PCブラウザ版のGmailを、Windows10搭載のChromeブラウザで説明します。
1.まずGmailの受信ボックスの画面を開きます。
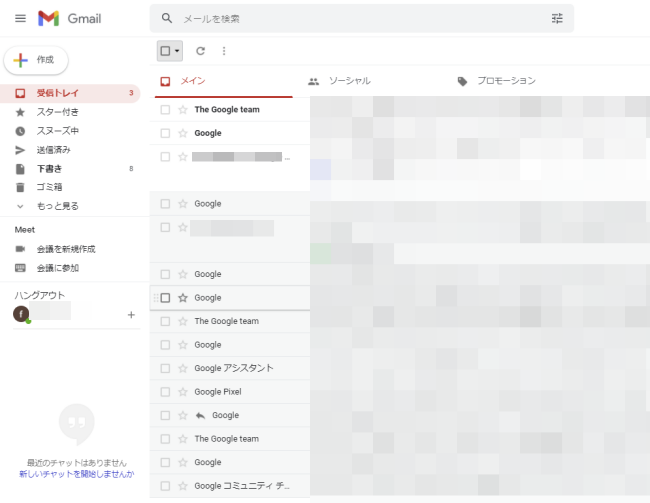
2.アーカイブにしたいメールにカーソルを合わせると、右端に「アーカイブ」のアイコンが出てきます。クリックすると、移動が完了します。
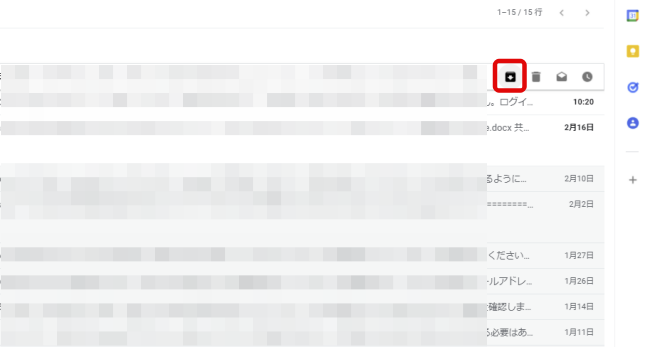
Gmailでメールをアーカイブする方法【iPhone版スマホアプリ編】
次は、iPhone版スマホアプリでのアーカイブする方法を、iOS iPhone SE(第2世代)で分かりやすく説明していきます。
1.アプリを開いて、アーカイブにしたいメールをタップします。

2.メール画面上部に、「アーカイブ」にアイコンがあるのでタップすると、アーカイブにすることができます。
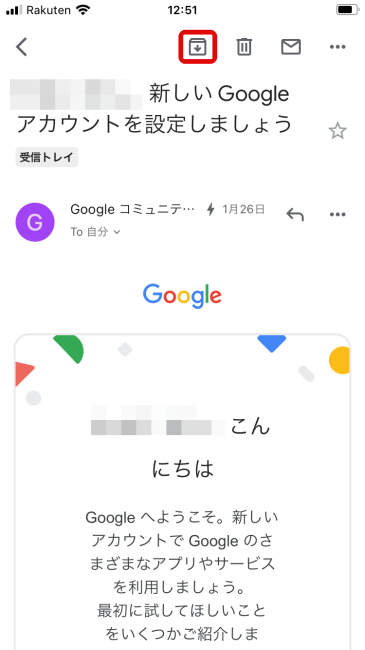
Gmailでメールをアーカイブする方法【Android版スマホアプリ編】
最後に、Androidスマホ版Gmailアプリでアーカイブにする方法を、Android 12を搭載した「Google Pixel 5」で簡単に説明します。
1.アプリを開いて、アーカイブにしたいメールを選びます。
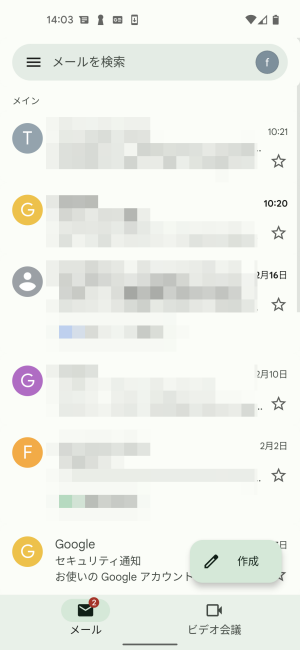
2.メール画面上部に、「アーカイブ」にアイコンがあるのでタップすると、アーカイブにすることができます。
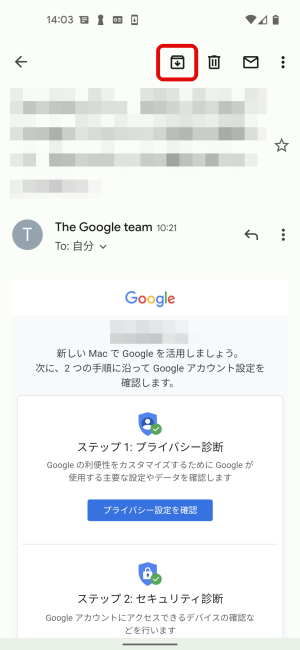
スマホならスワイプ操作でアーカイブへすることができる!
上記で説明したやり方でもアーカイブへ移動できます。
ですが、スマホ版アプリなら、アーカイブにしたいメールを右か左のどちらかをスワイプするだけでもできます。
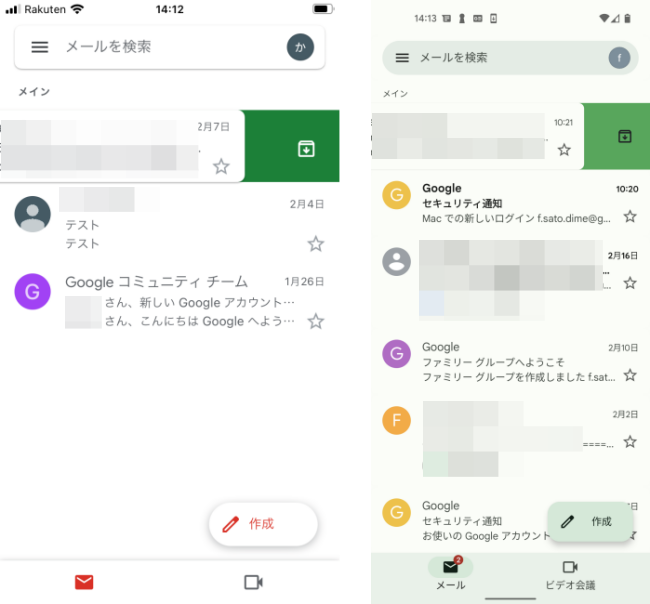
(左)iPhone版Gmailアプリ (右)Androidスマホ版Gmailアプリ
Gmailでアーカイブしたメールの表示方法は? 受信トレイに戻すのも簡単!?
受信メールの整理などのために、アーカイブへと移した後、メールを確認したい、間違えてアーカイブにしたから受信トレイへ戻したいという場合もあるでしょう。
次は、アーカイブのメールを見る方法や受信トレイへと戻す手順などについて一緒に確認しましょう。
Gmailでアーカイブしたメールはどこに行く?
アーカイブにしたメールは、PCブラウザ版だと左メニュー内にある「すべてのメール」へと移動します。
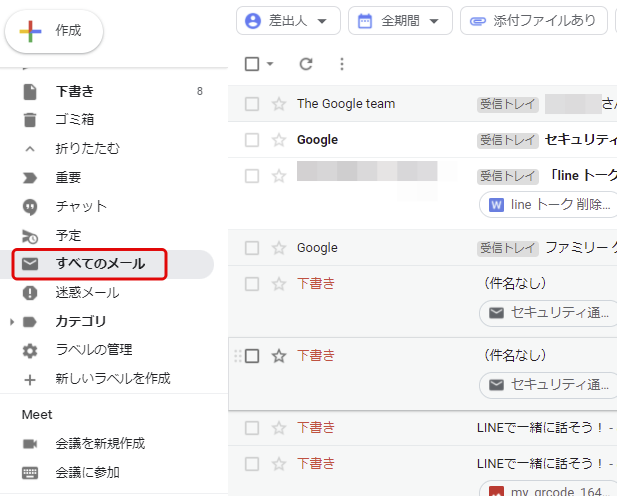
iPhone/Androidスマホ版アプリだと「メニュー(3本線)」内にある、「すべてのメール」へと移動します。
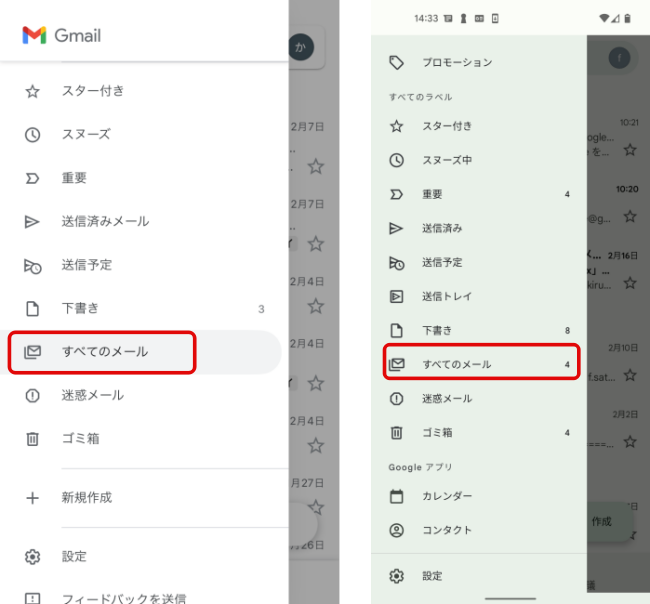
(左)iPhone版Gmailアプリ (右)Android版Gmailアプリ
Gmailでアーカイブしたメール“のみ”を表示できるの?
執筆時点(2022年2月中旬)では、アーカイブしたメールのみ表示できる機能はありません。
ですが、PC版/iPhone版アプリ/Androidスマホ版アプリのいずれも、Gmail内の検索機能で検索をすると、アーカイブにしたメールも見ることができます。特定のアーカイブにしたメールを表示したい時に使ってみると良いでしょう。
Gmailで一度アーカイブしたメールを一括で受信トレイに戻せる?
執筆時点(2022年2月中旬)で、一括で受信トレイに戻す方法はないです。
ですが、PC版/スマホ版アプリのいずれも、「すべてのメール」から複数選択して受信トレイへと戻すことはできます。
Gmailで一度アーカイブしたメールを選択して受信トレイへ戻す方法【PCブラウザ編】
まず、PCブラウザ版でのやり方を説明します。Gmail「すべてのメール」を開いて、画面上部にあるチェックボックスをクリックすると、メールを複数選択できます。
そして、画面上部右側にある「受信トレイに移動」のアイコンをクリックすると、受信トレイへと戻ります。

ちなみに、「すべてのメール」で「受信トレイ」と書かれているのは、現在受信トレイにあるメールです。「受信トレイ」と書かれていないメールは、アーカイブにしたメールなどを意味しています。
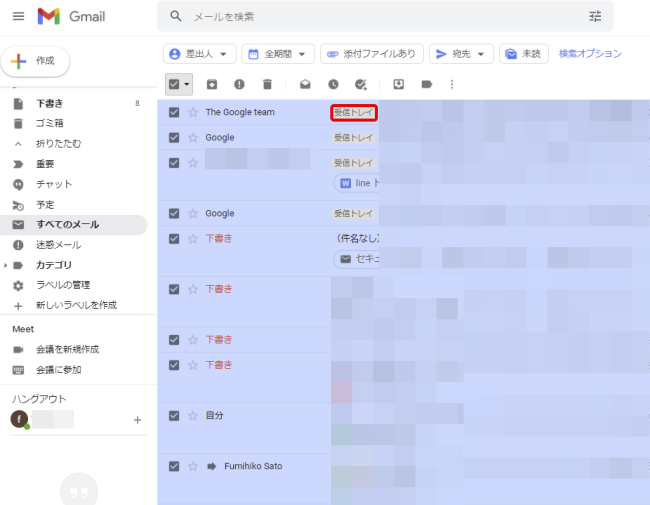
Gmailで一度アーカイブしたメールを選択して受信トレイへ戻す方法【iPhone版スマホアプリ編】
次に、iPhone版スマホアプリ編でのやり方を説明します。
「すべてのメール」を開いて、好きなメールを一つ長押しすると、メールが複数選択できる画面になります。選択後、画面右上の「メニュー(…)」をタップし、「受信トレイに移動」を選ぶと移動が完了します。
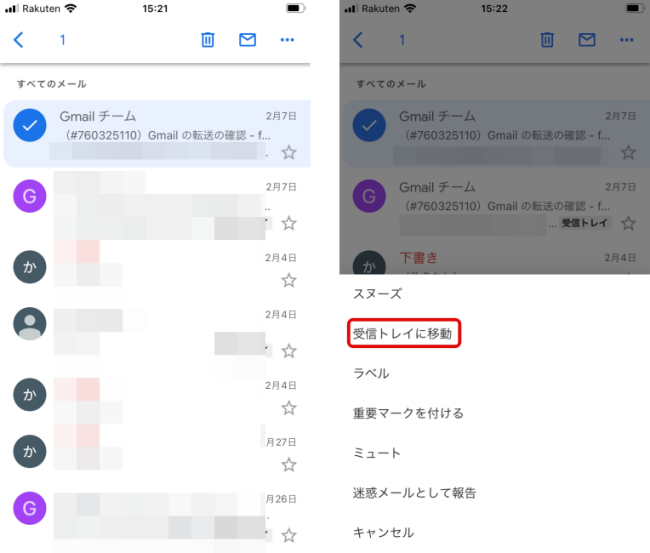
PCブラウザ版でも説明したように、「すべてのメール」で「受信トレイ」と書かれているのは、現在受信トレイにあるメールです。「受信トレイ」と書かれていないメールは、アーカイブにしたメールなどを意味しています。
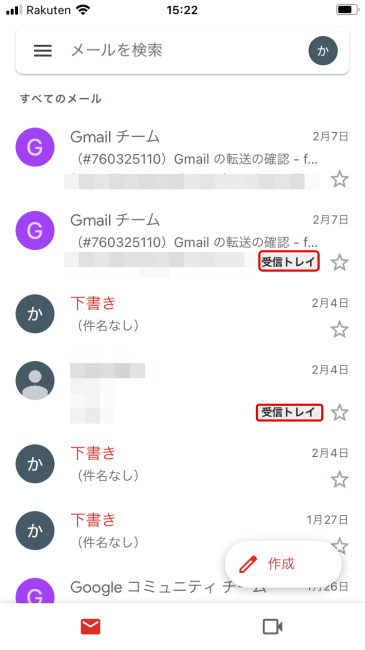
Gmailで一度アーカイブしたメールを選択して受信トレイへ戻す方法【Androidスマホ版アプリ編】
最後に、Androidスマホ版アプリでのやり方を説明します。
「すべてのメール」を開いて、好きなメールを一つ長押しすると、メールが複数選択できる画面になります。選択後、画面上部の「アーカイブ」のアイコンをタップするとアーカイブにすることができます。

先ほど説明したように、「すべてのメール」で「受信トレイ」と書かれているのは、現在受信トレイにあるメールです。「受信トレイ」と書かれていないメールは、アーカイブにしたメールなどを意味しています。
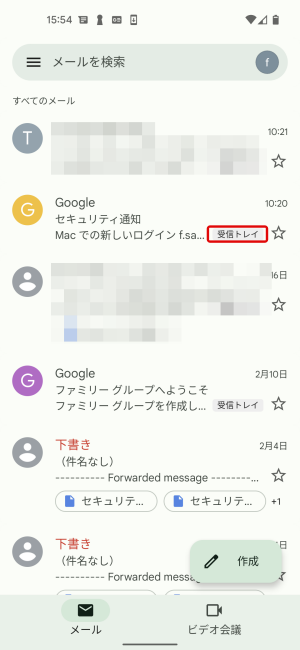
※データは2022年2月中旬時点での編集部調べ。
※情報は万全を期していますが、その内容の完全性・正確性を保証するものではありません。
※製品のご利用、操作はあくまで自己責任にてお願いします。
文/山田ナナ















 DIME MAGAZINE
DIME MAGAZINE













