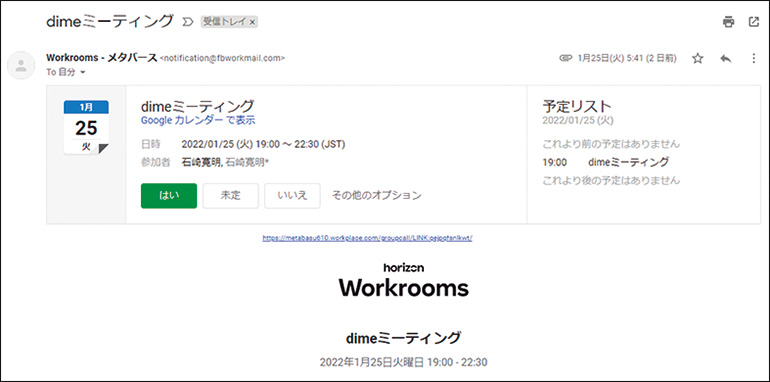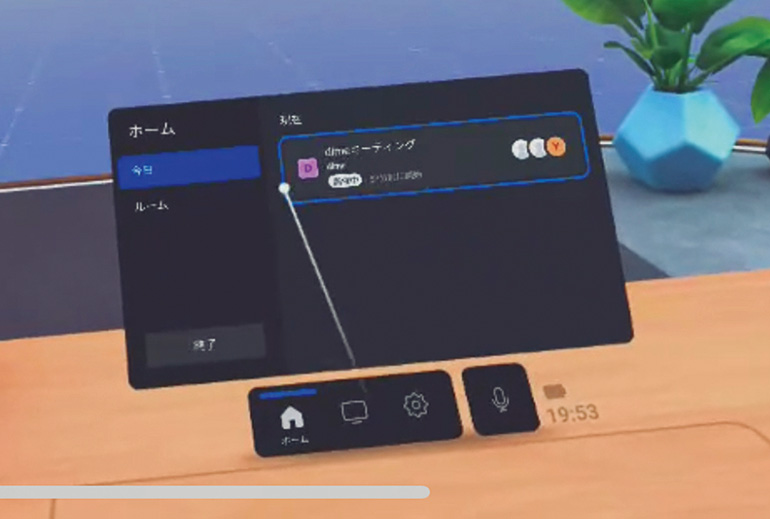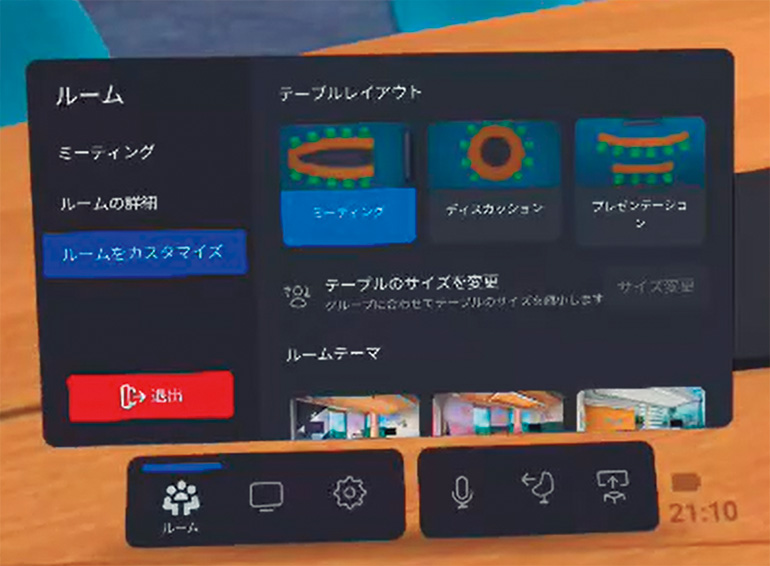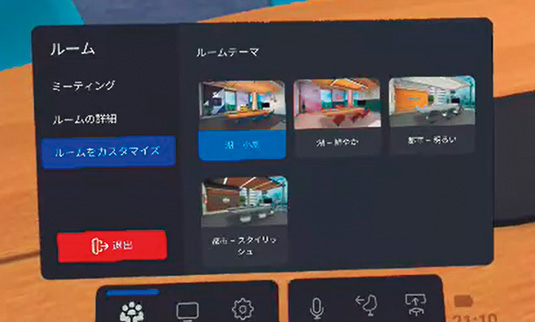「Horizon Workrooms」はアバターを使ったミーティングやセミナーに使える。バーチャルな会議用ルームに参加できるのは最大16人まで。コロナ禍で普及したビデオ会議と何が違うのか。実際に編集会議を開催して試してみた。
私たちが検証しました
メタバース特集に合わせてMeta『Quest 2』を購入。「Horizon Workrooms」を使ったミーティングは、ふたりとも初体験。今後、編集部の打ち合わせに導入できるかどうかを、身をもって厳しく検証!
Workroomsでのミーティングには招待と参加の手順が必要
ワークルームを作成してメンバーを追加し、該当するワークルームに招待したメンバーが参加すると、メンバー同士でミーティングができるようになる仕組み。メンバーが集まればミーティングをすぐに始められるほか、あらかじめスケジュールを設定し、その日時になったらミーティングを開始することもできる。そのあたりはビデオ会議ツールと同様だ。
ブラウザーでワークルームを開き、右上の「ユーザーを追加」でメンバーを追加。未登録メンバーはメールアドレスを指定し、URLを送信する。初参加のメンバーは「登録」「ログイン」「VRヘッドセットのペアリング」が必要。
「ミーティングの日時を指定」からミーティングを設定。会議にはVRヘッドセットのない人も招待可能だ。その場合はブラウザーでワークルームにアクセスして「Workroomに参加しよう」からビデオ会議のような形で参加することになる。
会議の時間が近づいたらVRヘッドセットの『Quest 2』で「Horizon Workrooms」のアプリを起動。オフィスのメニューの「ホーム」→「今日」の項目に会議の予定が表示されているので、これを選択すると会議用のルームに移動できる。
ミーティングルームは自由にカスタムできる!
■ 座席レイアウト&背景を変更
テーブルレイアウトはミーティング、ディスカッション、プレゼンテーションの3種類から選べる。最大16人まで参加でき、人数に合わせてテーブルサイズを変更可能。「テーマ」を変更すると、ルーム内の雰囲気や窓から見える風景が切り替わる。
■ 好きなポスター&ロゴを設定
ルーム内に飾られているポスターやロゴを、オリジナルのものに変更することもできる。リモートデスクトップ機能を使って接続している自分のPCから、好きな画像をアップロードすればOKだ。カスタムしたポスターやロゴは、ルームテーマを変えても反映される。















 DIME MAGAZINE
DIME MAGAZINE