
Googleアカウントは、複数作成できるということを知っていますか? 実は、アカウントを何個か作成することでメリットがあるんです。
Googleアカウントを複数使い分けるメリットとデメリット! スマホアプリでも簡単に管理できる!?
Googleアカウントはいくつか作成ができます。また、複数作成したアカウントを使い分けるということもできます。
では、アカウントを使い分けると、どのようなメリット/デメリットがあるのでしょうか。
Googleアカウントを複数使い分けるメリット
まずはメリットについて説明します。アカウントを何個か作成するメリットの一つとして、プライベート用と仕事用などでアカウントを分けて使えることです。
Googleアカウントを何個か作成しておくと、Gmail・Googleフォト・Googleカレンダーなどのツールを、プライベート用と仕事用などで分けることができて管理がしやすいです。
Googleアカウントを複数使い分けるデメリット
では逆に、Googleアカウントを複数使い分けるデメリットは何でしょうか。
デメリットの1つとして、複数のアカウントを持つことによって、どのアカウントで何の目的で使っているのか混乱する恐れがあることです。
アカウントを作りすぎると、覚えるパスワードなども増えてしまいます。なので、自分で管理ができる範囲内でのアカウント作成をおすすめします。
今使っているPC、スマホで新しいGoogleアカウントを作成する方法
ここで、新しいGoogleアカウントを作る手順を簡単に説明します。
Googleアカウントは、PC版とスマホ版のどちらでも複数のアカウントを作成することができます。
iPhoneで新しいGoogleアカウントを作成する方法
では最初に、iPhoneでの作り方を、iOS15搭載のiPhone SE(第2世代)を使って紹介します。
1.Googleのアプリを開き、右上にあるアイコンをタップします。アカウント名の右にある「↓」でメニューを開きます。
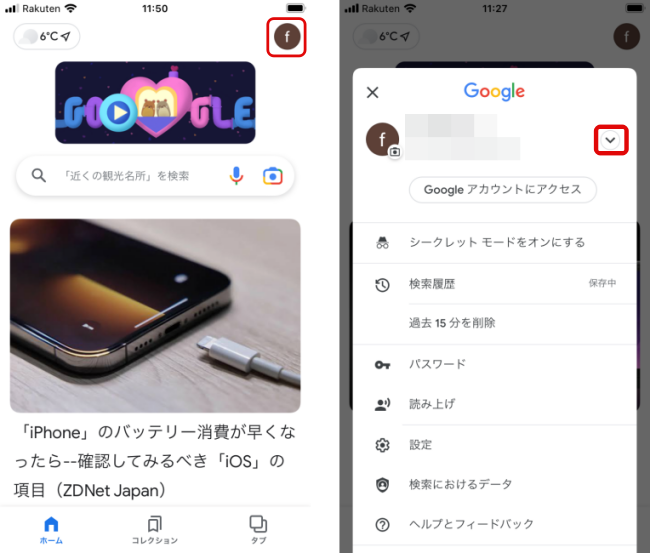
2.「別のアカウントを追加」を選択し、「続ける」をタップします。
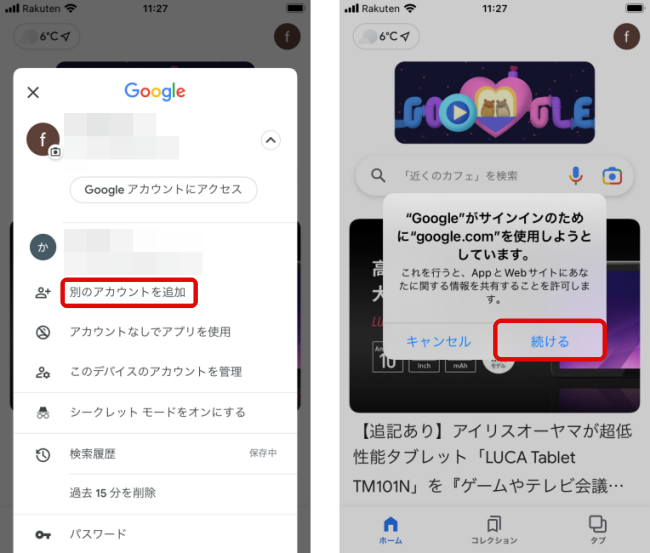
3.ログイン画面左下の「アカウントを作成」をタップします。「自分用」または「ビジネス管理用」を選択します。
ちなみに、「自分用」とは無料で作成できるGoogleアカウントの事です。一方、「ビジネス管理用」はビジネス使用になっているGoogle workspaceの事で有料のアカウントです。今回は、「自分用」を選んで無料で作ります。
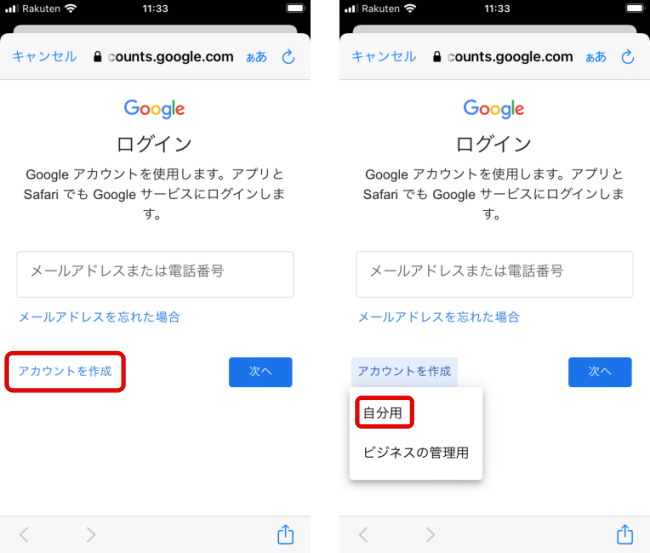
【参照】Googleアカウントヘルプ/「個人用」と「ビジネス管理用」の違い
4.「姓/名」を入力したら、「次へ」をタップします。次の画面に出てくる、「生年月日」「性別」を選択したら「次へ」をタップします。
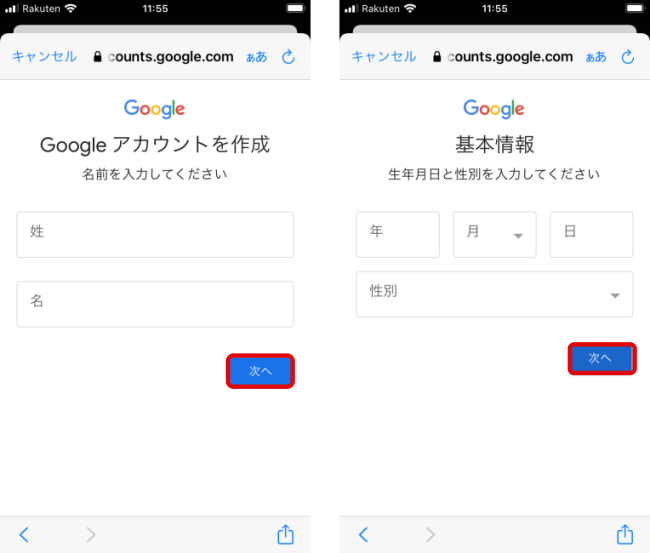
5.Gmailのアドレスを選択します。選択肢の中からではなく、自分で入力できます。次に、設定したいパスワードを入力して「次へ」をタップします。
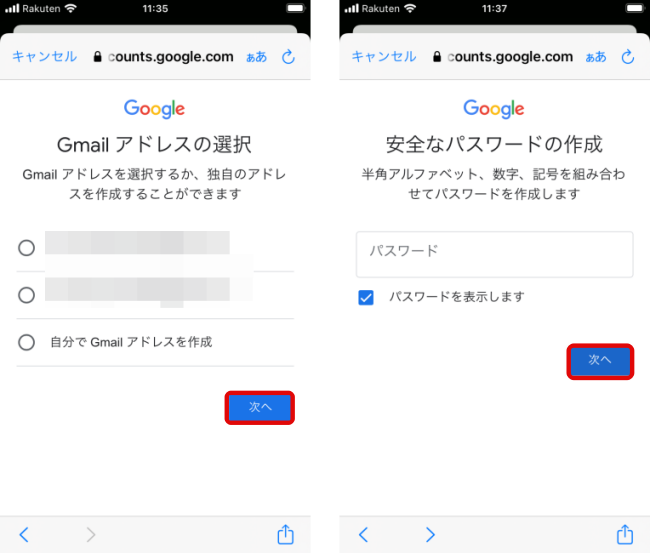
6.電話番号を入力します。入力しなくてもアカウント作成はできますが、アカウントのパスワードを忘れたときの再設定などに必要です。
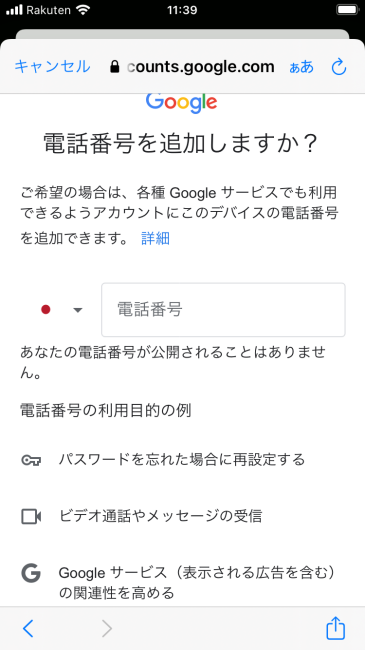
7. アカウントのログインに必要な、Gmailアドレスの作成が完了しました。「次へ」をタップします。

8.「プライバシーポリシーと利用規約」の画面が出てくるので、「同意する」をタップします。その後、新しいアカウントの作成が完了し、複数のアカウントの中からログインしたいアカウントの選択ができます。
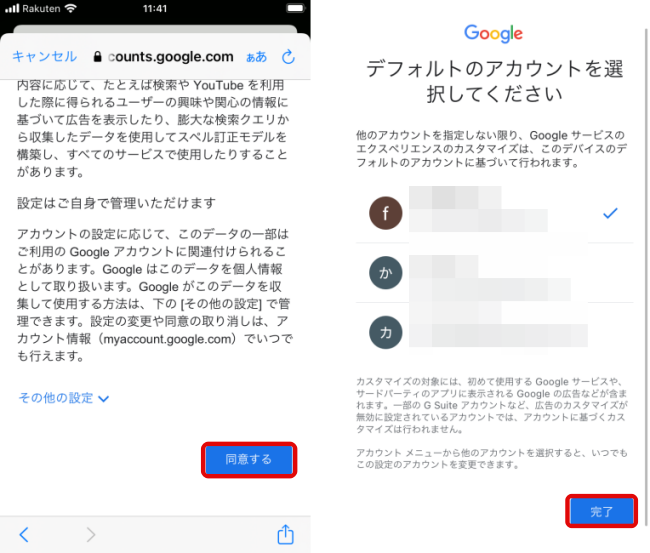
Androidスマホで新しいGoogleアカウントを作成する方法
次は、Androidスマホでの作り方を、Android 12を搭載した「Google Pixel 5」で説明します。
1.Googleアプリを開いて、右上にあるアイコンをタップします。アイコン右にある、「↓」を選択してメニューを開きます。

2.「別のアカウントを追加」を選びます。画面下部にある「アカウントを作成」をタップし、今回は「自分用」を選択します。
ちなみに、「自分用」とは無料で作成できるGoogleアカウントの事です。一方、「ビジネス管理用」はビジネス使用になっているGoogle workspaceの事で有料のアカウントです。今回は、「自分用」を選んで無料で作ります。
【参照】Googleアカウントヘルプ/「個人用と「ビジネス管理用」の違い
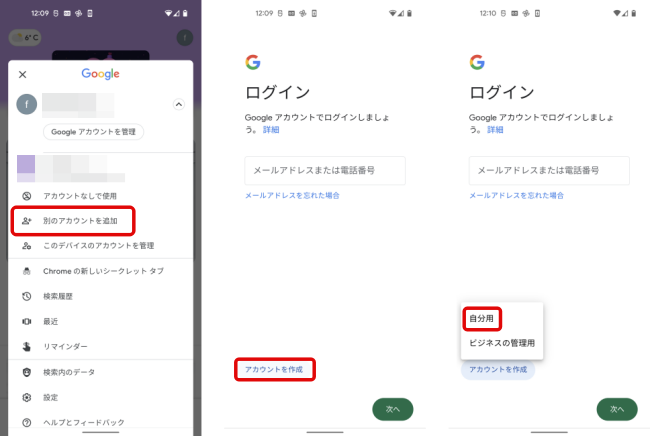
3.「姓/名」を入力したら「次へ」をタップします。次の画面に出てくる「生年月日」と「性別」を選択したら「次へ」をタップします。
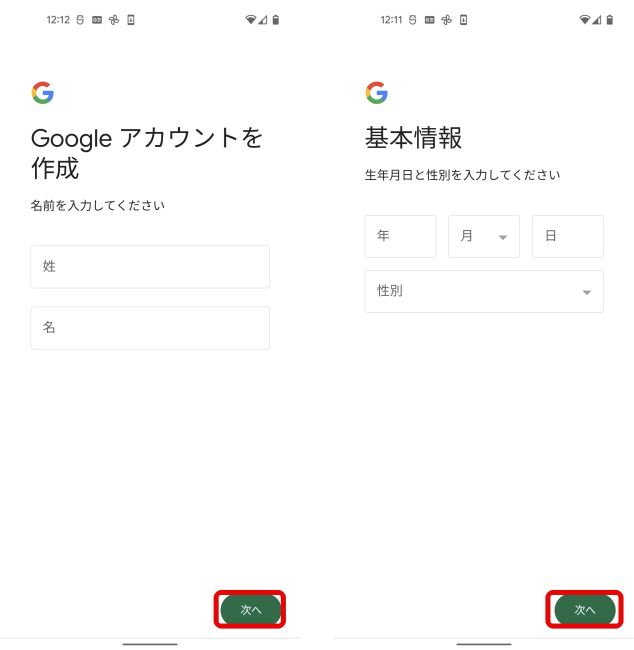
4.Gmailアドレスを選択して「次へ」をタップします。選択肢の中にあるアドレスではなく、自分で入力することもできます。
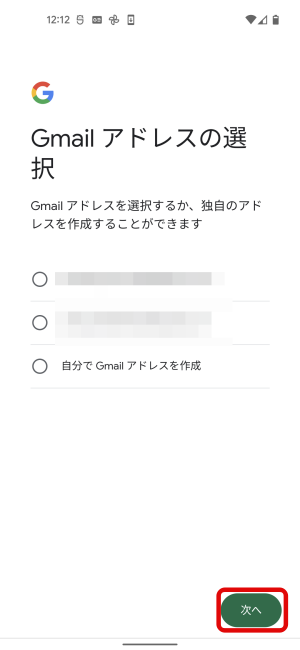
5.パスワードを入力したら「次へ」をタップします。
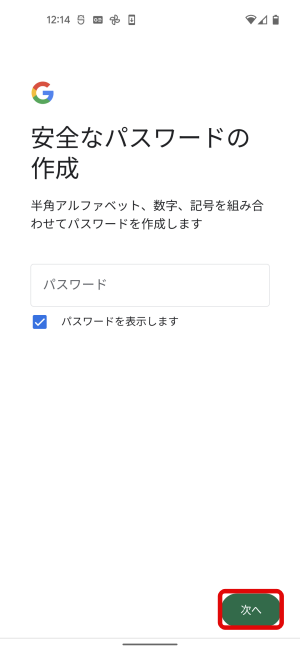
6.電話番号の追加を行います。追加しなくてもアカウントの作成はできますが、パスワードを忘れたときなどの再設定に必要です。
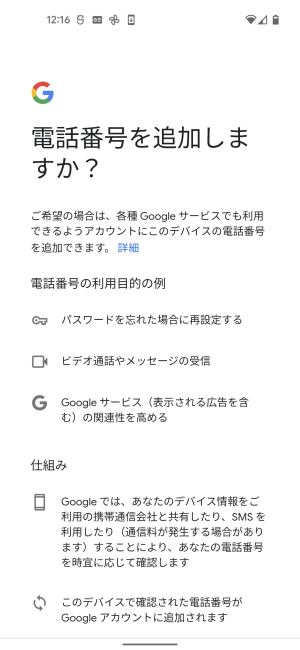
7.Googleアカウントのログインに必要なメールアドレスの作成が完了しました。「次へ」をタップします。
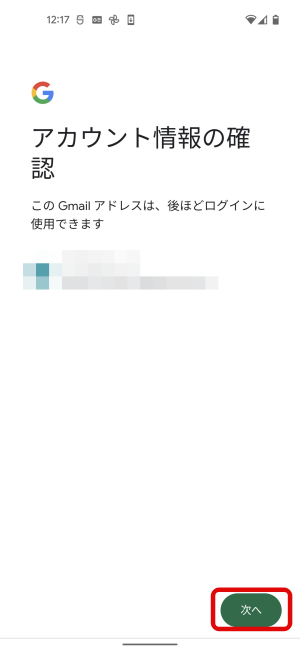
8.「プライバシーポリシーと利用規約」の画面が出てくるので「同意する」をタップします。新しいアカウントの作成が完了し、Googleのホーム画面へと戻ります。
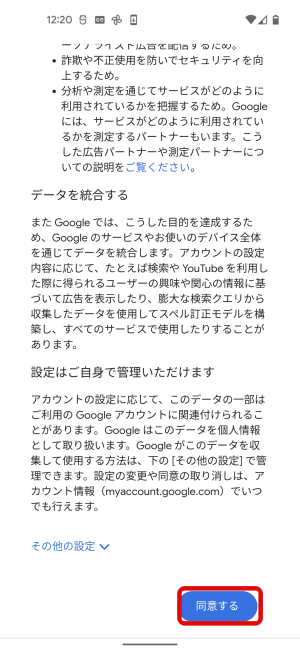
PCで新しいGoogleアカウントを作成する方法
それでは最後に、PCでの作り方を、Windows10搭載のChromeブラウザを使って説明をしていきます。
1.Googleのホームページ右上にあるアイコンをクリックし、「別のアカウントを追加」を選択します。
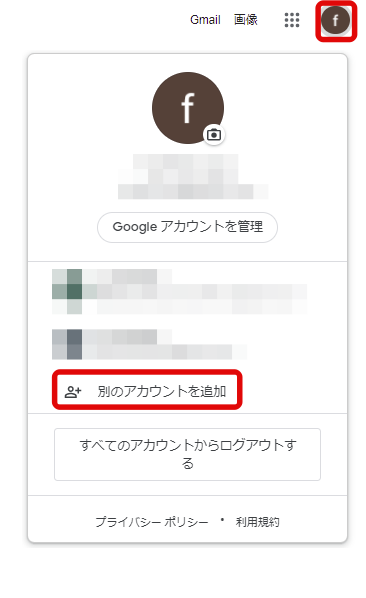
2.ログイン画面左下にある「アカウントを作成」をクリックします。「自分用」、「子供用」、「ビジネス管理用」から選びます。
ちなみに、「自分用」とは無料で作成できるGoogleアカウントの事で、
「子供用」とは、保護者が位置情報の確認やアプリの制限などの管理が行えるアカウントの事です。また、「ビジネス管理用」はビジネス仕様になっているGoogle workspaceが利用できる有料のアカウントです。
今回は、「自分用」を選んで無料のアカウントを作ります。
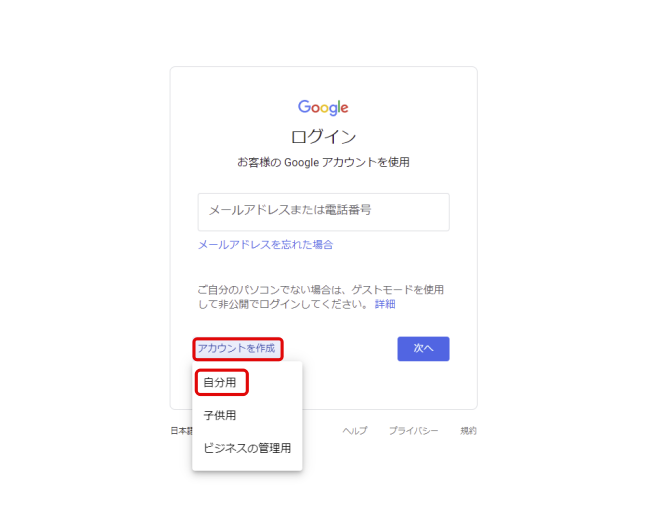
【参照】Googleアカウントヘルプ
3. 「姓/名」、「ユーザー名」、「パスワード」を入力します。
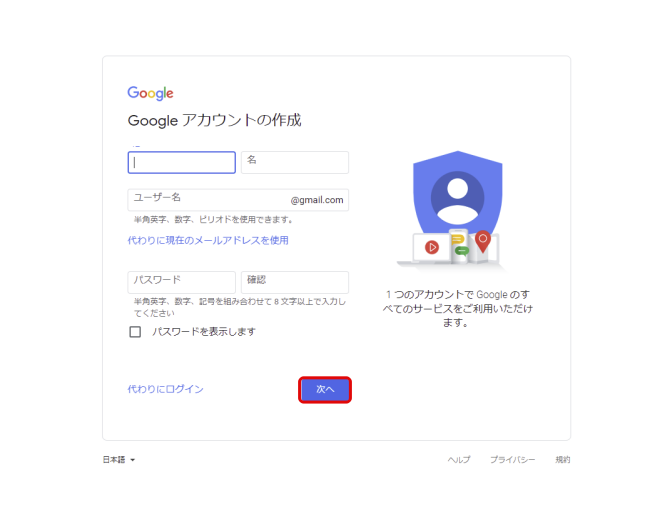
4.本人確認のために、電話番号を入力します。
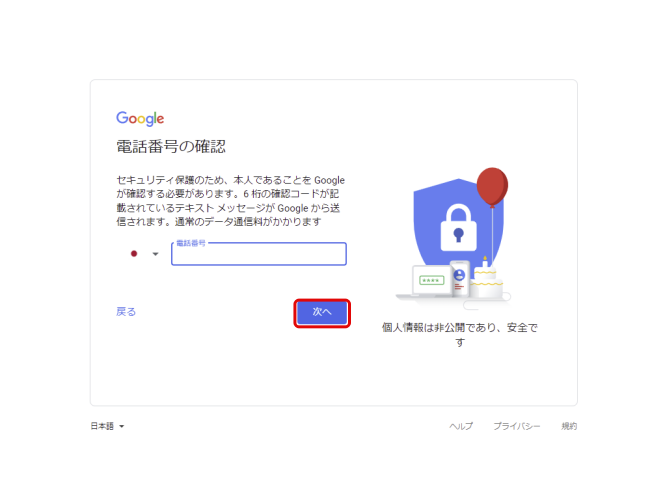
5.スマホに届いた確認コードを入力し、「確認」をクリックします。
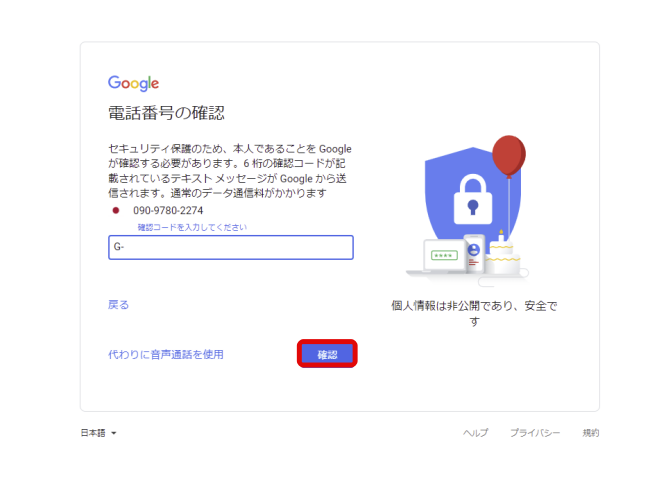
6.「メールアドレス」「生年月日」「性別」を入力します。「メールアドレス」は入力しなくてもアカウント作成はできますが、パスワードを忘れてしまった時の再設定に必要となります。

7.電話番号の情報を追加するかどうか選択する画面が出てきます。追加しなくてもアカウント作成はできますが、パスワードを忘れてしまった時などの再設定に必要となります。
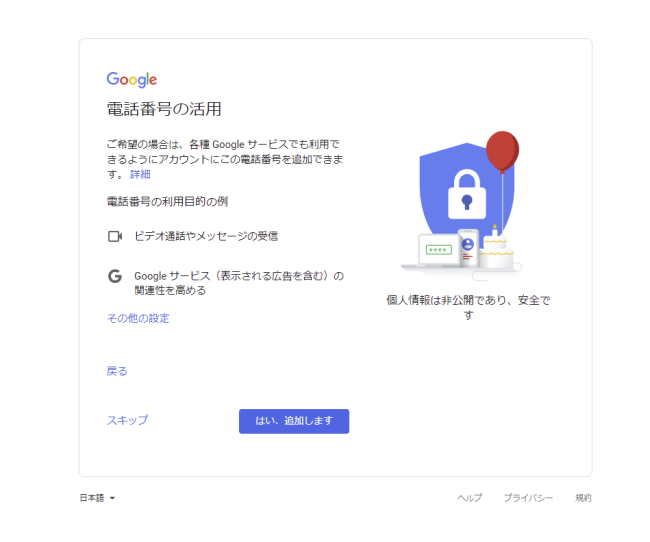
8.「プライバシーポリシーと利用規約」の画面が出てくるので、「同意する」をクリックします。アカウントの作成が完了し、Googleのホームページに戻ります。
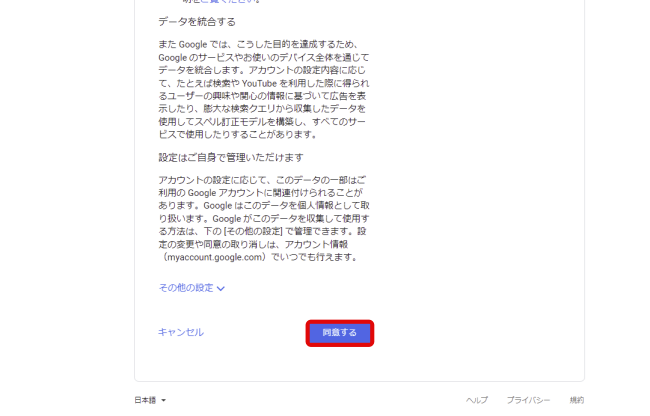
※データは2022年2月中旬時点での編集部調べ。
※情報は万全を期していますが、その内容の完全性・正確性を保証するものではありません。
※製品のご利用、操作はあくまで自己責任にてお願いします。
文/山田ナナ















 DIME MAGAZINE
DIME MAGAZINE













