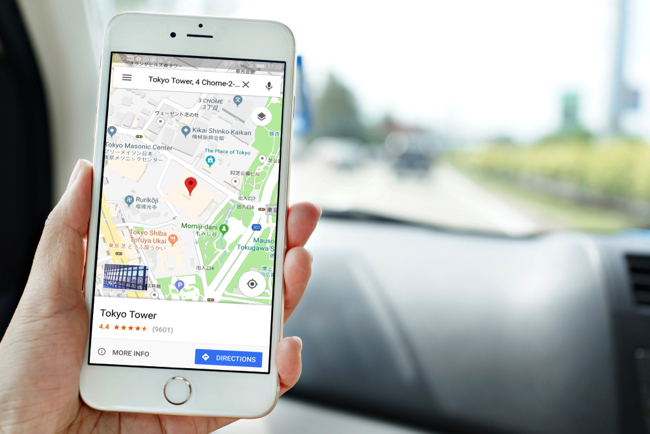
ルートの検索に便利なGoogleマップですが、目的地や訪れた場所を保存できる「マイマップ(マイプレイス)」という機能を知っていますか?
「マイマップ(マイプレイス)」を使いこなすと、遊びや旅行などのルート検索がもっと楽になるでしょう。
本記事で、「マイマップ(マイプレイス)」の使い方を、iPhone/Androidスマホアプリ版とPC版のそれぞれを一緒に確認していきましょう。
Googleマップで行きたい場所やお気に入りの場所を保存・共有できる「マイマップ(マイプレイス)」機能
「マイマップ(マイプレイス)」とは、Googleマップ上に位置情報を保存できる機能の事です。
保存できるだけではなく、別の人にも「マイマップ(マイプレイス)」を共有することも可能です。
Googleマップの「マイプレイス」が表示されない!? 機能は「保存済み」に統合
Googleマップがアップデートされたので、スマホ版アプリの「マイプレイス」が「保存済み」という表示に変わりました。(執筆時点2022年2月上旬現在)
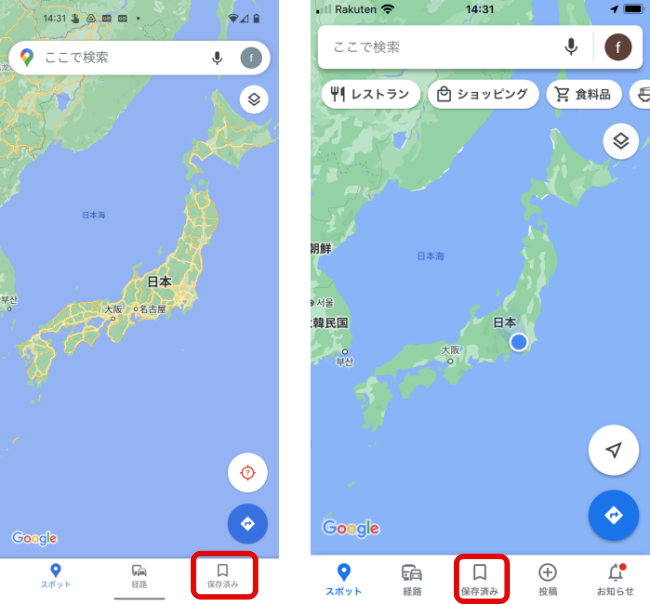 (左)Androidスマホ版Gmailアプリ (右)iPhone版Gmailアプリ
(左)Androidスマホ版Gmailアプリ (右)iPhone版Gmailアプリ
Googleマップの「保存済み(マイプレイス)」機能で自宅や職場の住所を登録する方法【iPhone版Gmailアプリ編】
1.Googleマップを開き、保存したい場所をタップします。タップすると赤いピンが表示されます。下のタブ内に、「保存」があるのでタップをします。

2.リストが出てくるので、追加したいリストにチェックを入れる。メモを入れたい場合は入力し、最後に「完了」をタップすると登録が完了します。
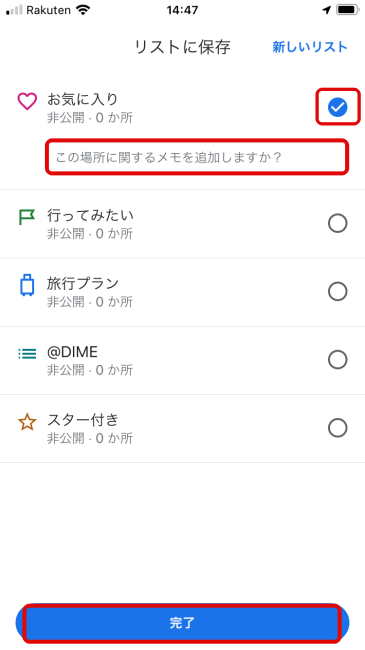
Googleマップの「保存済み(マイプレイス)」機能で自宅や職場の住所を登録する方法【Androidスマホ版Gmailアプリ編】
1.Googleマップのアプリを開き、保存したい場所をタップします。タップすると、赤いピンが表示されます。下のタブ内に、「保存」があるのでタップします。

2.「リストに保存」が出てくるので、保存先にチェックを入れます。メモを入れたい場合は入力し、最後に右上の「完了」をタップします。
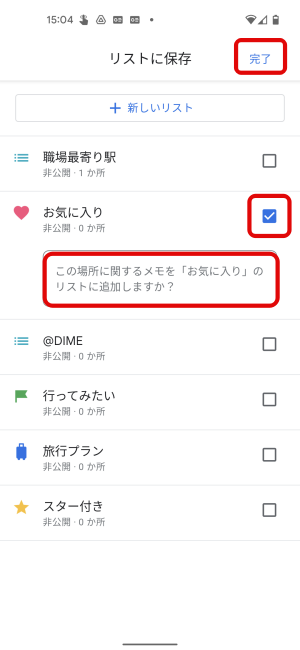
Googleマップの「保存済み(マイプレイス)」機能で自宅や職場の住所を登録する方法【PC編】
今回はWindows10を搭載したPCにてChromeブラウザを使って説明していきます。なお、基本的な操作方法はMac PCでも共通となっています。
1.Googleマップを開き、保存したい場所を選びます。クリックした場所には赤いピンが表示されます。左側にメニューが出てくるので、「保存」をクリックします。
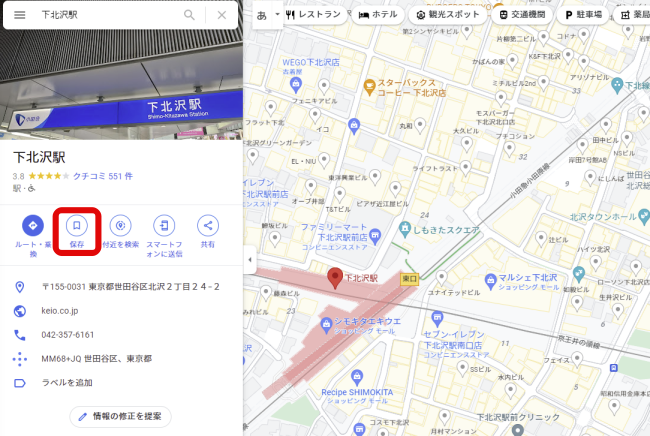
2.保存先を選択します。
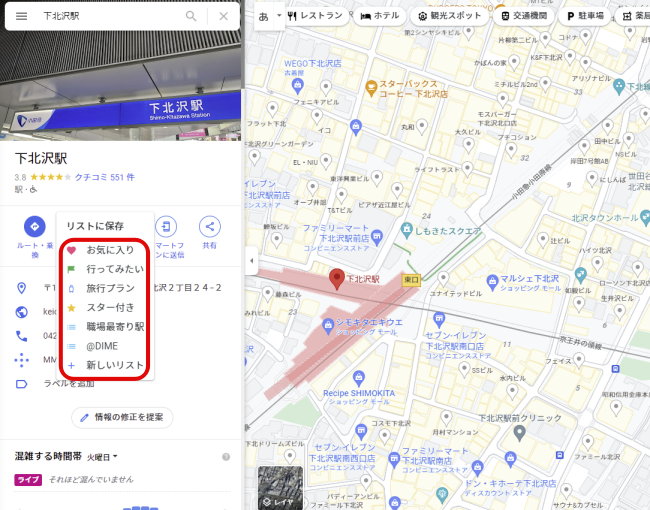
Googleマップに保存した場所を共有できる「マイマップ」機能の使い方! iPhone、Androidスマホからは設定できる?
旅行の計画を立てる時や友達と遊びに行く時などに便利な「共有」の機能。この共有の機能はPCブラウザ版のGoogleマップのみに搭載されています。(執筆時点2022年2月上旬現在)
Androidスマホには「マイマップ」のアプリがあったのですが、2021年10 月15日をもって、アプリのサポートを終了しています。
【参照】マイマップヘルプ
Googleマップで「マイマップ」を作成・編集する手順
1.Googleマップの左上にある「メニュー(3本線)」をクリックします。

2.メニュー内の「マイプレイス」を選択します。
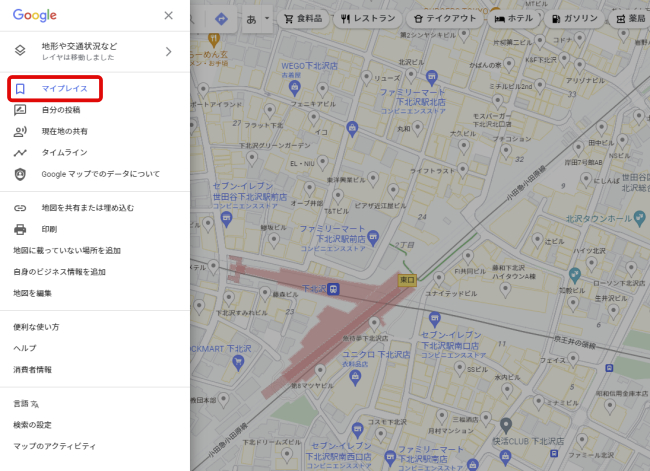
3.「マイマップ」のタブを選択し、下にある「地図を作成」をクリックします。
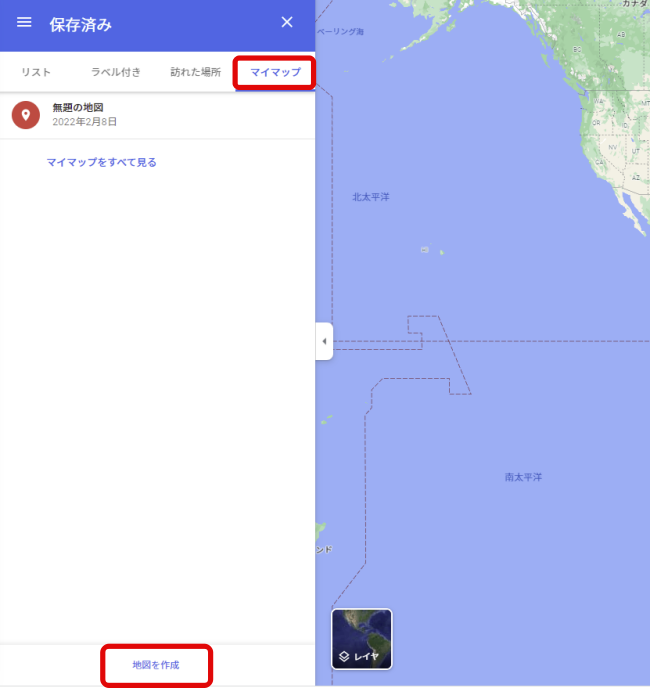
4.左上にある「無題の地図」をクリックします。
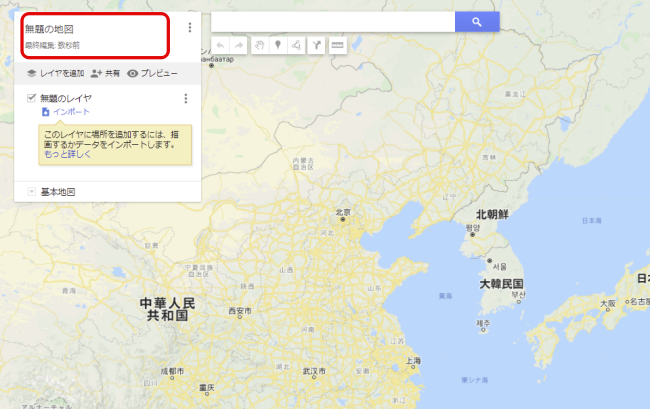
5.作成したい地図のタイトルを入力します。
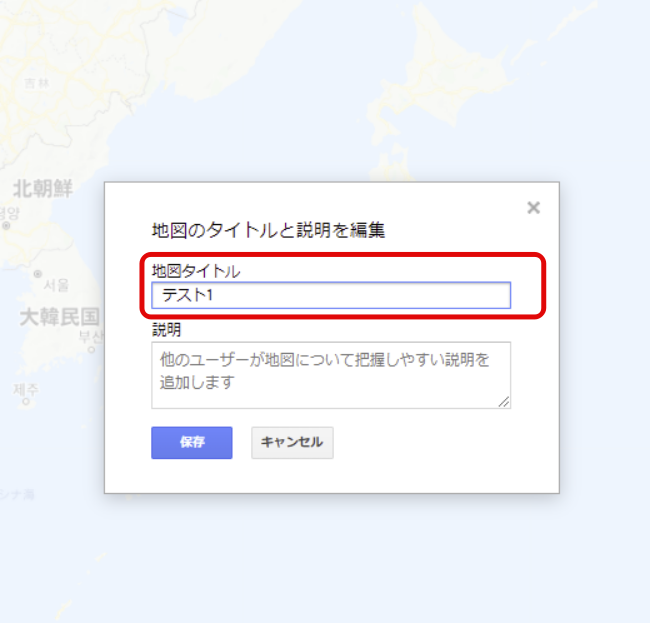
6.地図に追加したい場所を、画面上部にある「検索」などでマップ上に表示させます。吹き出し下部に「+地図に追加」があるのでクリックします。
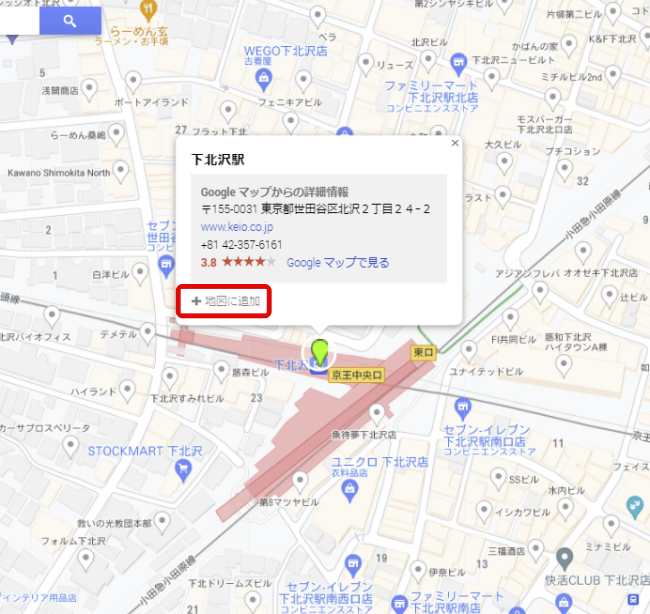
7.左上の欄に、地図に追加された場所が表示され、「マイマップ」の作成ができます。

Googleマップで作成した「マイマップ」を共有する方法
1.Googleマップの「メニュー(3本線)」をクリックします。
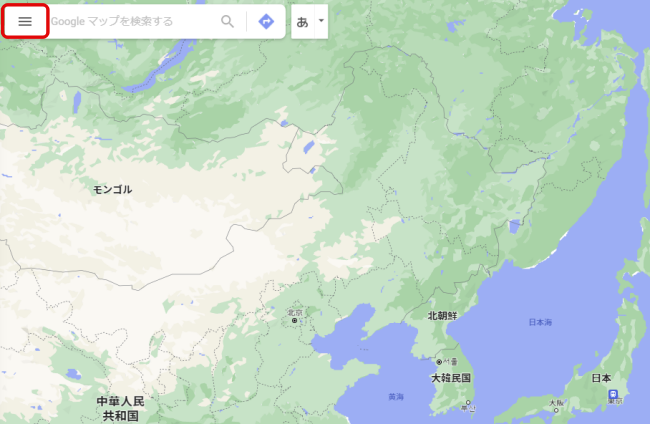
2.メニュー内の「マイプレイス」をクリックします。
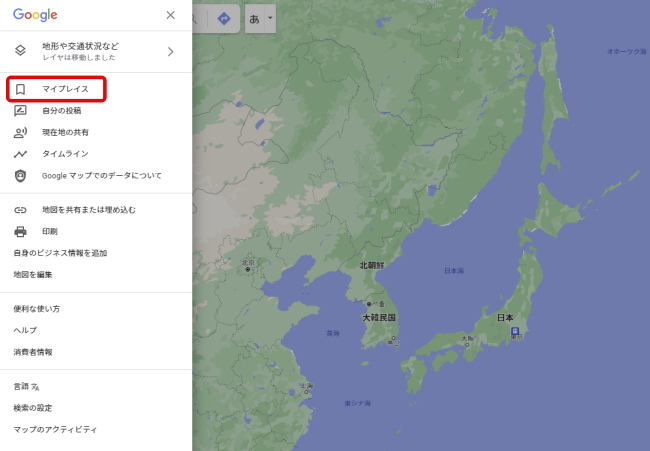
3.「マイマップ」のタブをクリックし、共有したい地図を選びます。
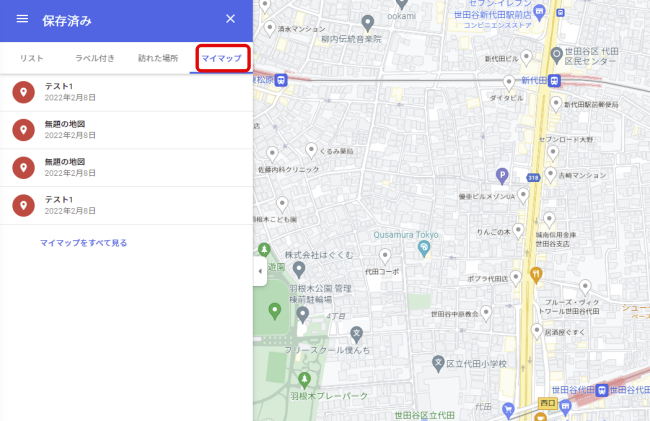
4.「マイマップで開く」をクリックします。
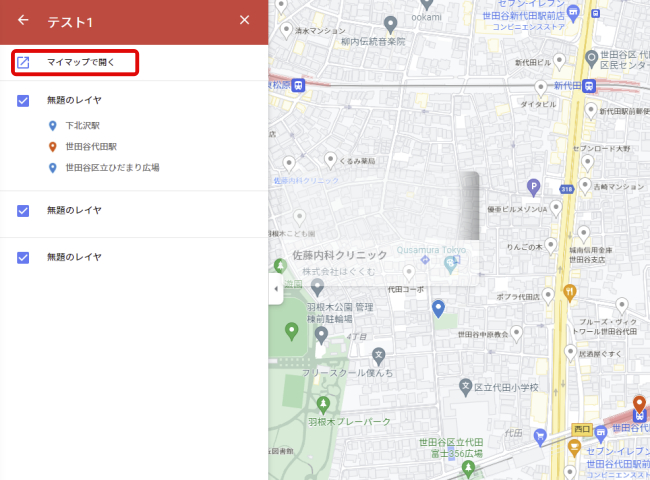
5.「+共有」をクリックします。
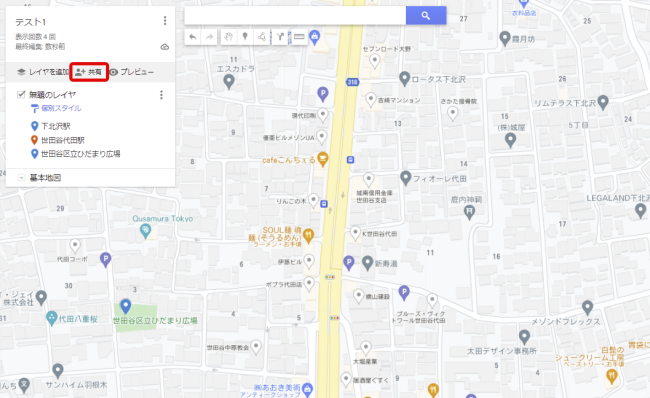
6. 「このリンクを知っている人なら誰でも表示できる」にチェックを入れます。
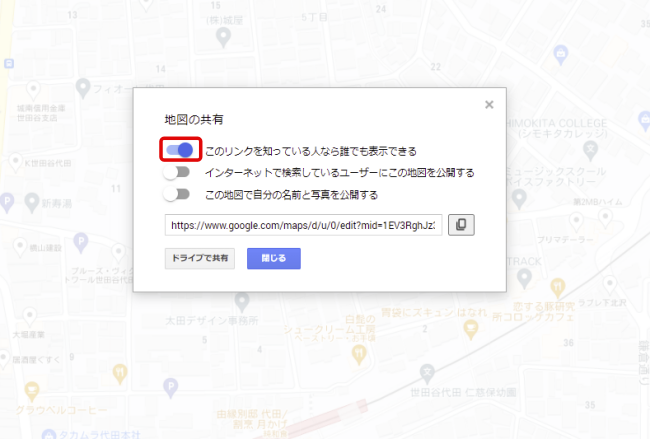
7.共有の仕方は2種類あります。まず1つ目が共有するためのリンクをコピーして相手に送る方法です。
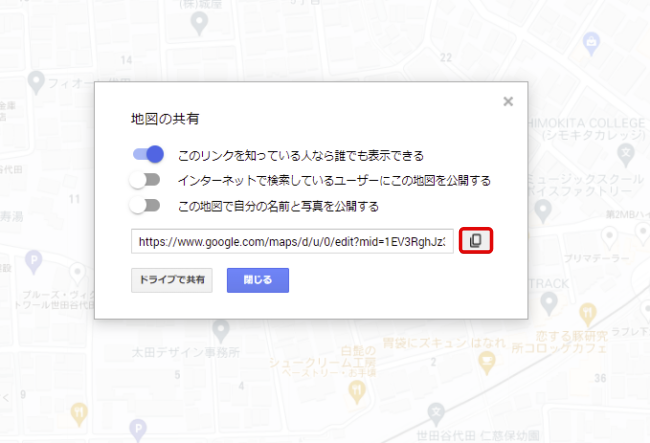
8.もう1つが、「ドライブで共有」をクリックして、Gmailユーザーに送信する方法です。
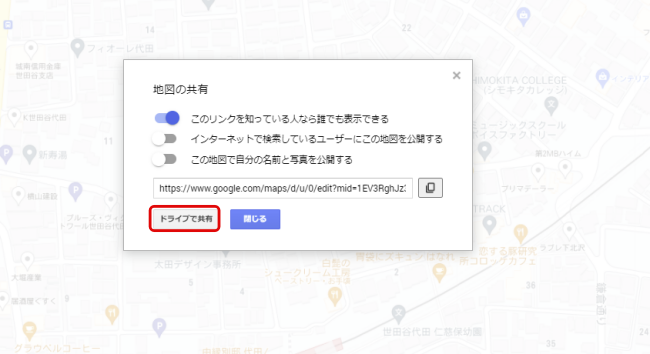
Googleマップで作成した「マイマップ」を削除する方法
1.Googleマップの「メニュー(3本線)」をクリックします。
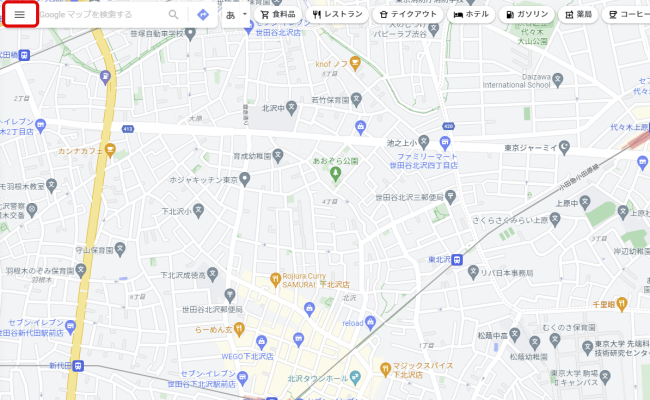
2.メニュー内にある「マイプレイス」をクリックします。
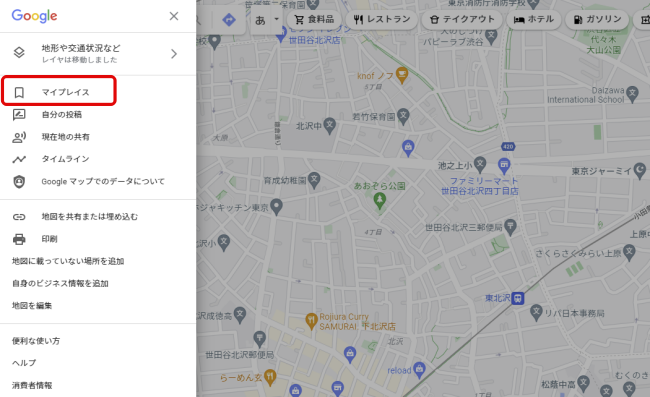
3.「マイマップ」のタブを選択して、消したい地図をクリックします。

4.「マイマップで開く」をクリックします。
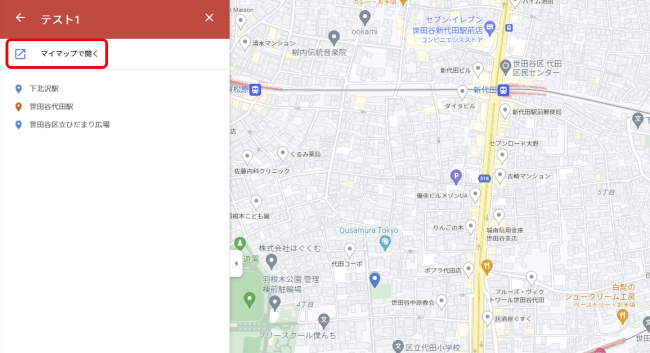
5.マップの名前右横にある「メニュー(…)」をクリックします。「ゴミ箱に移動」を選択します。

6.「ゴミ箱に移動」をクリックすると削除が完了します。
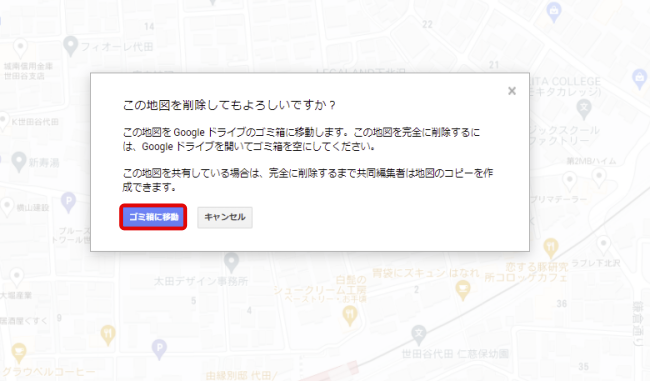
※データは2022年2月上旬時点での編集部調べ。
※情報は万全を期していますが、その内容の完全性・正確性を保証するものではありません。
※製品のご利用はあくまで自己責任にてお願いします。
文/山田ナナ















 DIME MAGAZINE
DIME MAGAZINE













