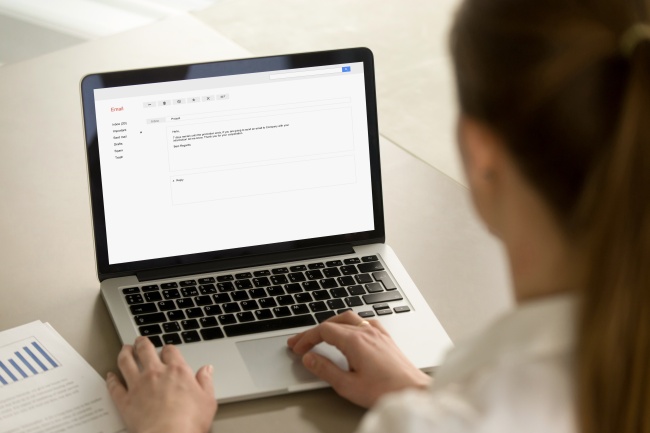
自分に届いたメールの内容を共有したい時などに便利な「転送」の機能。Gmailならメールを複数まとめて転送できることを知っていますか?
そこで本記事では、メールを複数まとめて転送する方法と「自動転送」の設定のやり方などを合わせて確認していきましょう。
Gmailに届いたメールは複数まとめて転送ができる?
第三者と共有したいメールが何通もある場合は、1通ずつ送るよりも、まとめて転送できる方が送る側の手間も省け、受け取る側もメールの管理がしやすいと思います。
まずは、PCブラウザ版Gmailでメールを複数まとめて転送する方法を紹介していきます。今回は、Windows 10を搭載したPCにて、Chromeブラウザを使用しています。なお、基本的な操作方法はMac PCでも共通となります。
メールを複数まとめて転送する設定方法~PCブラウザ版Gmail編~
1.Gmailの画面を開き、メールの左側にあるチェックボックスに、転送したいものにチェックを入れます。
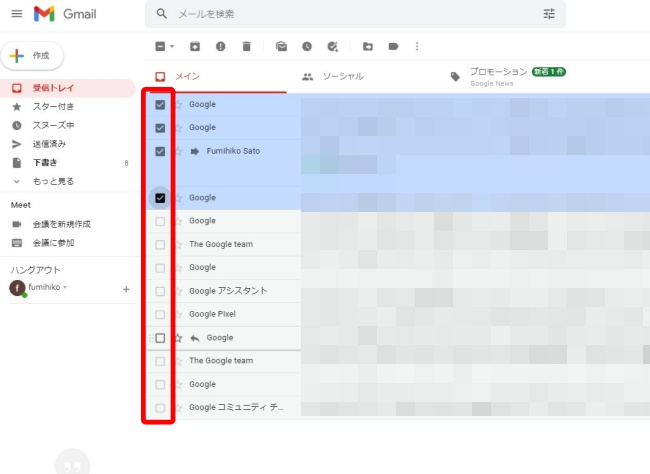
2.Gmail画面内上部にある「その他(…)」をクリックし、その中にある「添付ファイルとして転送」を選択する。
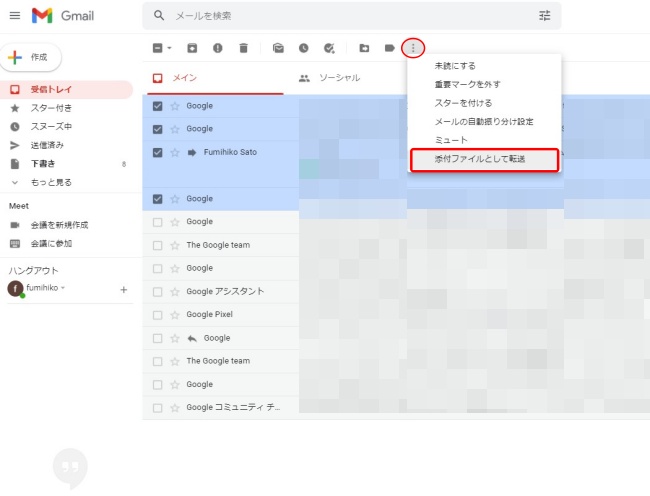
3.メール作成の画面が出てきます。先ほどチェックをいれたメールがファイルとして添付されています。
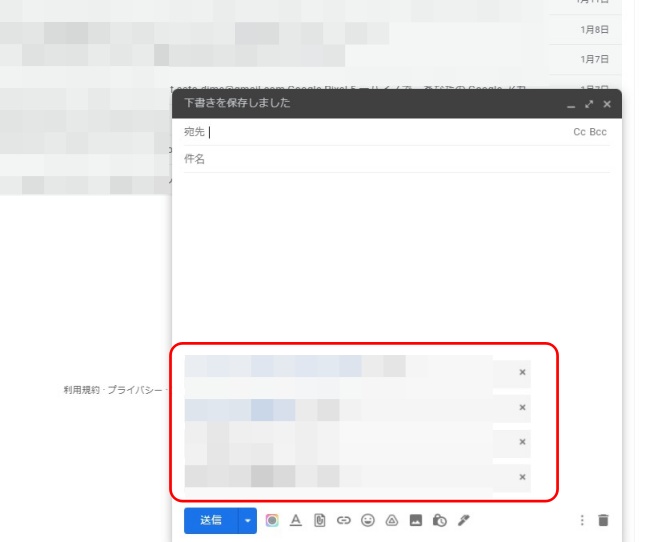
iPhoneやAndroidスマホのGmailはメールを複数まとめて転送できない?
執筆時点(2022年2月上旬)では、iPhone版やAndroid版のGmailアプリでは、複数のメールをまとめて転送する機能はないようです。
Gmailに届いたメールをまとめて転送したい場合は、上で紹介した、PCブラウザからの方法を試してみてください。
Gmailに届く特定のメールを「自動転送」設定すればさらに便利!?
一日に何度もメールを転送しなければならないなど、メール転送の機会が多く、手間だと感じる人には「自動転送」の設定を行うと便利です。
ちなみに自動転送ができるのはPCブラウザ版のGmailのみです。執筆時点(2022年2月上旬)では、iPhoneやAndroidスマホのGmailアプリでは、複数のメールを自動転送する機能はないようです。
1.Gmailを開き、右上にある「設定(歯車マーク)」をクリックします。設定内にある、「全ての設定を表示」を選択します。
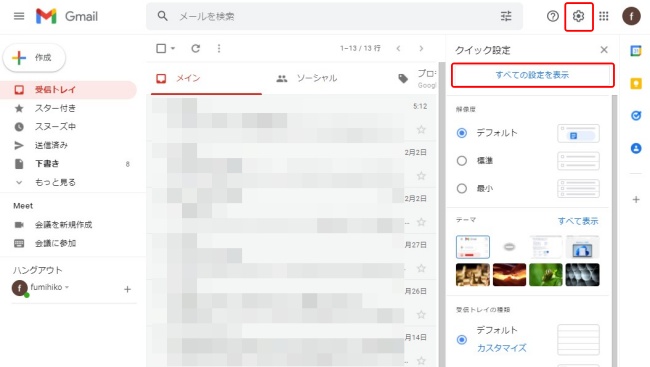
2.「メール転送と POP/IMAP」 タブを選択し、「転送先のアドレスを追加」をクリックします。
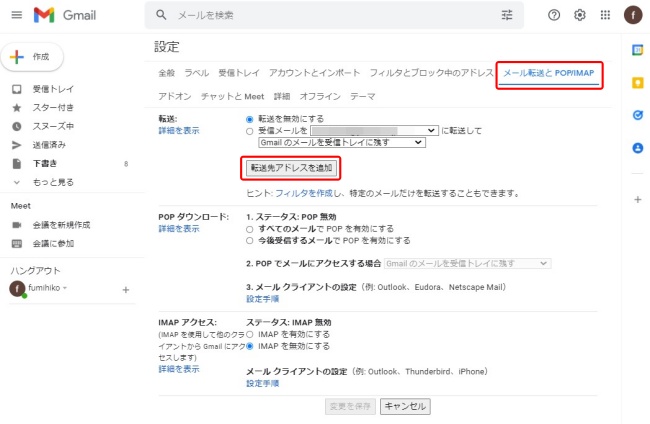
3.転送先のメールアドレスを追加し「次へ」を押し、メールアドレスの追加を「続行」をクリックします。
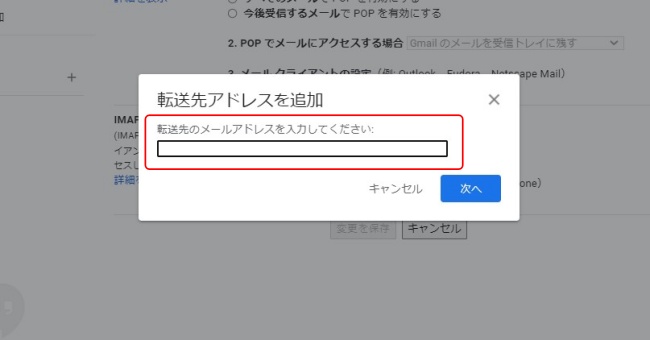
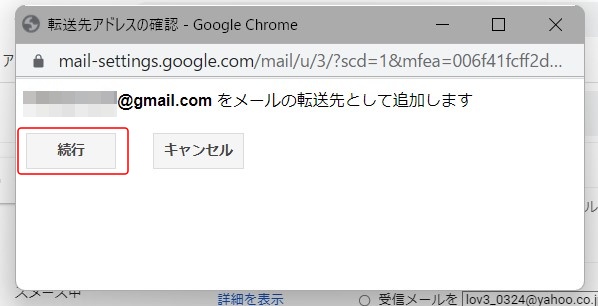
4.転送先アドレスに確認のメールが送信されるので「OK」をクリックします。
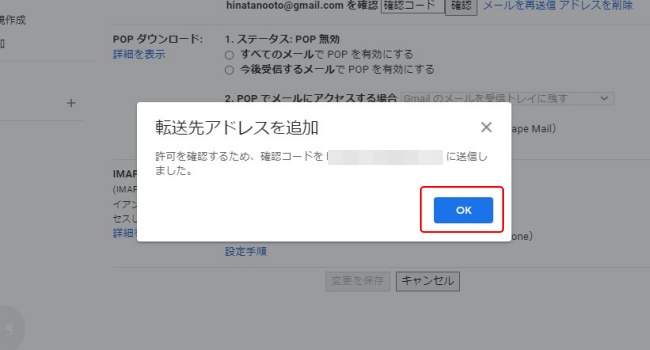
5.確認のメールが届いているので受信トレイを確認します。承認を行うため、メール内にあるリンクをクリックします。
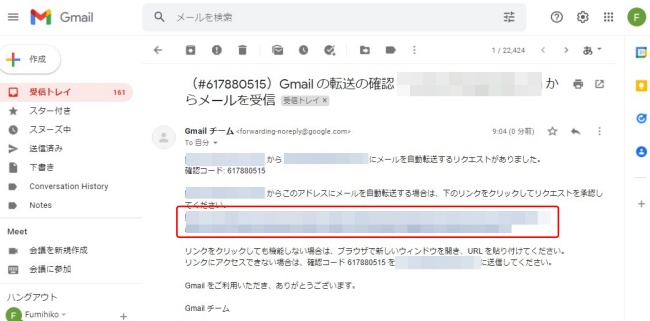
6.転送するため「承認」をクリックします。
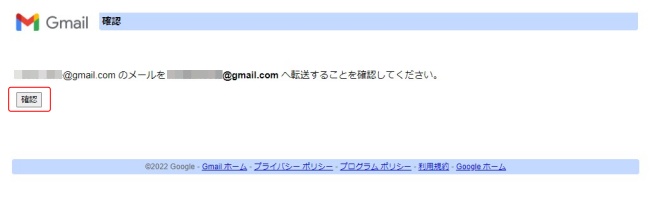
7.転送元のGmail内にある「設定(歯車マーク)」をクリックし、設定内にある「全ての設定を表示」を開きます。
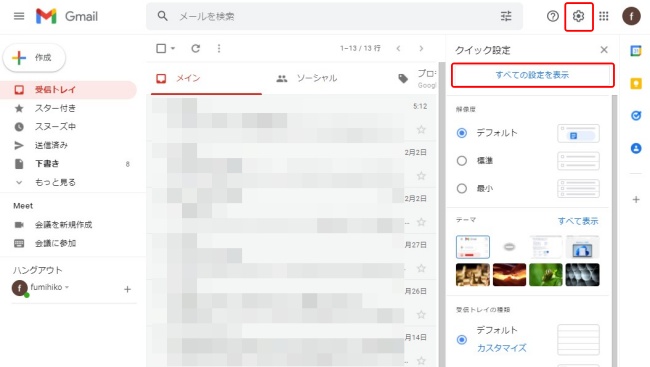
8.「メール転送と POP/IMAP」のタブをクリックし、「転送」で「受信メールを次のアドレスに転送」を選択します。ページ下部にある「変更を保存」を押すと自動転送の設定が完了します。
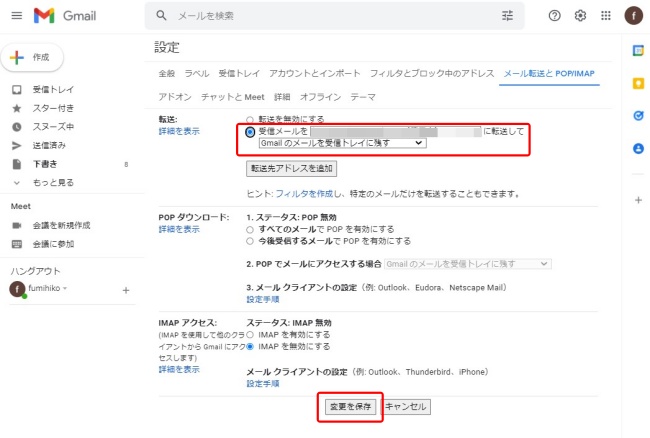
Gmailに届いたメールをOutlookやThunderbirdに自動転送する方法
Gmailに届いたメールを、別のGmailアカウントへと自動転送する方法を説明してきました。
転送先がOutlookでもThunderbirdの場合ですが、上記の方法と基本的にやり方は同じ。「転送先アドレスを追加」の欄で、OutlookやThunderbirdのメールアドレスを入力します。
Gmailの自動転送ができない時は? 設定を再確認!
Gmailの自動転送の設定を行ったのに、転送されていないという人もいると思います。
そのような場合は、転送されたメールが迷惑メールのフォルダに届いている場合もあるので確認してみましょう。
また、設定内にある「受信メールを次のアドレスに転送」の選択後、ページ下部にある「変更を保存」をクリックし忘れていないかどうかをチェックしましょう。
上記を確認しても、自動転送の設定が上手くできない場合は、Gmailのヘルプコミュニティに問い合わせてみると良いでしょう。
【参照】Gmailヘルプコミュニティ
※データは2022年2月上旬時点での編集部調べ。
※情報は万全を期していますが、その内容の完全性・正確性を保証するものではありません。
※製品のご利用はあくまで自己責任にてお願いします。
文/末家はるか















 DIME MAGAZINE
DIME MAGAZINE













