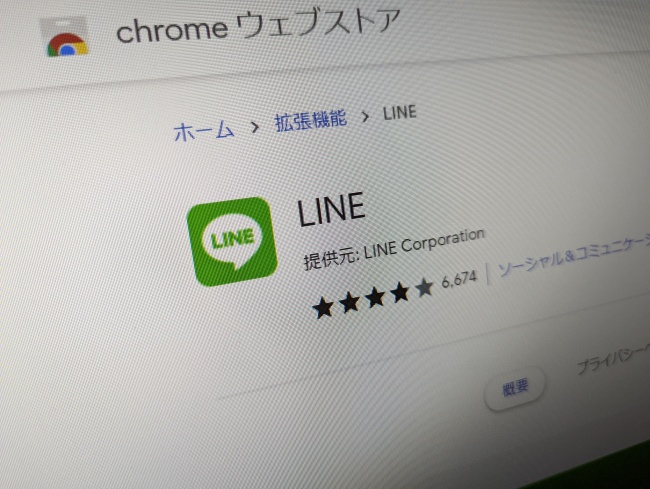
「LINE」って実は、スマホだけではなくPCからも使えることをご存じですか?
本記事では、ユーザーの多いWindows PCで使える、「アプリ版」と「Chromeブラウザ版」のLINEの違いや、それぞれインストールしログインする方法、ログインできない原因などご紹介します。
Windows PCで使えるLINEは2種類。アプリ版とChromeブラウザ版の違いって何?
Windows PCで使えるLINEはMicrosoftストアからインストールできるアプリ版と、Chromeブラウザ版の2種類あります。この2つの違いについて、実際に操作画面で確認していきましょう。
Windows PC版のLINEでアルバム機能やノート機能は使える?
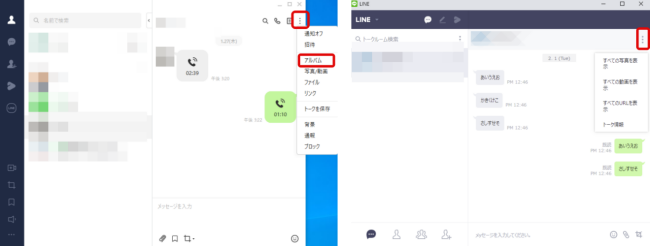
アプリ版(上画像左)では、トークルームの「メニュー(…)」をクリックすると、メニュー内にアルバムが表示されます。
Chromeブラウザ版(上画像右)では、トークルームの「メニュー(…)」をクリックしても、メニュー内にアルバムがありません。

同様に、アプリ版(上画像左)は、トークルームの左上「3本線」をクリックすると、ノートの画面が出てきますが、Chromeブラウザ版は(上画像右)は、トークルーム内にノートのアイコンはないため、ノート機能が使えるのは、アプリ版のみです。
Windows PC版のLINEで音声通話やビデオ通話はできる?
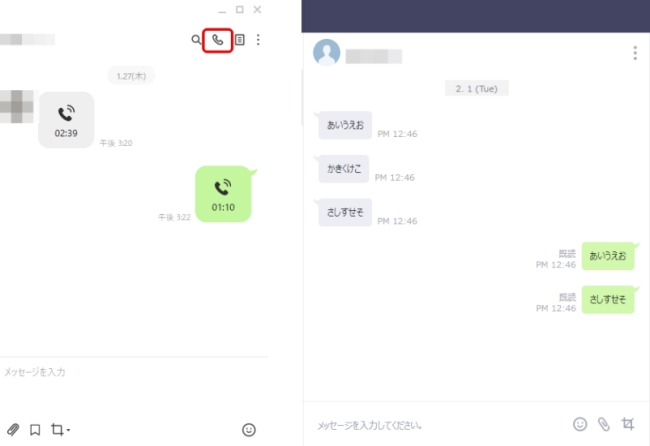
アプリ版(上画像左)は、トークルーム内に「電話(受話器マーク)」の機能があり、クリックすると音声通話またはビデオ通話ができます。いずれも、PCのマイクやカメラを使用します。
Chromeブラウザ版(上画像右)のトークルーム内には「電話」のアイコンはありません。
このように、アプリ版だと音声通話/ビデオ通話ができますが、Chromeブラウザ版ではできません。
Windows PC版LINEのアプリ版とChromeブラウザ版それぞれのメリットとデメリットは?
PCでLINEを使いたい人にとって、アプリ版とChromeブラウザ版どちらを使うべきか迷うかもしれません。
そこで、アプリ版とChromeブラウザ版のそれぞれのメリット/デメリットを紹介していきます。
Windows PCアプリ版LINEのメリットとデメリット
アプリ版のLINEを使用するメリットは、トークだけではなく音声通話・ビデオ通話ができる点です。また、ノートやアルバム機能も使えます。
逆にデメリットは、アプリをダウンロードしないと使用ができないところです。学校やネットカフェのPCなどで、PCにアプリをインストールできないように設定されている場合は、LINEアプリを入れることができません。
Chromeブラウザ版LINEのメリットとデメリット
Chromeブラウザ版のLINEを使用するメリットは、Chromeの拡張機能が使えるので、LINEのアプリをインストールしなくても使える点です。
アプリのインストールができない仕様になっているPCでも、Chromeが入っていればブラウザでログインできます。
逆にデメリットは、先述の通り音声通話・ビデオ通話・ノートやアルバム機能が使えない点でしょう。
Windows PC版LINEのアプリ版とChromeブラウザ版のそれぞれのログイン方法は?
次に、アプリ版とChromeブラウザ版のログイン方法について紹介します。
本記事では、Windows 10を搭載したPCを使用して紹介していきます。
Windows PCでLINEをインストール/ログインする方法【アプリ版】
1.PC内にある「Microsoft store」を開き、LINEのアプリ検索。インストールをクリックします。

2.インストールが完了すると、PC画面左下の「スタートメニュー」内にLINEのアプリが追加されます。
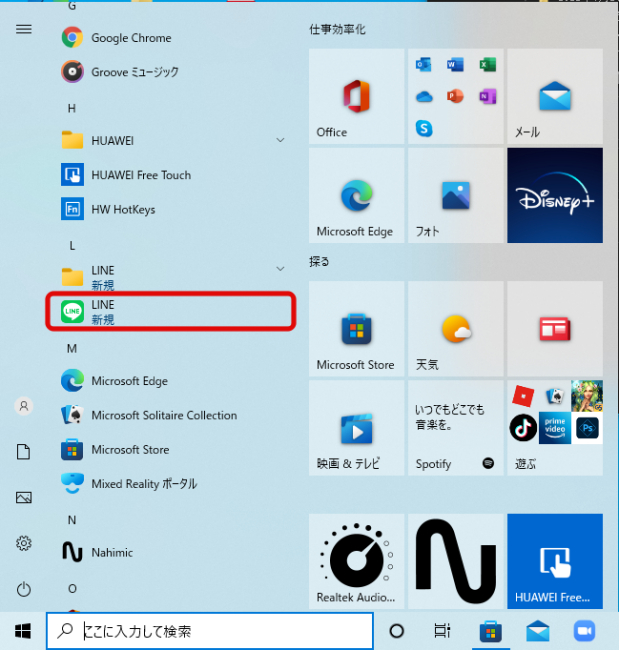
3.LINEのアプリをクリックすると、アカウントに登録されている電話番号またはメールアドレスを使ってログインするか、スマホ版のLINEからQRコードをかざし、スマホに届いた認証番号を入力してログインするかのどちらかを選べます。
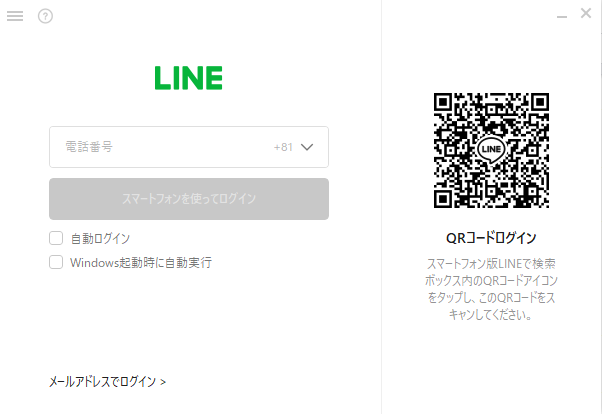
Windows PCでLINEをインストール/ログインする方法【Chromeブラウザ版】
1.Chromeブラウザの起動し、左上にある「アプリ」をクリック。「ウェブストア」を選択します。

2.Chromeウェブストア左上にある「ストアを検索」で、「LINE」と検索し、クリックします。
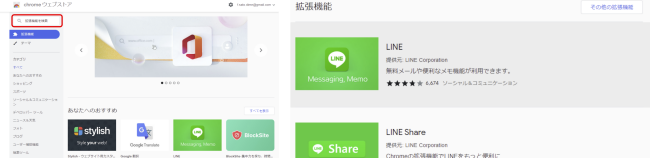
3.「Chromeに追加」をクリックし、「拡張機能を追加」を選択すると、Chromeに追加が完了します。

4.Googleのホーム画面右上の「拡張機能(パズルマーク)」をクリックし、「LINE」を選択します。
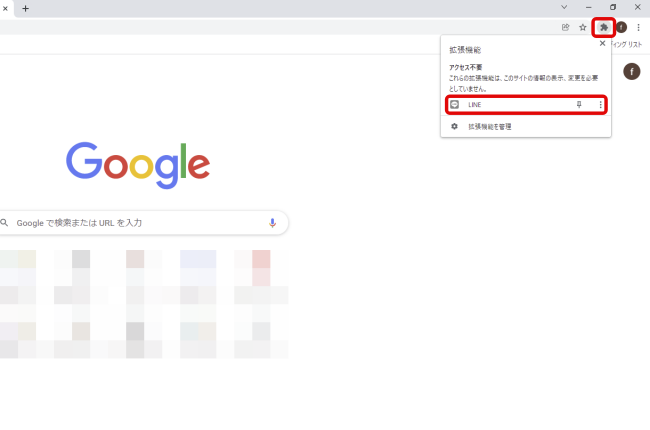
5.ログイン画面が表示されるので、「メールアドレス/パスワード」または、スマホ版のLINEアプリからQRコードをかざして暗証番号を入力してログインします。
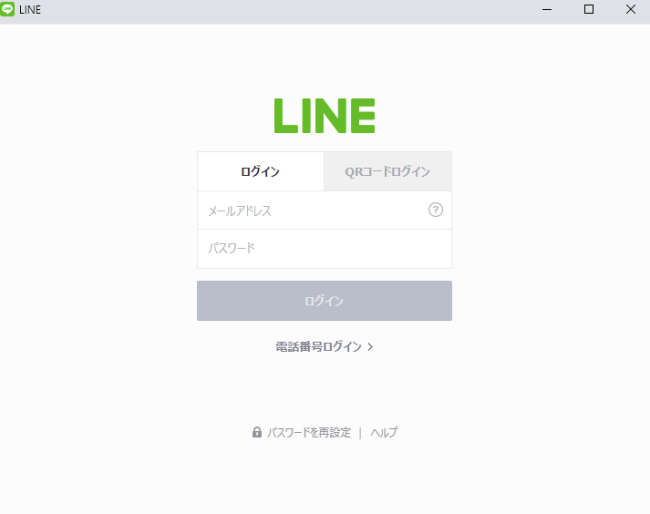
Windows PCでLINEにログインできない原因は何?
PCからLINEにログインできない原因として、メールアドレスやパスワードが間違っていたり、通信環境が不安定な可能性などがあります。
パスワードを忘れてしまった場合は再設定、通信環境が不安定ならアプリを一度アンインストールし再インストール、PCの再起動など試してみましょう。
もし、上記の対応をしてもログインできない場合は、LINEのヘルプセンターに問い合わせることをおすすめします。
【参照】LINE/ヘルプセンター
Windows PC版LINEの安全性を高めるために「ログイン許可」の設定が便利!
「ログイン許可」の設定とは、スマホ以外の端末からのログインを許可する設定のことです。
最初の設定では「オン」の状態になってます。ですが、PCからログインする予定がなく、安全性を高めたいという人は「オフ」の状態にしておくと良いでしょう。
LINEの基本設定や便利機能は公式サイトをチェック!
今回紹介した、PC版LINEのインストール方法やログイン方法に加え、LINEの公式サイトでは、LINEで使える便利機能などが多数紹介されています。
気になる人は、下記URLを確認してみてください。
【参照】LINEみんなの使い方ガイド
※データは2022年2月上旬時点での編集部調べ。
※情報は万全を期していますが、その内容の完全性・正確性を保証するものではありません。
※製品のご利用はあくまで自己責任にてお願いします。
文/末松はるか















 DIME MAGAZINE
DIME MAGAZINE













