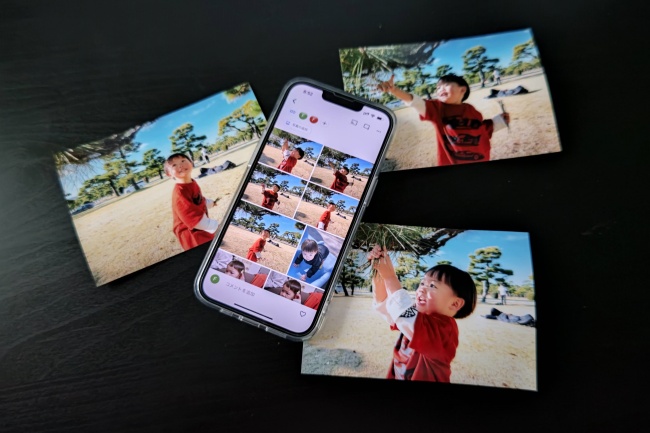
近年はスマートフォンで写真を撮ることが増え、データとして保存している人が大半でしょうが、気に入った写真はプリントアウトして部屋に飾りたい、といった人もいるはず。
実は、グーグルの「Google フォト」を使うと、簡単にコンビニのプリンターで写真を印刷したり、ネットプリントを注文できることをご存じですか?
Google フォトの写真はセブン-イレブン(コンビニ)で簡単に印刷できる!
まずは、Google フォトに保存されている写真を、セブン-イレブンで印刷する方法を紹介していきます。
もちろん、サードパーティ製のアプリを使用すれば、ファミリーマートやローソンといったコンビニでも、スマートフォンに保存している写真を印刷することはできますが、セブンイ-レブンでは、Google フォトアプリと、店舗内のプリンターのみで写真の印刷が可能。
なお、印刷はLサイズのフォト用紙で40円/枚。金額的にも手軽に利用できるので、おすすめの方法となっています。
Googleフォトの写真をセブン-イレブンで印刷したい! PCからの操作はできない?
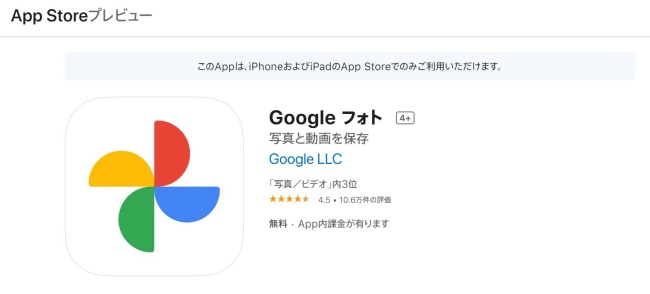
それでは、Google フォトの写真をセブン-イレブンのプリンターで印刷する手順を紹介していきます。今回はiPhoneのGoogle フォトアプリを使った操作を紹介していきますが、基本的な動きはAndroidスマートフォン向けアプリでも同様です。
筆者が試したところ、執筆時点(2022年1月下旬)ではPCブラウザ版のGoogle フォトからは、本操作が行えませんでした。iPhone/Androidスマートフォン向けのGoogle フォトアプリから操作できるので、アプリをまだインストールしていないという人は、下記URLを確認しましょう。
Googleフォト内の写真をセブン-イレブンのプリンターで印刷する方法【スマホでの操作】
アプリをインストールし、Googleアカウントでログインしたら、端末に保存されている写真や、Google フォトに保存されている写真の一覧が表示されます。
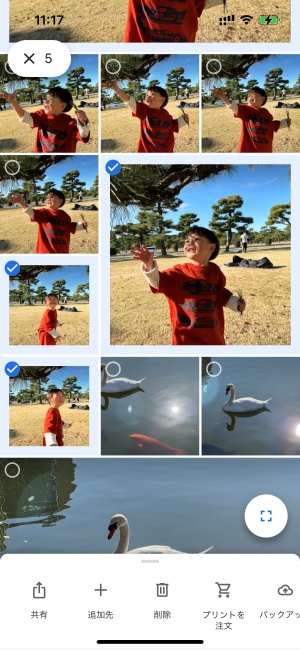
印刷したい写真のうち、一枚を長押しします。複数の写真が選択できるようになるので、任意の写真をタップ。セブン-イレブンで印刷する場合は、一度に選択できるのは最大10枚までとなります。
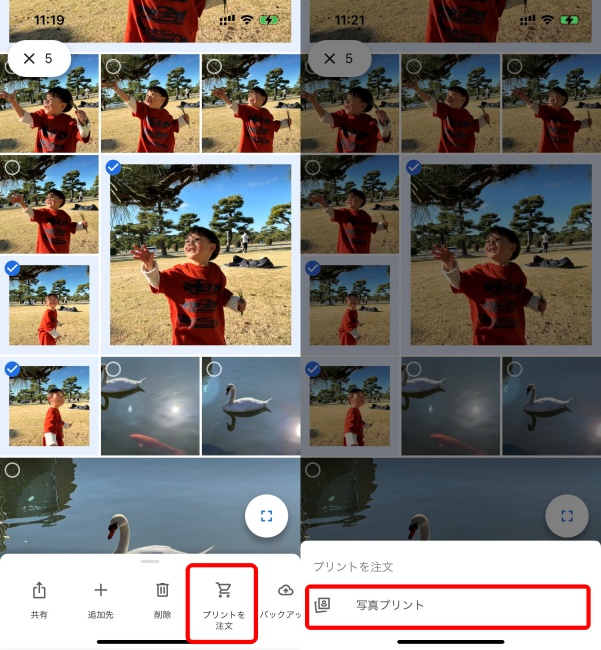
任意の写真が選択できたら、下部(Androidスマートフォンの場合は右上部)に表示されている「プリントを注文」をタップ。続いて「写真プリント」に進みます。
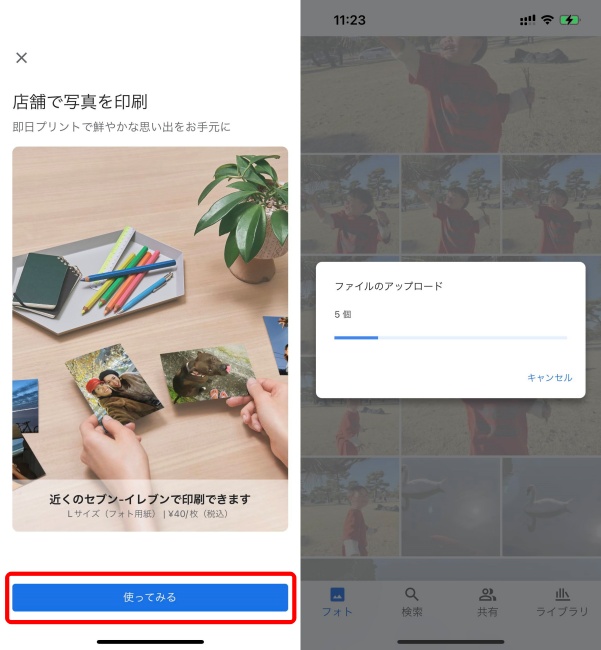
「店舗で写真を印刷」と案内が出るので、「使ってみる」をタップ。選択した写真のアップロードが始まります。

写真のアップロードが終わると、プレビュー画面に移行します。各写真のトリミングや色味の変更などをしたい場合には「編集」をタップ。Google フォトの編集機能がそのまま使用できるので、細かな調整が可能です。問題がなければ、下部の「次へ」に進みましょう。
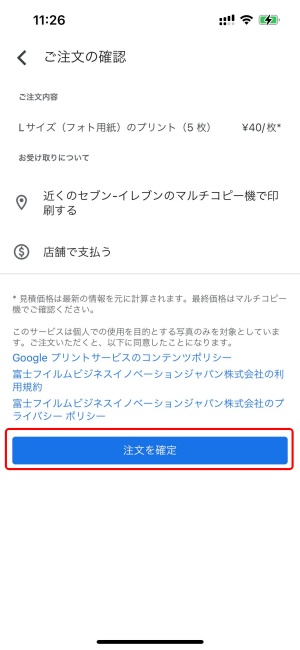
注文の確認画面が表示されます。「近くのセブン-イレブンのマルチコピー機で印刷する」とありますが、特定の店舗を指定されるわけではありません。内容に誤りがなければ、「注文を確定」をタップします。

注文内容が表示され、Googleフォトに紐づいたGmailに「プリント予約番号」と「暗証番号」が届きます。「プリント予約番号を確認」をタップすると、上図右側のように印刷時に必要な情報が表示されるので、スクリーンショットなどを撮ると良いかもしれません。スマートフォンでの操作は以上となります。
ちなみに、今回実際にプリントしたところ、予約番号の有効期限は、登録日から5日後の23時59分までとなっています。有効期限までは、何度も印刷できるので、遠くに住む親せきや友人と、予約番号をシェアしても良いでしょう。
Googleフォト内の写真をセブン-イレブンのプリンターで印刷する方法【セブン-イレブンでの操作】
スマートフォンのGmailアプリで、プリントの予約番号を獲得出来たら、セブン-イレブンのプリンターで印刷してみましょう。
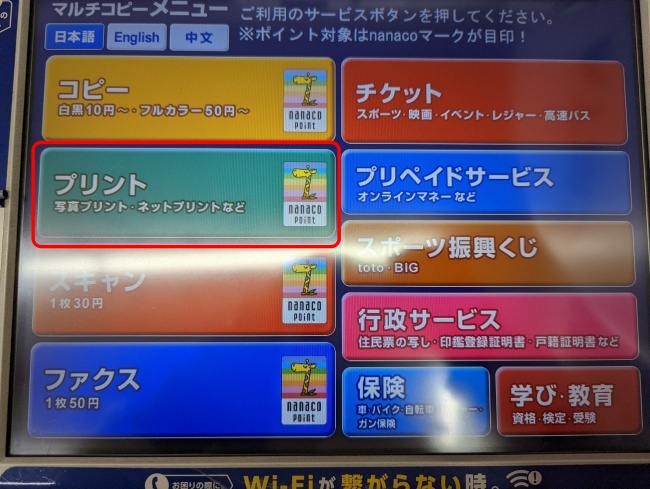
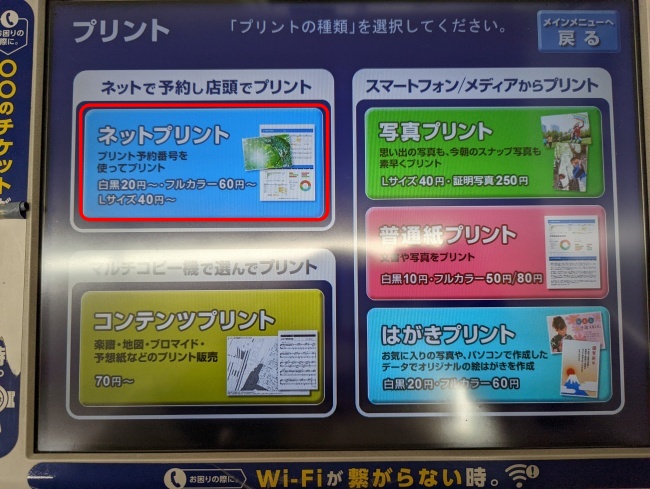
セブン-イレブンのプリンターで、「プリント」を選択。続いて「ネットプリント」に進みます。
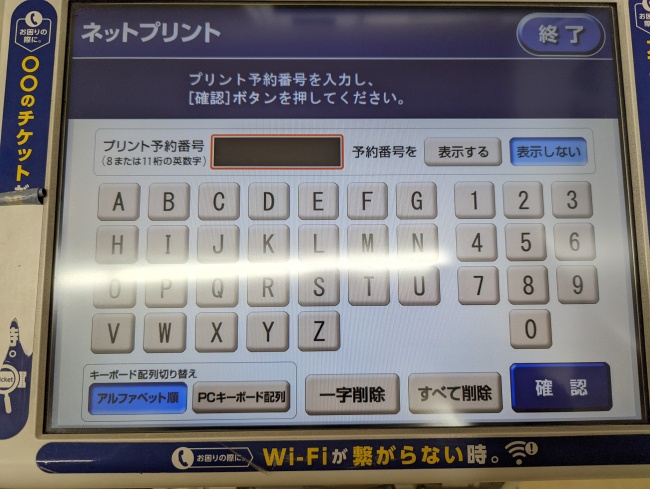

注意事項を確認の上、次の画面で、先ほど獲得した「プリント予約番号」、続いて「暗証番号」を入力し、「確認」を選択します。
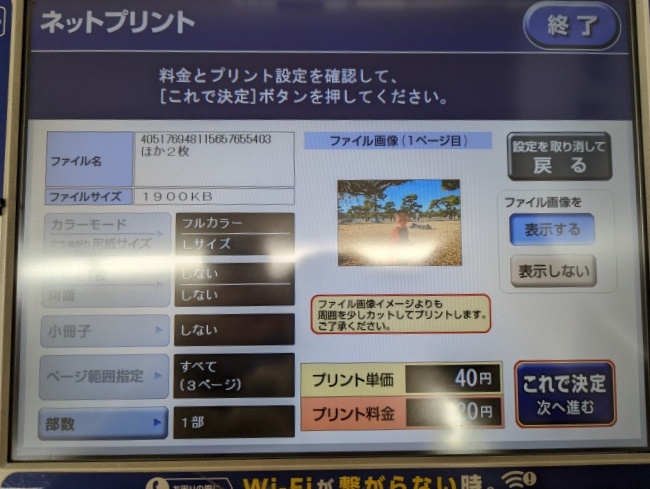
料金や枚数を確認し、問題がなければ右下の「これで決定」に進みます。

お金を投入し、「プリントスタート」をタップすれば完了です。
写真アルバムや年賀状の注文ができる「しまうまプリント」もGoogle フォトと連携可能!
撮影した写真データを使って、ネットから写真アルバムや年賀状を作成できる「しまうまプリント」は、専用アプリをGoogle フォトと連携することで、専用アプリ上から直接Google フォトに保存されている写真を注文できます。
しまうまプリントの「写真プリント」アプリと、Google フォトの連携方法は下記の通りです。
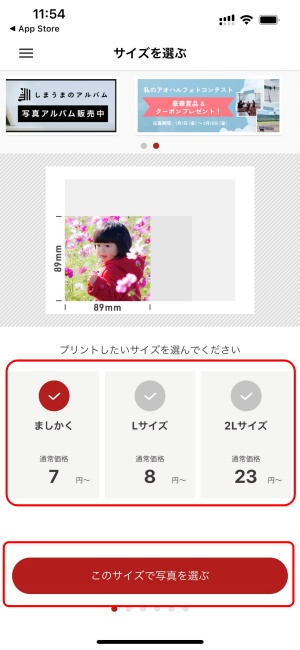
「写真プリント」アプリを開き、プリントしたいサイズを選んだあと、下部の「このサイズで写真を選ぶ」に進みます。
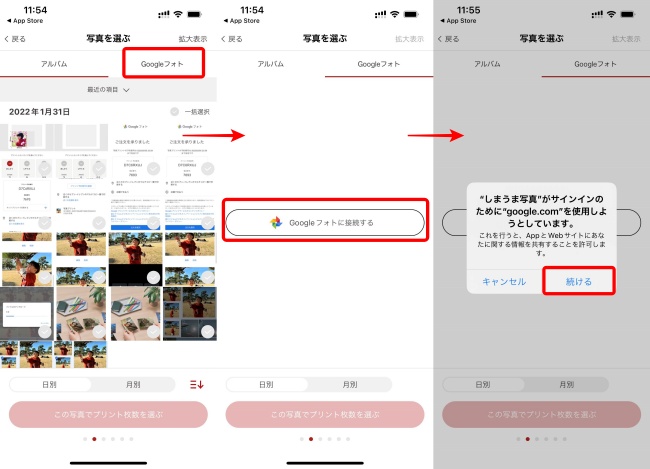
「写真を選ぶ」というページでは、「アルバム」と「Google フォト」の2項目が表示されています。「Google フォト」をタップし、「Google フォトに接続する」をタップ。ポップアップが表示されるので、「続ける」に進みます。
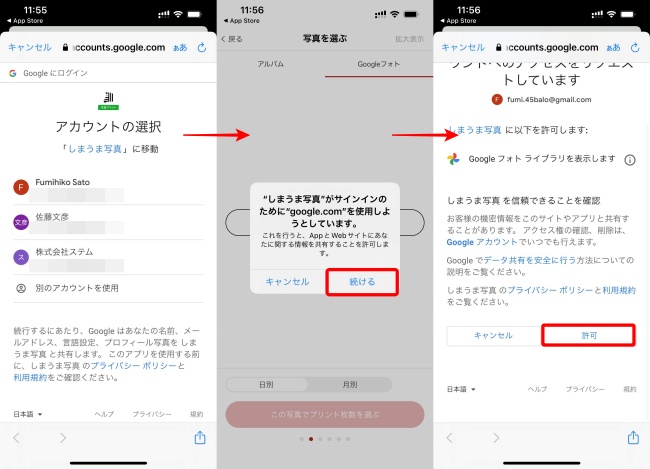
「写真プリント」アプリを連携したいGoogleアカウントを選択。ポップアップの「続ける」をタップします。続いての画面では、右下の「許可」に進みましょう。
これで「写真プリント」アプリとGoogle フォトの連携は完了。あとはアプリの手順に沿って情報を入力していけばOKです。
※データは2022年1月下旬時点での編集部調べ。
※情報は万全を期していますが、その内容の完全性・正確性を保証するものではありません。
※製品のご利用はあくまで自己責任にてお願いします。
文/佐藤文彦















 DIME MAGAZINE
DIME MAGAZINE













