
Gmailはパソコンやスマートフォンアプリから手軽にアクセスでき、無料で使用できるため、多くの人が利用しているサービスです。
もちろん、普通にメールアプリとして使用するのは簡単なのですが、「タグ」機能やGoogleカレンダーとのスケジュール共有機能など、豊富に備えられている機能を使いこなせれば、さらに便利に扱うことができるのをご存じでしょうか。
そこで今回は、Gmailの「アーカイブ」という機能の基本的な使い方や、アーカイブしたメールの検索方法などを紹介していきましょう。
Gmailの「アーカイブ」ってどういう機能?
Gmailにおけるアーカイブ機能とは、〝メールを削除せずに受信トレイを整理できる〟機能のことで、基本的にアーカイブしたメールは、受信トレイに表示されなくなります。
Gmailには、似たような機能として、「ミュート」というものがあるのですが、ミュートしたメールは、誰かが返信をしても受信トレイに表示されないのに対し、アーカイブしたメールは、誰かが返信すると再び受信トレイに戻る、という特徴があります。
パソコン、スマートフォンアプリ別Gmailの「アーカイブ」機能の使い方
では、まずは実際にGmailでアーカイブ機能を使う方法を、パソコン、スマートフォンアプリそれぞれで紹介します。
パソコン版Gmailでメールをアーカイブする方法
まずはパソコン版Gmailでの操作。今回はChromeブラウザでGmailを開き、操作を行っていきます。
パソコンのブラウザでGmailを開き、アーカイブしたいメールにカーソルを合わせます。
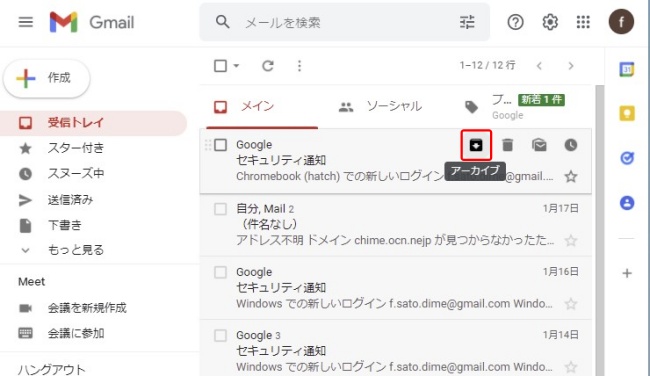
メールの右側に4つのアイコンが表示されるので、一番左の「アーカイブアイコン(上の画像参照)」をクリック。「スレッドをアーカイブしました」と下部に表示されていれば完了です。
スマートフォン版Gmailアプリでメールをアーカイブする方法
続いてスマートフォン版のGmailアプリで、メールをアーカイブする方法です。
iPhoneとAndroidスマートフォンでは、表示の仕方に若干の違いがありますが、基本的な操作方法は共有しています。今回はiPhone版のGmailアプリを使って、操作していきましょう。
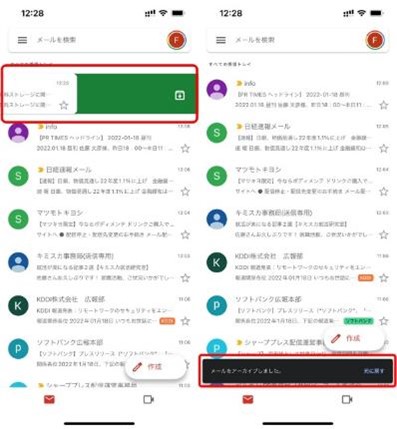
Gmailアプリを開き、アーカイブしたいメールを左右どちらかにスワイプします。
実はこれだけでメールのアーカイブは完了。スワイプした際の操作は、設定次第で変更すが可能ですが、デフォルトはメールをアーカイブするようになっています。

ちなみに、複数のメールをまとめてアーカイブしたい場合は、メールを長押しして複数選択できる状態にします。その後、まとめたいメールそれぞれにチェックを付け、画面上部右側に表示される4つのアイコンから、一番左の「アーカイブアイコン」をタップします。
Gmailでアーカイブしたメールを検索する方法
Gmailでメールをアーカイブすると、受信トレイに表示されなくなるとお話しました。では、アーカイブしたメールはどのように確認すればよいのでしょうか。
大きく分けてアーカイブしたメールの検索方法は2つ。いずれもパソコンブラウザ版、スマートフォンアプリ版で使用できます。今回はパソコンブラウザ版を使って、操作方法を見ていきましょう。
Gmailでアーカイブしたメールを検索する方法【すべてのメールを確認】
アーカイブしたメールは、受信トレイに表示されなくなるため、一見消えてしまっているようにも思えますが、データはしっかりと残されています。
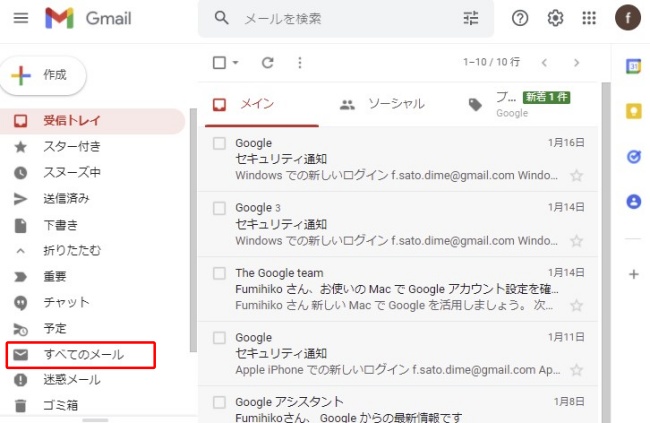
そのため、受信トレイではなく、「すべてのメール」というフォルダを開くと、アーカイブしたメールも含めたメールリストが表示されるようになっています。
Gmailでアーカイブしたメールを検索する方法【検索演算子を使用】
Gmailを開いた時、上部に表示されている検索ボックスに、検索条件となる「検索演算子」を入力することで、アーカイブしたメールのみを検索することが出来ます。
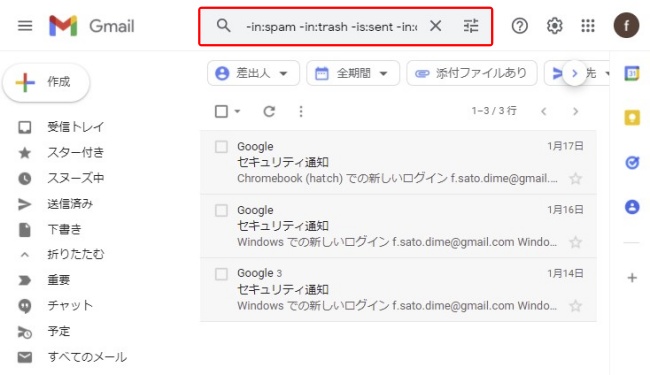
具体的に入力するのは、「-in:spam」(迷惑メール)、 「-in:trash」(ゴミ箱)「-is:sent」(送信済み)「-in:drafts」(下書き)「 -in:inbox」(受信トレイ)の5つ。それぞれ先頭に「-(マイナス)」が付いていることからもわかるように、これらの受信トレイを“除いた”メールを検索することで、アーカイブしたメールが表示されます。
※データは2022年1月上旬時点での編集部調べ。
※情報は万全を期していますが、その内容の完全性・正確性を保証するものではありません。
※製品のご利用はあくまで自己責任にてお願いします。
文/佐藤文彦















 DIME MAGAZINE
DIME MAGAZINE













