
「Gmail」を使用していると、仕事関係のメールやプロモーションのメール、時には迷惑メールまで、たくさんのメールが届いてるかもしれません。
届くメールが多すぎて、どのメールがどういった内容なのか、誰に返信したのかがわからなくなってしまうことはありませんか?
そんな時は自動的にメールをまとめてくれるGmailの「スレッド」機能が便利。今回はスレッド機能について、スマホとPCそれぞれのオン/オフの切り替え方法をご紹介していきます。
Gmailの「スレッド」機能とは? 表示しない設定は可能?
まずは簡単に、Gmailにおける「スレッド」機能とはどういったものかを見ていきましょう。
Gmailの使い方によっては、メールを確認しやすくする便利な機能です。簡単な操作でオン/オフの切り替えができるため、ぜひ確認してみてください。
Gmailの「スレッド」機能とは
スレッド機能は、同一の受信者や件名など関連性がある受信したメール、そのメールに返信したメールを1つにまとめる機能です。
スレッド機能がオフになっている場合は下の画像のようになっています。
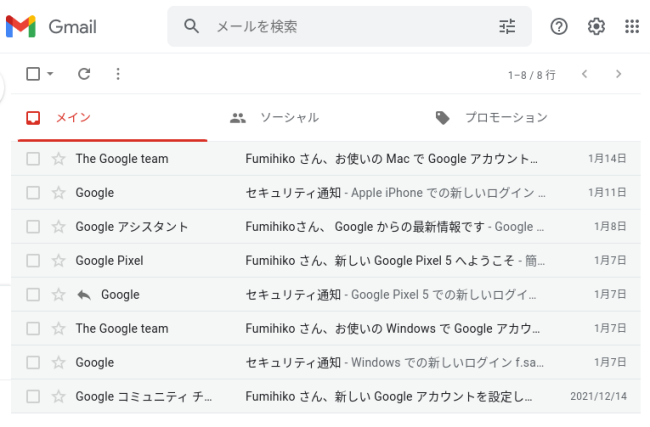
スレッド機能をオンにすると下の画像のように受信したメールの表示が1つ減って、代わりに横に数字が表示されたメールが1つ表示されます。
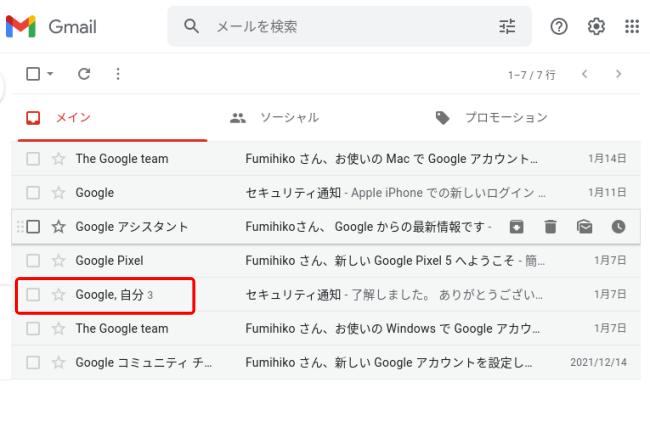
送信者の名前の横に数字があるメールはこの例では、下の画像のように受信したメールとそのメールに返信したメールの3つのメールがまとまっていることを意味しています。
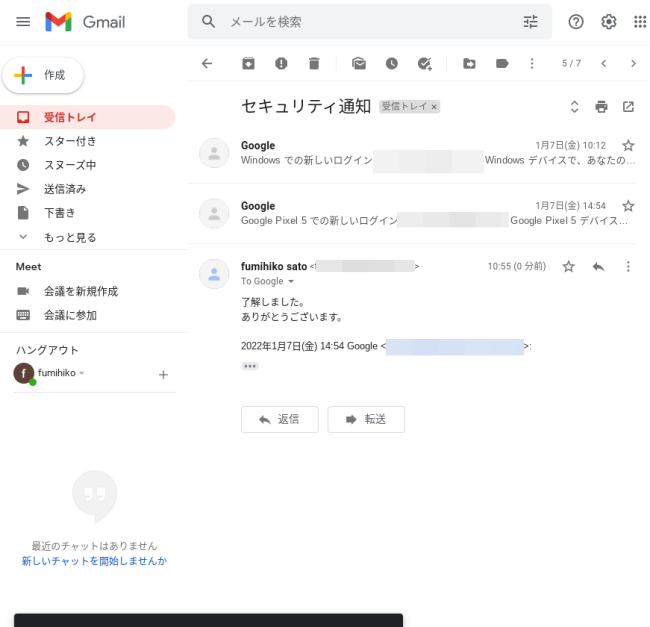
このように、1つのメールアドレスに対して返信した場合に、受信トレイではまとめて表示される機能が、Gmailの「スレッド」機能です。
Gmailの「スレッド」機能がオンだと自動的にメールがグループ化。表示の順番はどう決まる?
メールが以下の条件を満たしている場合、メールは自動的にグループ化される仕組みです。
1.受信者、送信者、件名が以前受け取ったメールと同じ
2.参照ヘッダーの ID が以前受け取ったメールと同じ
3.以前受け取ったメールから 1 週間以内に送信されている
表示される順番は、デフォルトでは古いメールから上に表示され、一番下に最新のメールが表示されます。
【参照】Googleヘルプ
iPhoneアプリ版のGmailで「スレッド」を表示する方法
まずはiPhoneのGmailアプリで、スレッド表示のオン/オフ設定する方法です。今回はiOS 15をインストールしたiPhone SE(第2世代)を使用しています。
Gmailアプリを開き、左上の三本線マークをタップし、さらに設定をタップします。
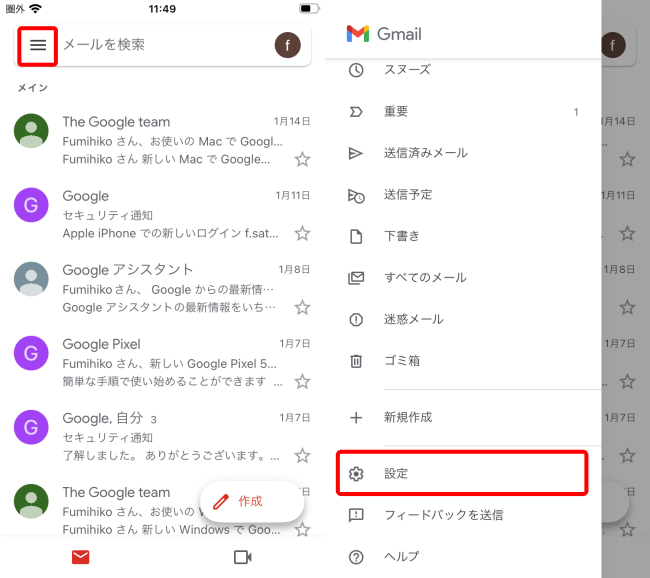
次にアカウントのアドレスをタップし、「スレッド表示」までスクロールし、タップしてオン/オフの切り替えができます。
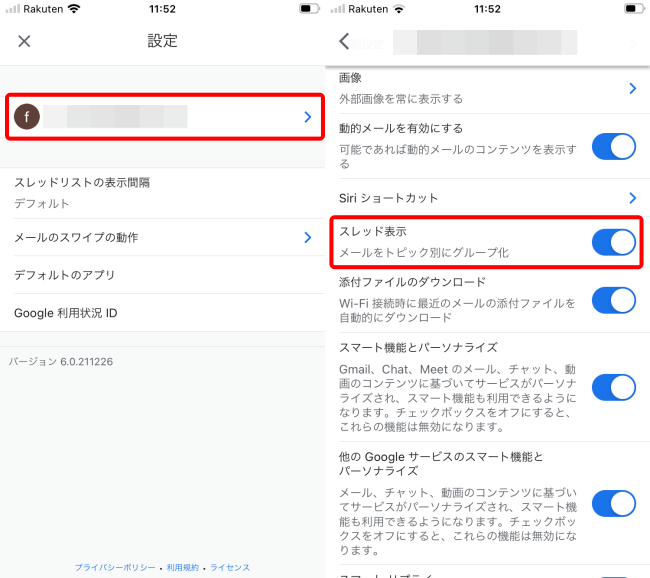
Androidスマートフォンアプリ版のGmailで「スレッド」を表示する方法
続いてAndroidスマートフォンでの設定方法。今回はAndroid 12をインストールしたGoogle Pixel 5を使っています。操作方法はiPhoneアプリ版とほぼ同様ですが、しっかり確認しておきましょう。
Gmailアプリを開き、左上の三本線マークをタップし、さらに設定をタップします。
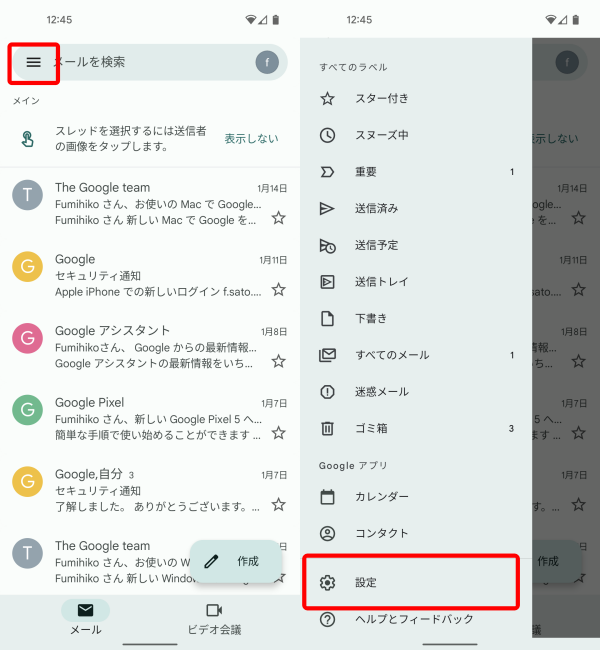
次にアカウントのアドレスをタップし、「スレッド表示」までスクロールし、タップしてオンにします。

PCブラウザ版Gmailで「スレッド」機能のオン/オフを切り替える方法
最後はPCブラウザ版のGmailで、スレッド表示を変更する方法です。今回はChromeブラウザを使った設定方法を紹介していきます。
まずGmailを開き、右上の歯車マークの設定アイコンをクリックし、次に「すべての設定を表示」 をクリックします。
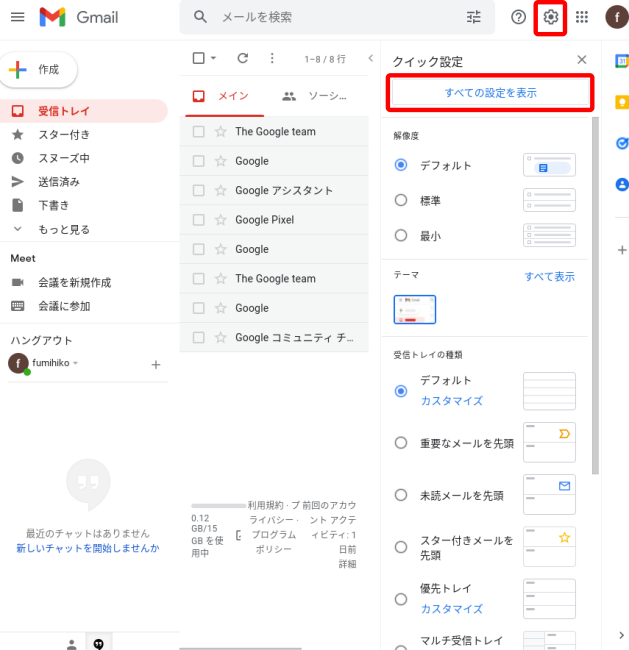
「スレッド表示」までスクロールし、「スレッド表示」の欄で、任意の項目にチェックをしたら、一番下までスクロールさせて「変更を保存」をクリックします。
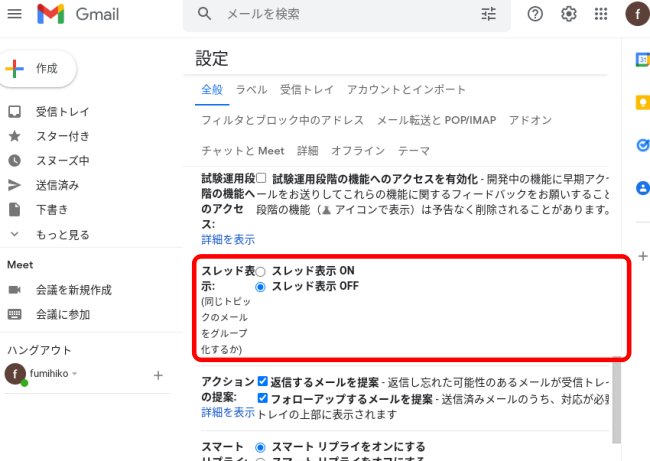
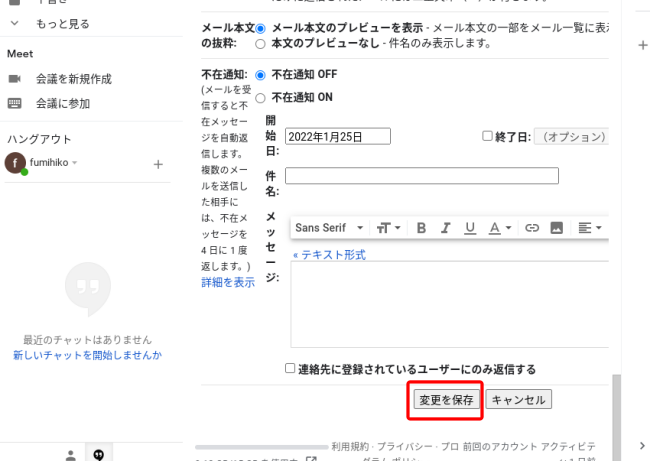
Androidスマートフォン版GmailアプリでIMAPやPOPアカウントを使っている場合は?
Androidスマートフォン版のGmaiアプリでIMAPやPOPアカウントを利用している場合は、スレッド機能を使うために下記の操作が必要となります。
まずGmailアプリを開き、左上の三本線マークをタップし、次に設定をタップします。
「全般設定」をタップし「スレッド表示」までスクロールし、タップしてオンにします。
【参照】Googleヘルプ
※データは2022年1月中旬時点での編集部調べ。
※情報は万全を期していますが、その内容の完全性・正確性を保証するものではありません。
※製品のご利用はあくまで自己責任にてお願いします。
文/末家はるか















 DIME MAGAZINE
DIME MAGAZINE













