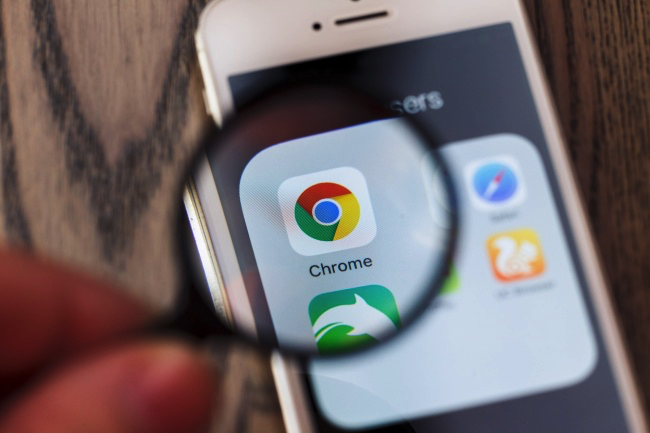
何かに疑問を持った時や、すぐに調べたいことがあった時に「Google Chrome」やGoogleのアプリを利用する人は多いと思います。
中には「あまり人に見られなくない履歴」や「消しておきたい履歴」がある人もいるのではないでしょうか。
そこで今回は、Google Chromeの履歴削除の方法とGoogleの履歴削除の手順を、スマートフォンアプリ版とパソコン版の両方を紹介したいと思います。
スマートフォンのChromeアプリ/Googleアプリの閲覧履歴を表示/削除する方法! 一括削除は可能?
外出先などで何か調べたいことがあった時に、「Chromeアプリ」と「Googleアプリ」ならすぐに検索できて便利なので、利用されている人も多いでしょう。
まず、ChromeアプリとGoogleアプリでの閲覧履歴を表示し、削除する方法と、一括削除はできるのかを見ていきましょう。
スマートフォンアプリ版Google Chromeの閲覧履歴を表示/削除する方法
1. 初めに、Google Chromeのアプリを開き、右上のアイコン(下図参照)をタップします。
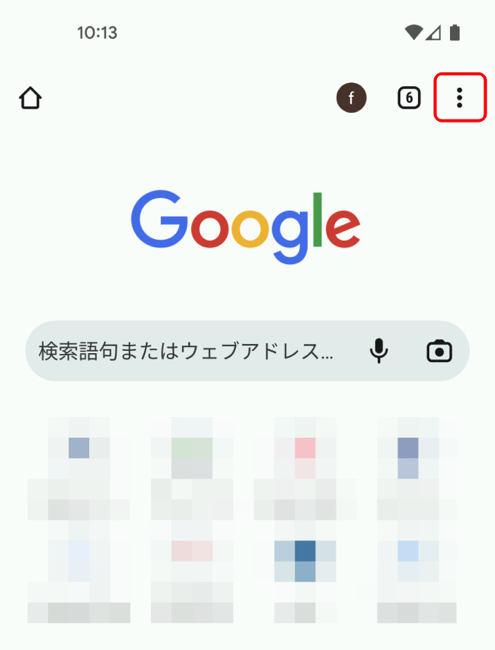
2.「履歴」をタップします。
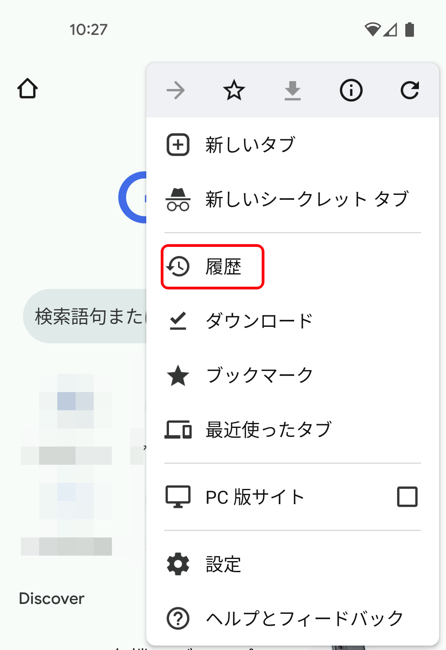
3.「閲覧データを削除…」をタップします。
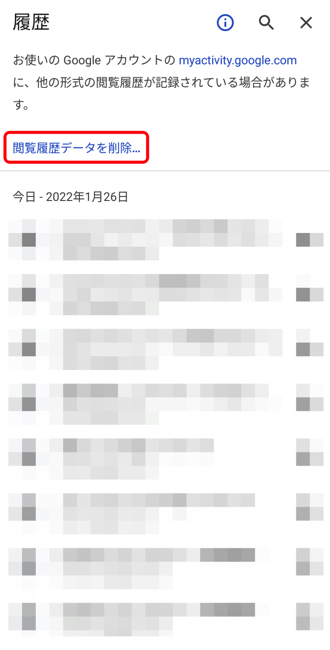
4.「期間」をタップし、削除したい履歴のある期間を選択します。
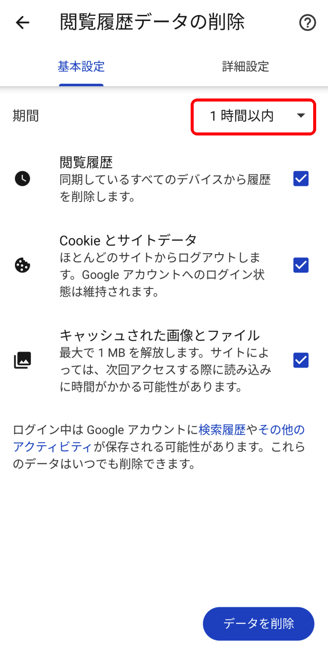
5.「閲覧履歴」のチェックボックスをオンにします。
(「cookieとサイトデータ」「キャッシュされた画像とファイル」を削除したくない場合は、チェックボックスはオフにします。)
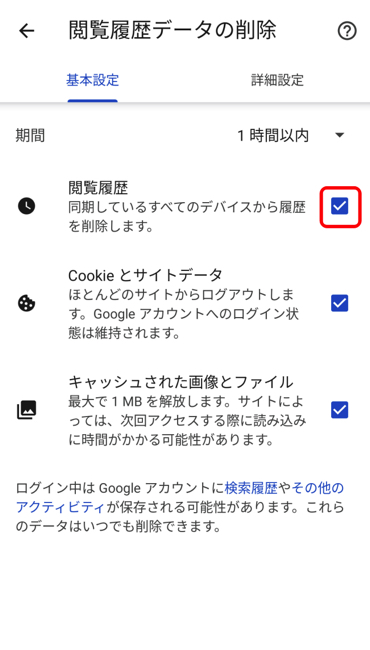
6.右下にある「データを削除」をタップします。
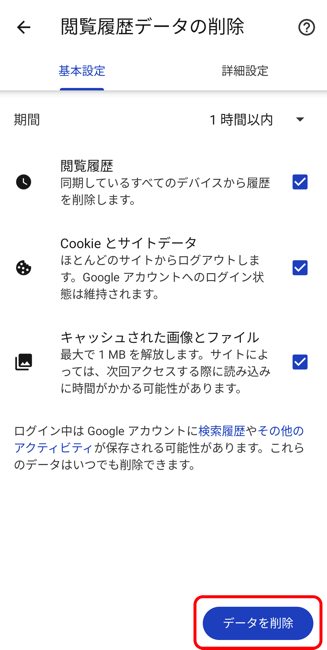
スマートフォン版Googleアプリの閲覧履歴を表示/削除する方法
1. Googleアプリを開き、右上にある「プロフィール写真」または「イニシャル」のアイコンをタップします。
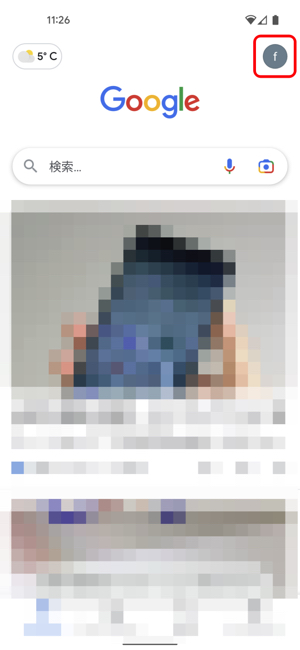
2. メニュー内の「検索履歴」をタップします。
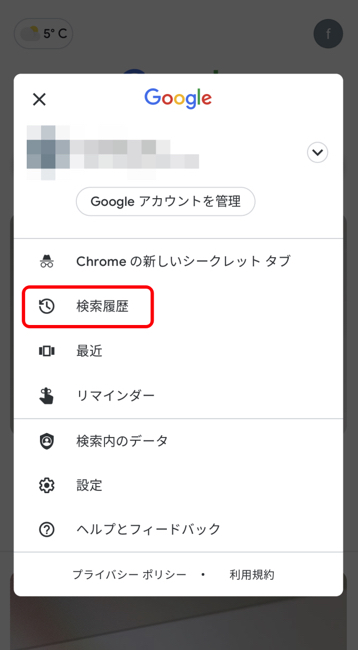
3.「削除」のメニューをタップすると、「今日のアクティビティを削除」「指定の期間を削除」「すべてを削除」「自動削除」から選択でき、検索履歴を削除することができます。
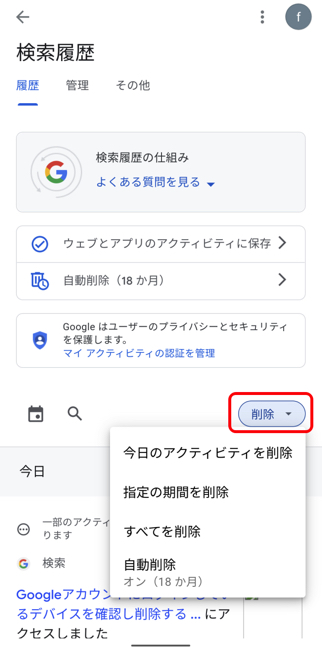
スマートフォン版Googleアプリなら履歴の「自動削除」設定が便利!
検索履歴を定期的に削除するのは面倒だと感じる方は、特定の期間を過ぎると自動的に履歴を削除してくれる「自動削除」の設定をおすすめします。
1. Googleアプリを開き、右上の「プロフィール写真」または「イニシャル」のアイコンをタップします。
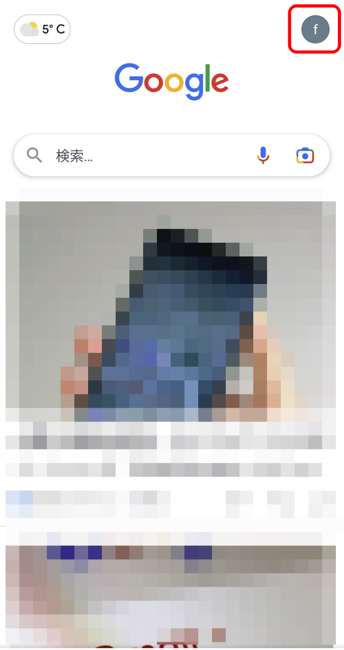
2.「検索履歴」をタップします。
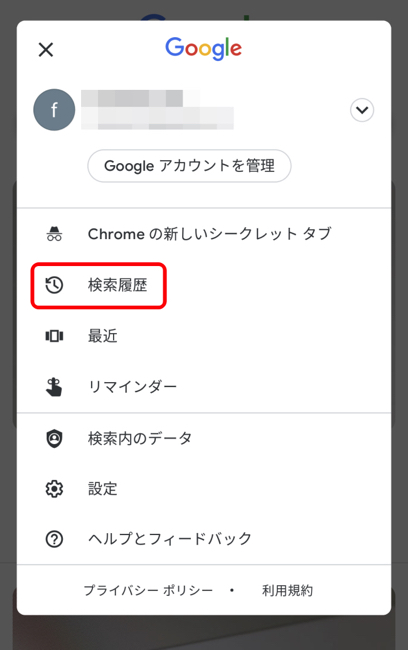
2. 検索履歴内にある、「削除」をタップし、「自動削除」を選択します。
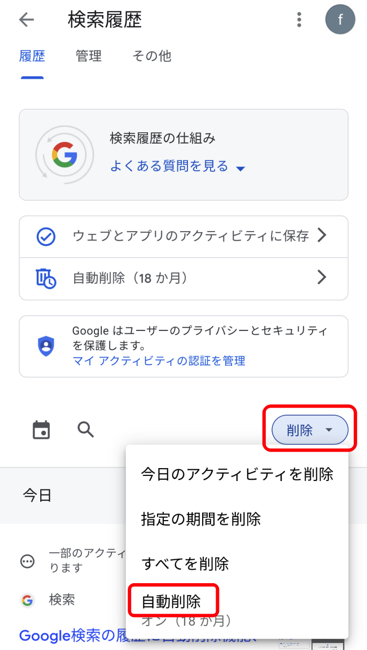
3. 自動削除したい期間を選択し、決定をタップすると自動削除の設定が完了します。
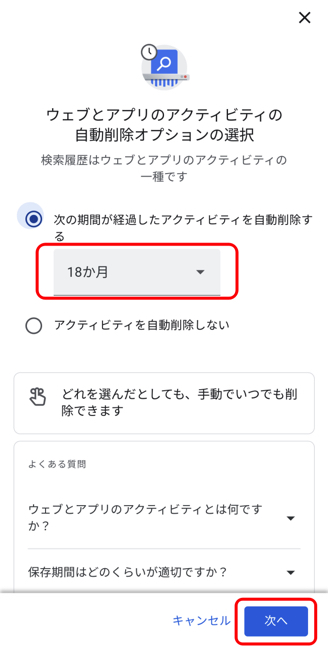
パソコンのGoogle Chromeブラウザで検索履歴を表示/削除する方法
1. Google Chromeのホームを開き、右上のアイコンをクリックします。
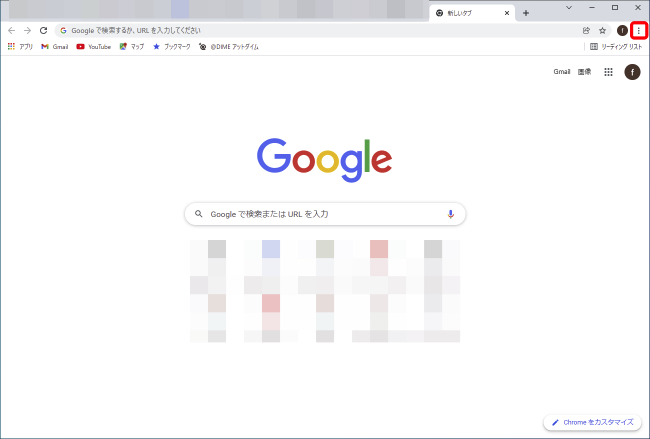
2.「履歴」にカーソールを合わせると左側に別メニューが出てきます。
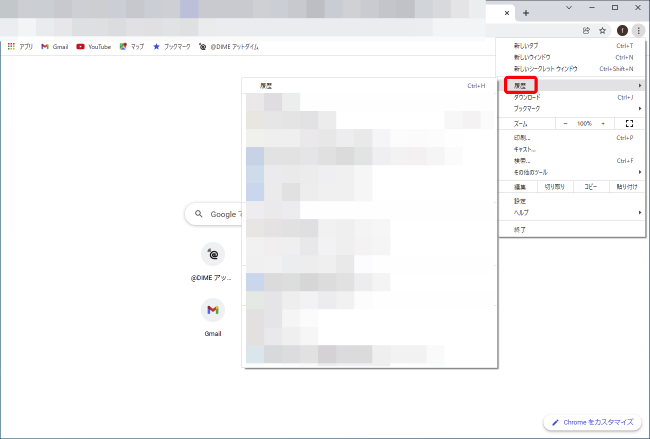
2. メニュー内にある「履歴」をクリックします。
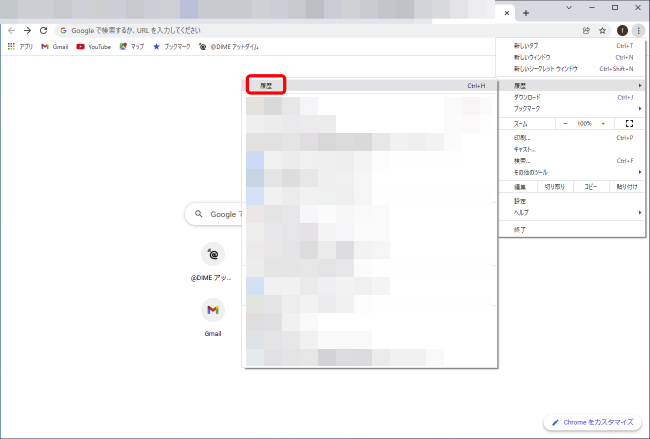
4.「閲覧履歴データの削除」をクリックします。
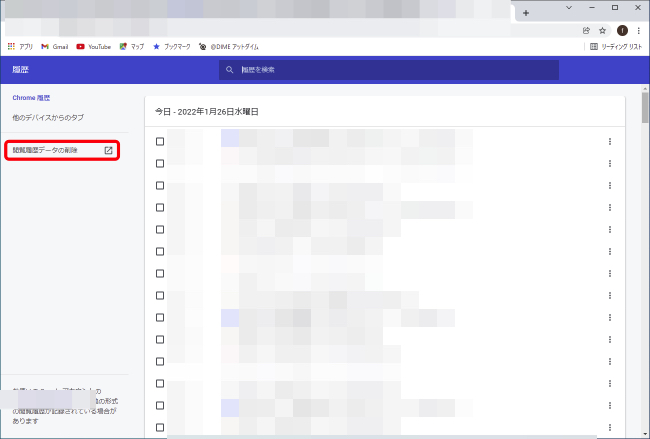
5.削除したい履歴の期間を選択し、「閲覧履歴」のチェックボックスをオンにします。
(「cookieと他のサイトデータ」「キャッシュされた画像とファイル」を削除したくない場合はチェックボックスをオフにします。)

6.「データ削除」をクリックすると検索履歴削除が完了します。
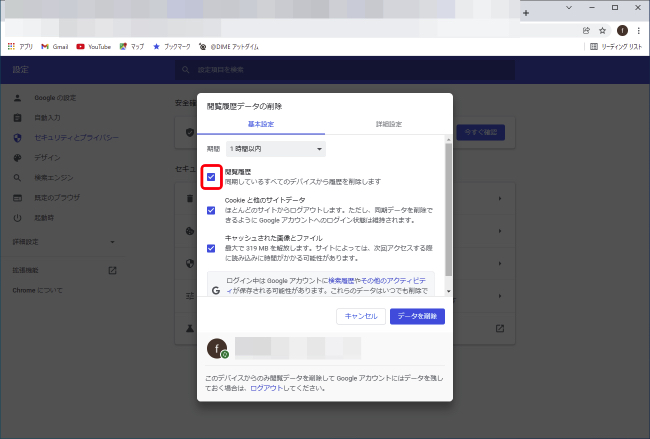
Google Chrome ブラウザの閲覧履歴が削除できない時の対処法
Google Chromeで閲覧履歴の削除をしていて、読み込み中が表示されたままで中々削除ができないという人もいるでしょう。
そのような人は、Google Chromeを一度再起動させて閲覧履歴の削除を行うとスムーズに削除できることがあります。
また、再起動させても削除が進まない人は、パソコンのOSに問題がある可能性も考えられます。アップデートをしていない方は、アップデートをすると閲覧履歴の削除がスムーズに行える可能性があります。
【参照】GoogleChromeヘルプ
※データは2022年1月下旬時点での編集部調べ。
※情報は万全を期していますが、その内容の完全性・正確性を保証するものではありません。
※製品のご利用はあくまで自己責任にてお願いします。
文/末家はるか















 DIME MAGAZINE
DIME MAGAZINE













