
Gmailは仕事の業務連絡や家族、友人への連絡などに便利です。
無料でアカウントの作成ができるため、Gmailが今や日常生活に欠かせないツールのひとつになっている人も多くいるはず。
そこで今回は、いまいちGoogleのサービスを活用しきれていないというあなたに向けて、Gmailのメール作成方法とGoogleアカウントの作成方法など「Googleの基礎」を一緒に再確認していきましょう!
Gmailのアカウント作成とメール作成方法【スマホ編】
スマホだと、外出先でも手軽にGmailの確認がすぐにできて便利。特に専用アプリを使った操作が簡単なので、まずはスマホでのGmailのアカウント作成方法とメール作成方法などを見ていきましょう。
今回は、iPhone SE(第2世代)を使って、各設定の方法を紹介していきますが、基本的には、Androidスマートフォンでも、大きく操作方法が変わることはありません。
スマホでGmailのアカウントを作成する方法
1.Gmailのアプリを開き、「ログイン」をタップします。

2.メールの設定で「Google」をタップします。

3.「続ける」をタップします。
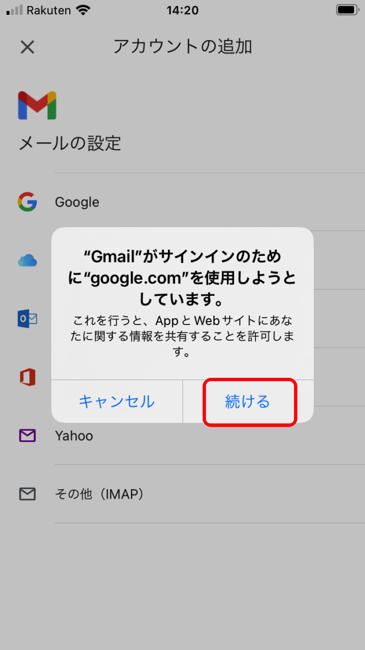
4.ログイン画面の左下に「アカウントを作成」があるのでタップし、「自分用」を選択します。

5.「姓・名」を入力します。
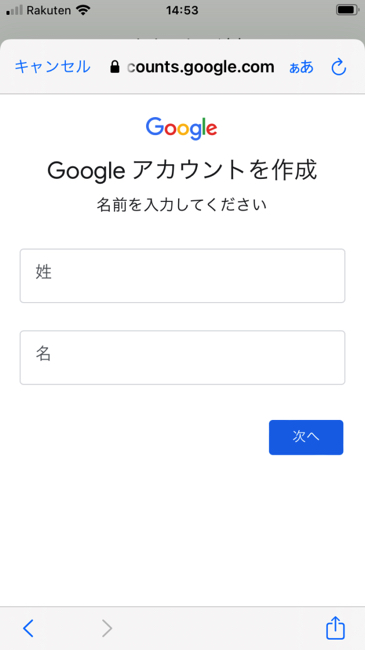
6.「生年月日」と「性別」を入力します。
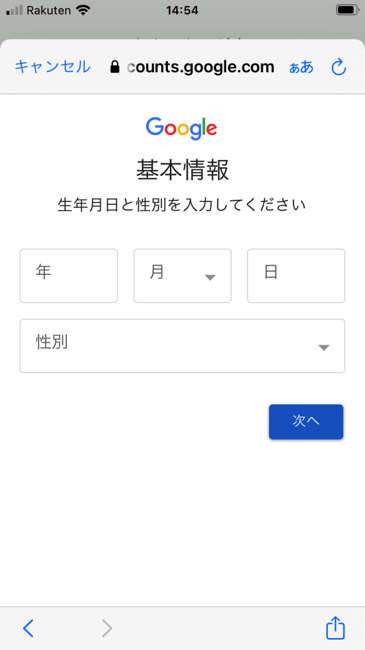
7.Gmailアドレスを選択します。自分でGmailのアドレスを作成したい場合は入力します。

8.パスワードを設定します。
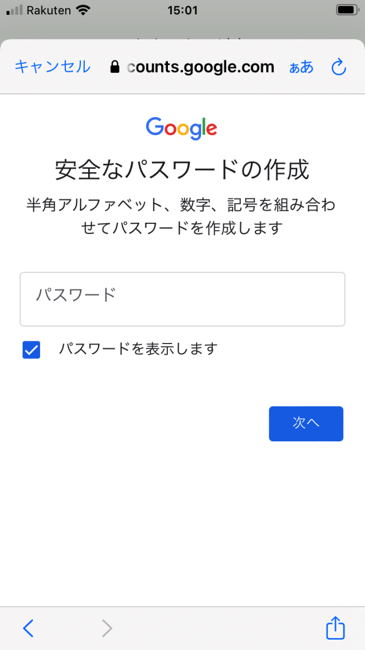
9.電話番号を追加します。(追加しなくてもアカウントの作成は可能ですが、パスワードを忘れてしまった際の再設定などに使うので、登録しておくのがおすすめです。)
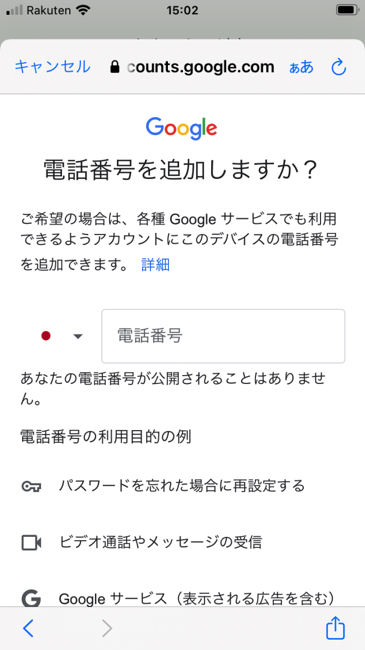
10.アカウントの作成が完了となります。
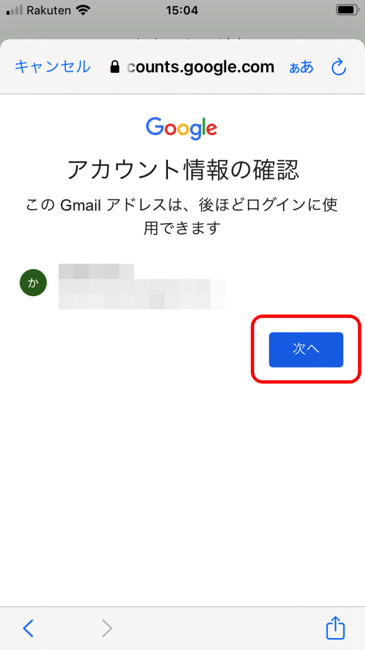
11.「プライバシーポリシーと利用規約」の一番下に「同意する」があるのでタップします。
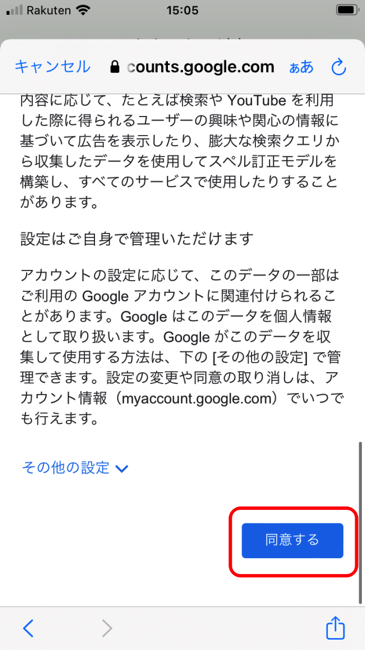
12.アカウントの登録が完了し、Gmailにもログインできました。完了をタップするとGmailのホーム画面に戻ります。
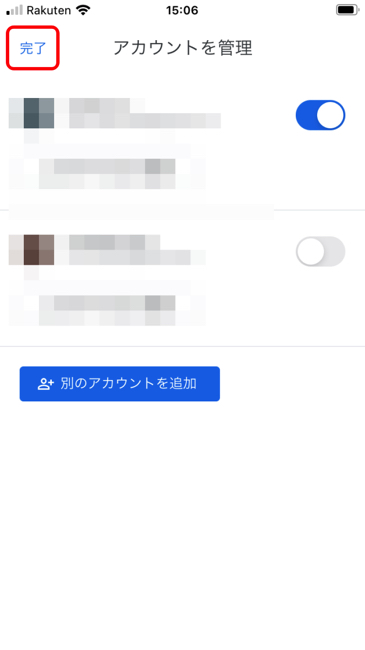
スマホでGmailのメールを作成する方法
1.Gmailのアプリにログインしたあと、右下の「作成」のアイコンをタップします。
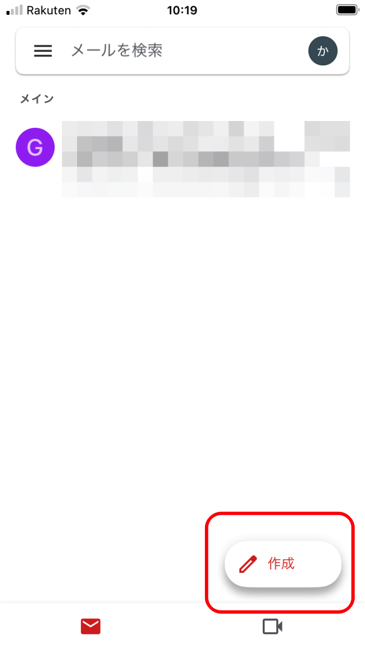
2.「To」→メールを送りたい相手のメールアドレスを入力します。
「From」→自分のメールアドレスが表示されています。
「右上のクリップ」→画像などの添付ができます。
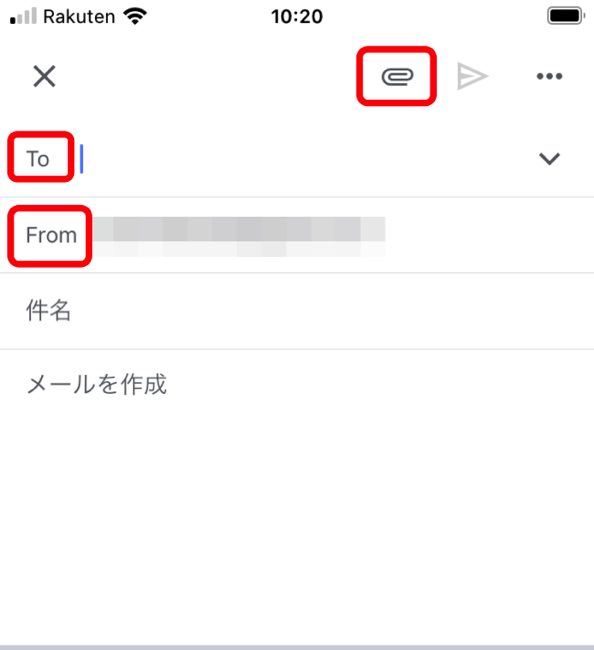
3.メールの入力が終了し、送信したい場合は右上の「送信ボタン」をタップします。
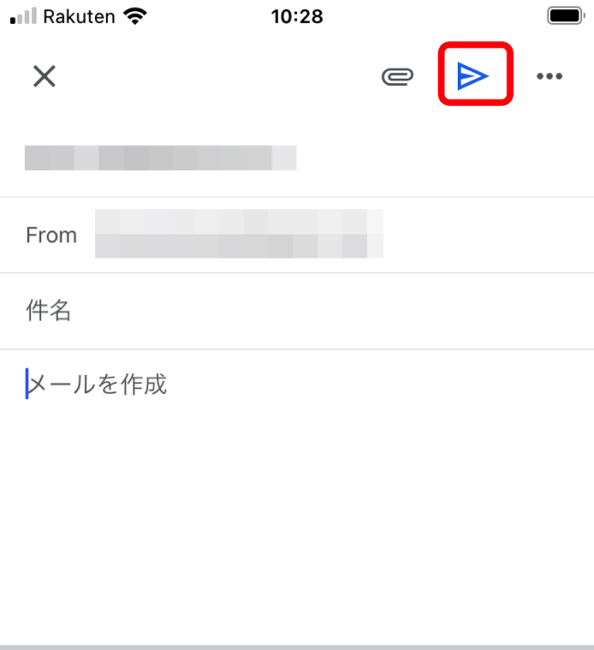
スマホでGmailアカウントをログインする方法
Gmailのアプリでログインする方法として、「一度ログインしたことがあるアカウントでログインする方法」と「ログインしたことがないアカウントでログインする方法」の2つあります。
一度ログインしたことがあるアカウントでログインする場合の手順
1.Gmailアプリを開いて、「ログイン」をタップします。
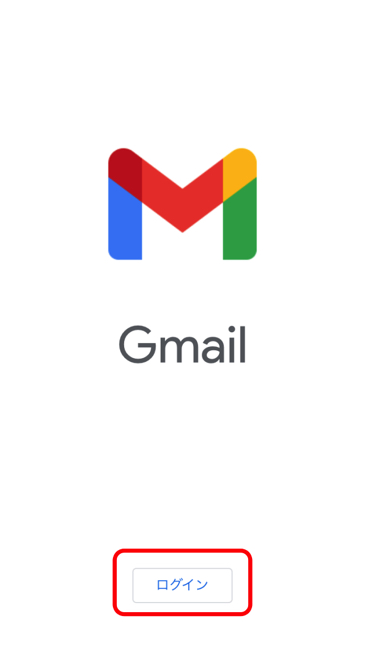
2.一度ログインをしたことがある場合、「アカウントを管理」の中に自分のアカウントが残っていると思います。その場合は自分のアカウント横にあるボタンをタップし、「完了」をタップするとログインが完了します。
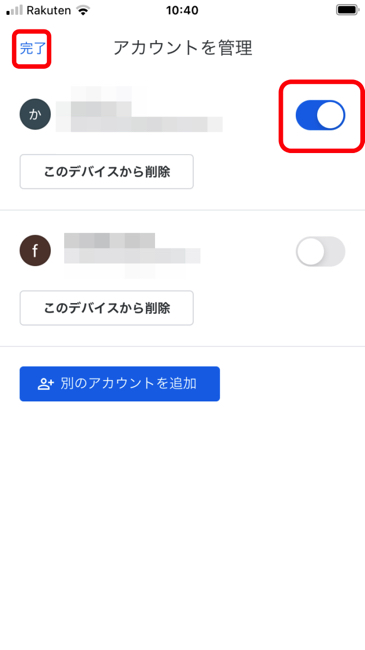
Gmailアプリに新規アカウントでログインしたい場合の手順
1.「アカウントを管理」の下にある、「別のアカウントを追加」をタップします。
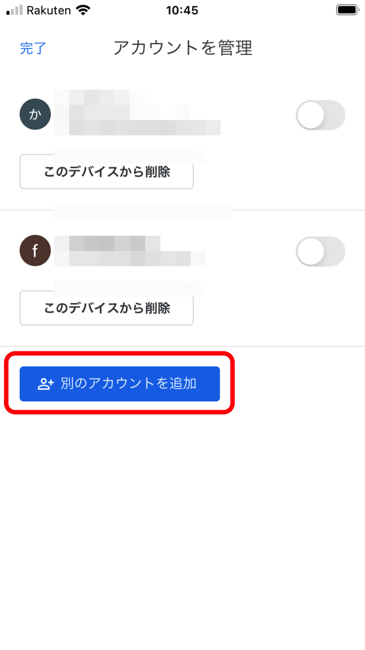
2.「Google」をタップします。

3.「続ける」をタップします。
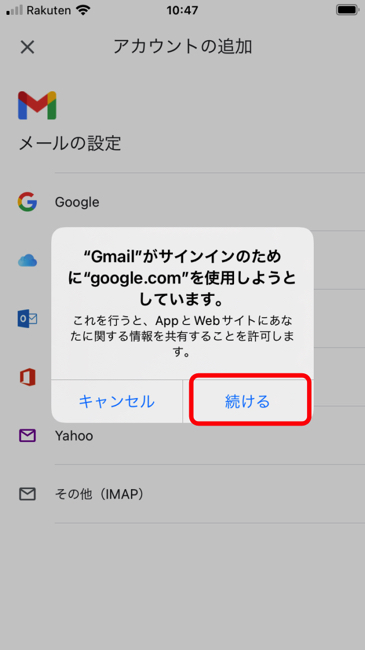
4.「メールアドレスまたは電話番号」を入力し、「次へ」をタップします。
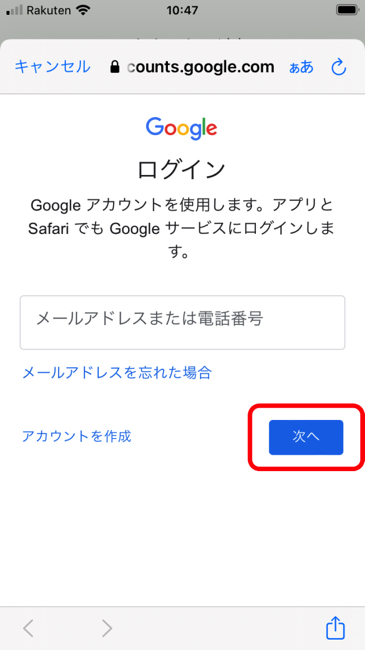
5.「パスワード」を入力し、「次へ」をタップします。
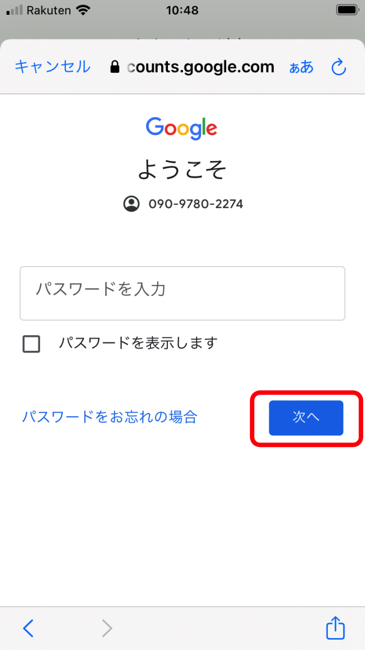
6.新しいアカウントでログインができました。
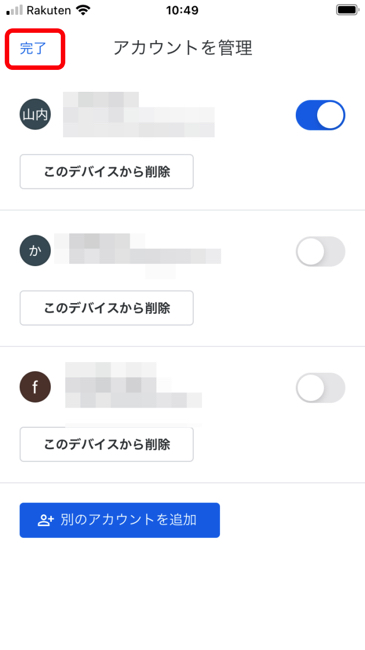
Gmailアプリから新しい連絡先を登録する方法
1.Gmailアプリにログインし、右上の「プロフィールアイコン」をタップします。
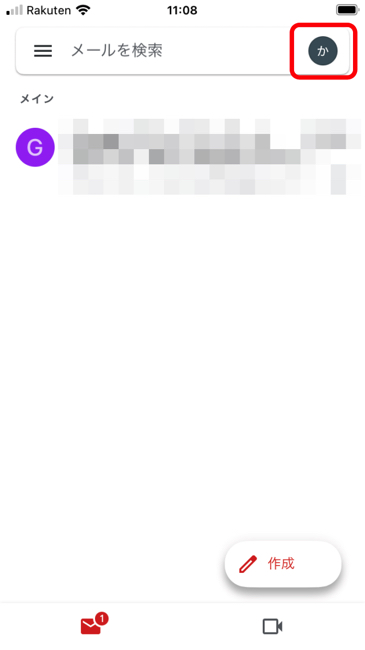
2.「Googleアカウントにアクセス」をタップします。
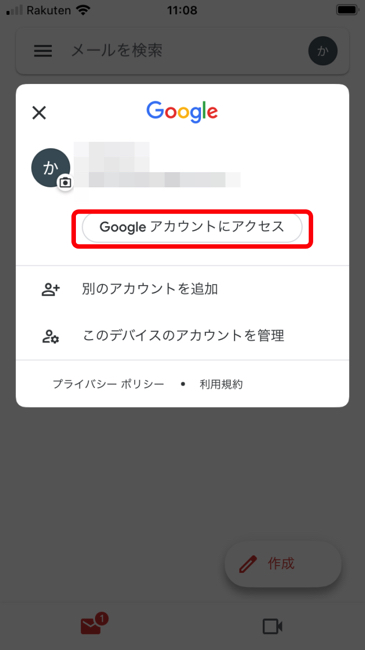
3.「情報共有と連絡先」のタブ内にある「連絡先」をタップします。
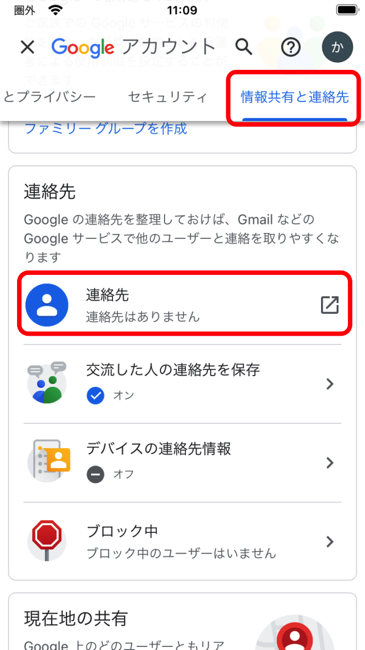
4.右下にある「+」をタップします。

5.「連絡先を作成」をタップします。
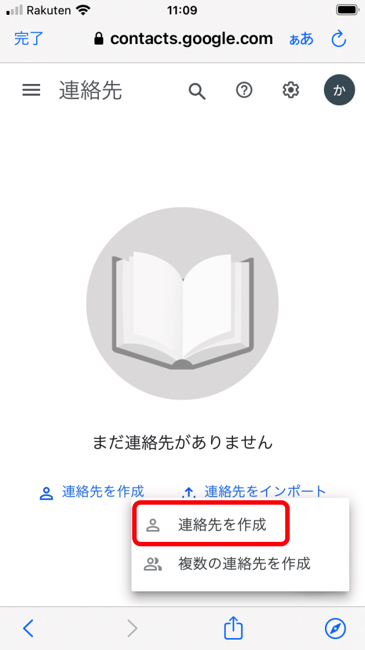
6.連絡先を追加できる画面になるので入力します。
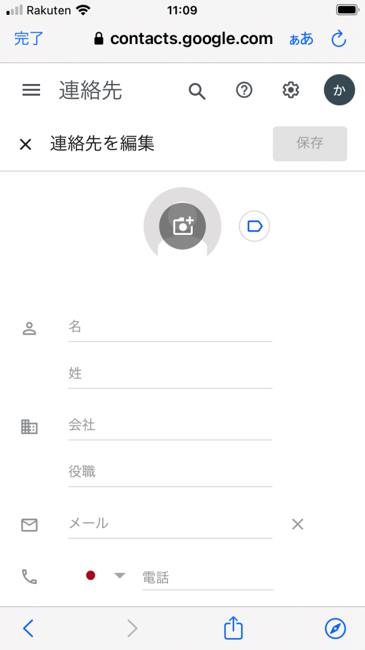
7.右上の「保存」をタップすると、新しい連絡先とアドレスの追加ができます。
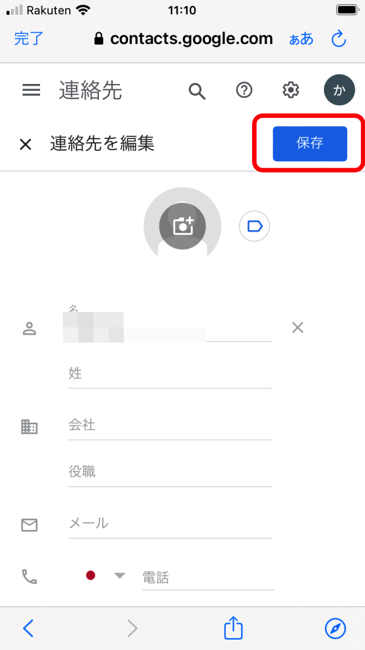
Gmailのアカウント作成とメール作成方法【パソコン編】
次にパソコンでのGoogleアカウント作成方法や、Gmailでメールを作成する手順について紹介します。
パソコンでGmailのアカウント作成する方法
1.右上にある「ログイン」をクリックすると、「アカウントを作成」があるのでクリックします。
2.「姓・名・ユーザー名・パスワード」を入力します。
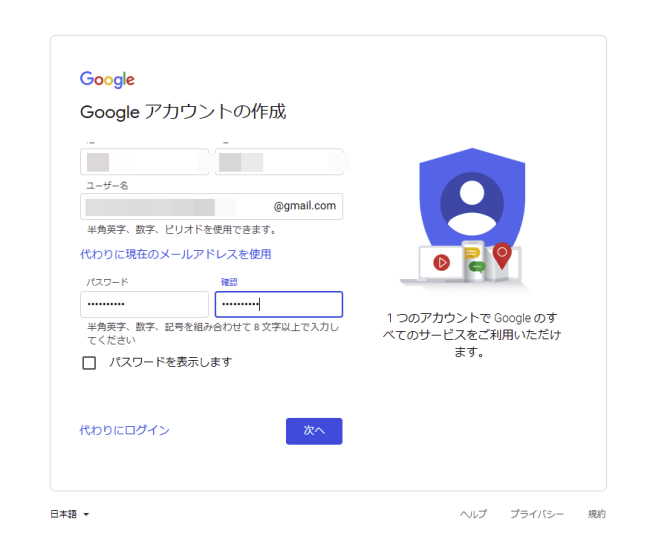
3.「電話番号・再設定用のメールアドレス・生年月日・性別」を入力します。
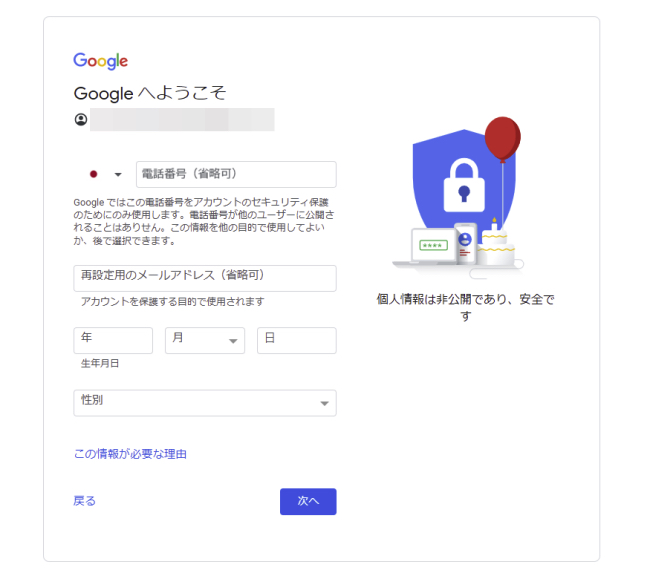 「電話番号・再設定用のメールアドレス」は入力しなくてもアカウントの作成は可能です。
「電話番号・再設定用のメールアドレス」は入力しなくてもアカウントの作成は可能です。
しかし、パスワードを忘れた場合や第三者に自分のアカウントが使用されている場合などにパスワードを再設定するために必要となります。
4.「プライバシー ポリシーと利用規約」の画面が出てくるので右下の「同意する」をクリックします。
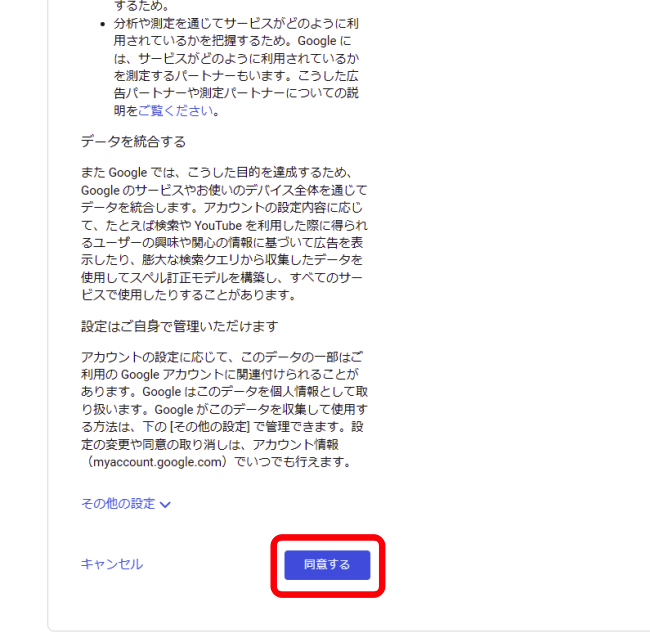
5.新しいアカウントが作成できます。
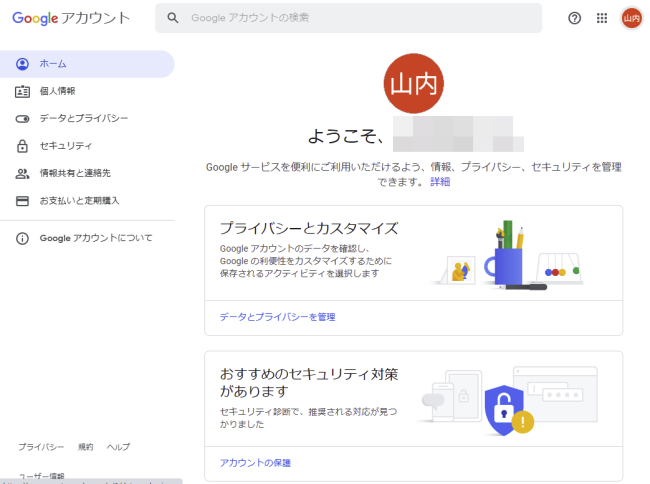
パソコンでGmailのメール作成する方法
1.Googleのアカウントへログインしたあと、右上にあるメニューボタンをクリックします。
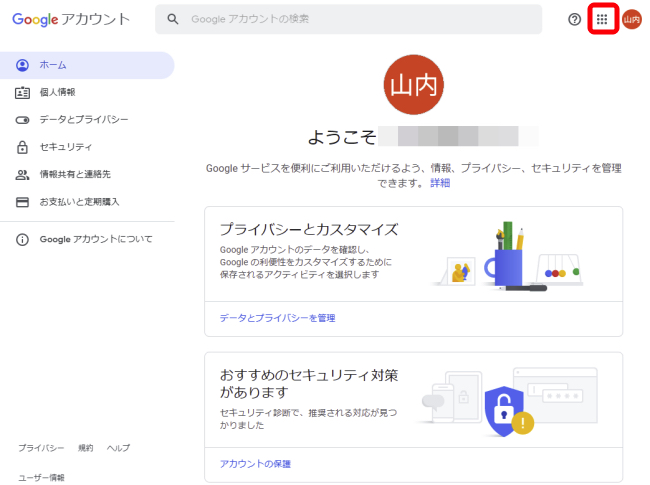
2.メニューボタン内に「Gmail」のアイコンがあるのでクリックします。
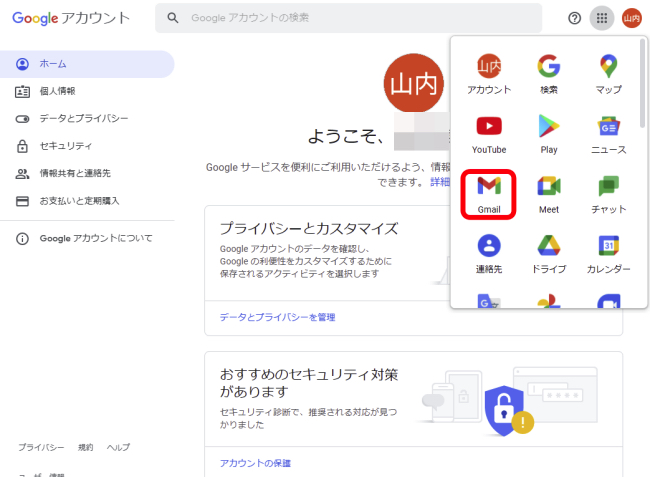
3.画面内左上にある「+作成」をクリックするとメールが作成できます。
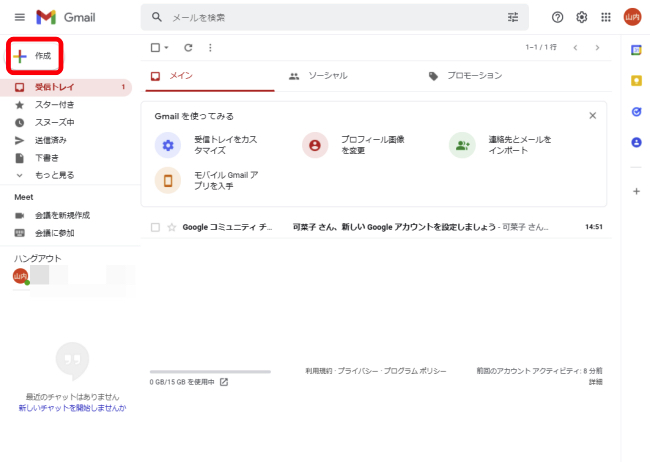
パソコンでGmailのアドレス追加する方法
1.Googleのアカウントへログインしたあと、右上にあるメニューボタンをクリックします。
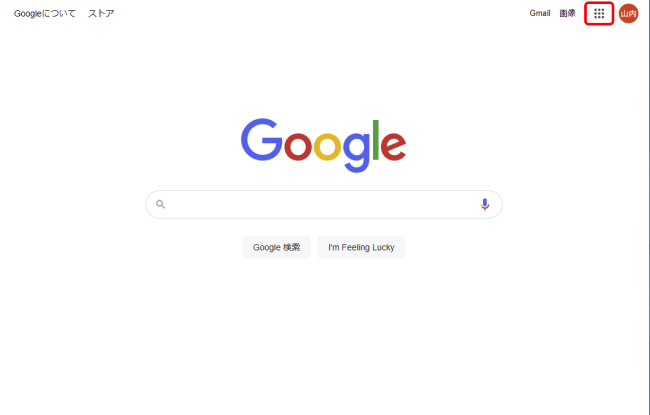
2.「連絡先」のアイコンがあるのでクリックします。
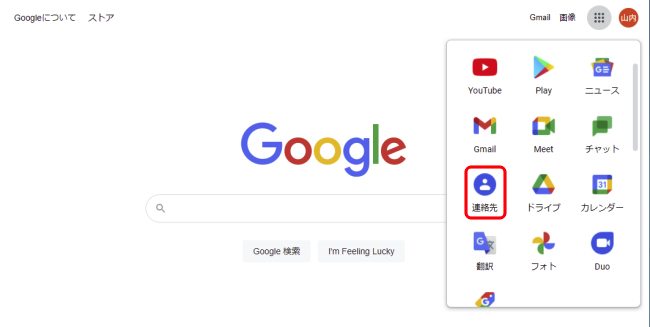
3.左上にある「+連絡先」をクリックします。
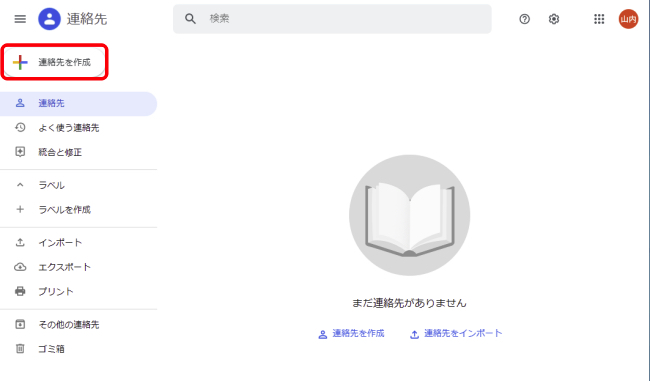
4.「連絡先を作成」を選択すると、アドレスの追加ができます。
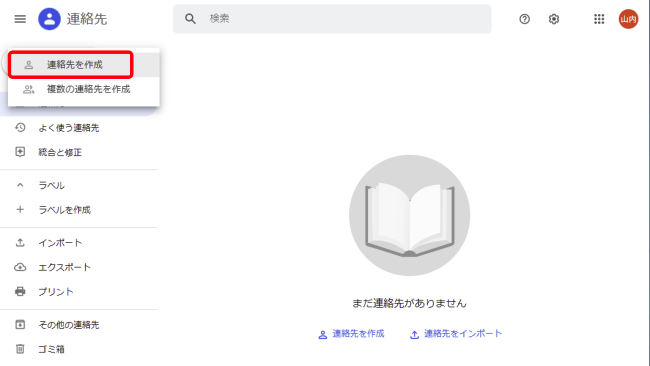
パソコンでGmailのログインする方法
1.Googleのホーム画面右上にある「ログイン」をクリックします。
2.「メールアドレスまたは電話番号」を入力します。
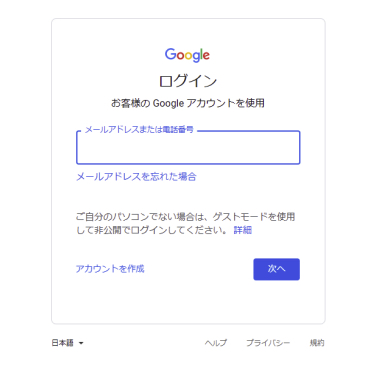
3.「パスワード」を入力するとログインが完了します。
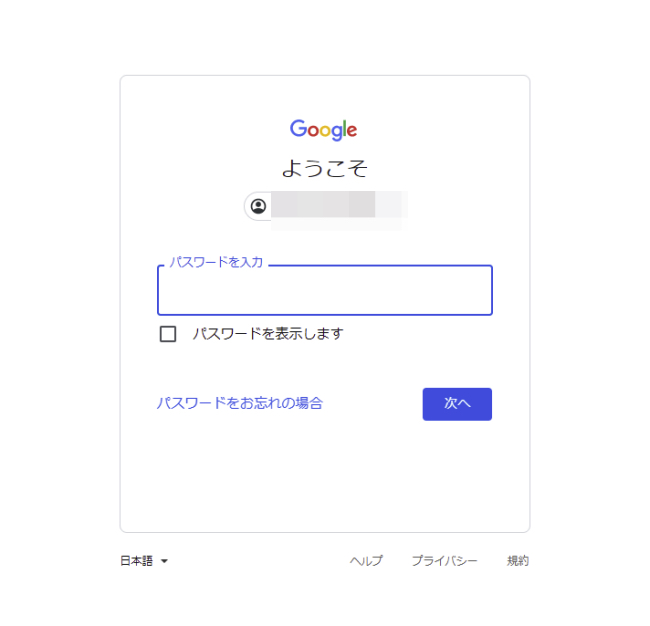
Gmailアドレスの変更やメールの一括削除は可能なの?
Gmailを使いこなせるようになると、アドレスを変更したくなったり、メールを整理したくて削除をしたいと思うような人もいるでしょう。
Gmailアドレスは変更可能なの?
迷惑メールが増えてきてしまい、アドレスを変更したいという方もいると思います。
Gmailアドレスの変更は、アドレスが「@gmail.com」で終わる場合のみ変更が可能となっています。
変更できるかどうか確認するため、Googleのアカウント管理の画面から自分のアドレスを確認することができます。
【参照】Gmail アカウントヘルプ
Gmailの受信トレイからメールの一括削除は可能なの?
メールがたくさん溜まってくると、一件ずつ消すのではなく一括削除したい人もいると思います。
しかし、削除したいメールを選択して一気に何十件か削除することは可能ですが、メールを選択せずに、受信トレイ内のメールを全て削除することはできません。
【参照】Gmail アカウントヘルプ
※データは2022年1月下旬時点での編集部調べ。
※情報は万全を期していますが、その内容の完全性・正確性を保証するものではありません。
※製品のご利用はあくまで自己責任にてお願いします。
文/末家はるか















 DIME MAGAZINE
DIME MAGAZINE













