
2021年の10月5日より正式にリリースされた、Windows OSの最新バージョン「Windows 11」は、インストール可能なパソコンの最小要件を、比較的厳しく設定しているため、自分のパソコンで使えるのかわからないという人も多くいるのではないでしょうか。
CPU、GPUの性能や「TPU2.0」への対応……などといわれても、いまいちピンと来ないという人が大半でしょう。そこでマイクロソフトは、使用しているパソコンがWindows 11の最小要件を満たしているのかを簡単に確認できる「Windows 11 互換性チェックプログラム」を公開しています。
そこで、現在Windows 10をインストールしているノートパソコンで、この互換性チェックプログラムを試していきたいと思います。各手順を図と共に紹介していくので、気になる人はぜひ一緒に試してみてください。
まずは「Windows 11 互換性チェックプログラム」をインストール!
まずは「Windows 11互換性チェックプログラム」を、Windows 11をインストールしたいと考えているパソコンにダウンロードしていきます。
ブラウザアプリ(今回はMicrosoft edge)で「Windows 11 互換性チェックプログラム」と検索すると、「新しいWindows 11 OSへのアップグレード」というマイクロソフトのページが表示されているので、こちらをクリックします。(もしくはこちらをクリック)
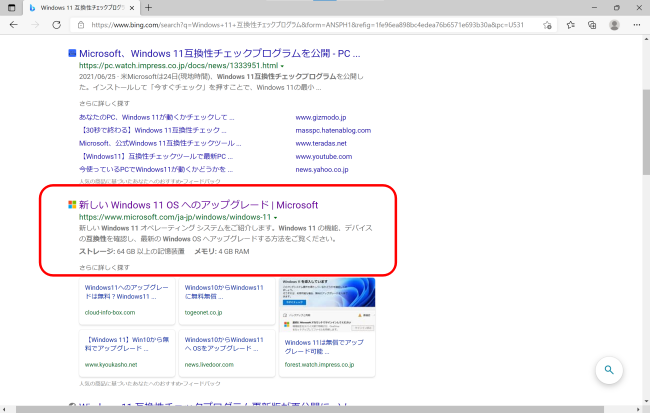
Windows 11の機能を紹介するページとなっているので、どんどん下にスクロールしていきましょう。Windows 10からどのような変化があるのか気になる人は、ここをじっくり読んでも面白いかもしれませんよ。
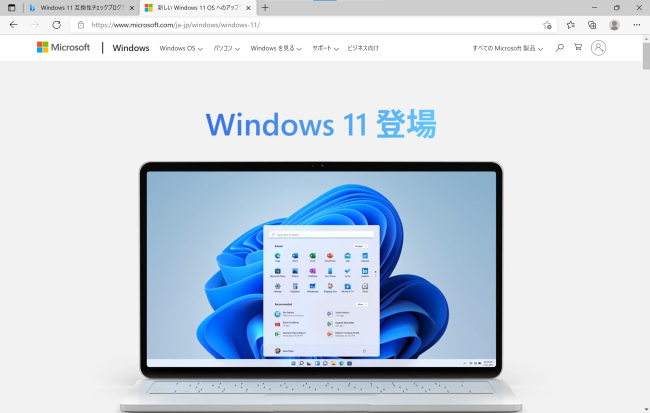
「互換性の確認」という欄に、「PC正常性チェック アプリのダウンロード」という項目があるので、こちらをクリックし、プログラムのダウンロードを開始します。隣の「システムの最小要件を見る」からは、Windows 11をインストールするための必要要件が表示されますが、専門的なワードも多いため、よくわからないという人は、スルーしても大丈夫です。
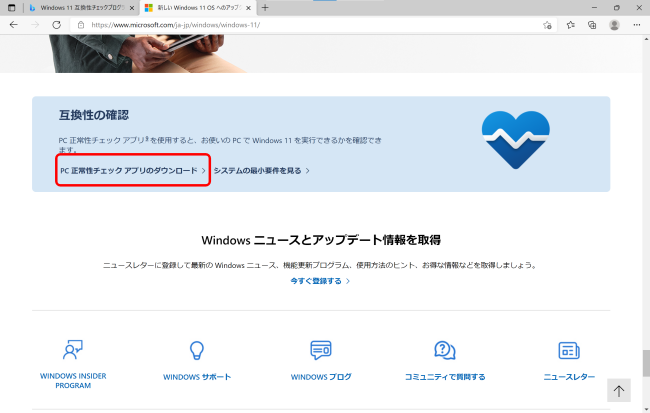
ダウンロードした「Windows 11 互換性チェックプログラム」を展開していよいよ確認!
「Windows 11 互換性プログラム」のダウンロードが完了したら、こちらを展開して、いよいよパソコンにWindows 11をインストールできるのかを確認していきます。
デスクトップから「エクスプローラー(フォルダのアイコン)」を開きます。
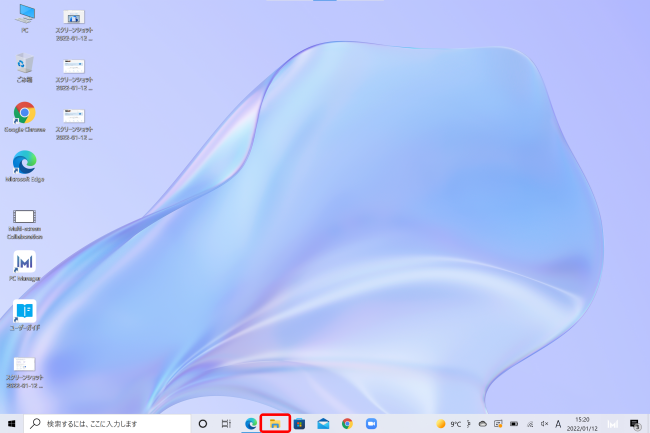
続いて、「ダウンロード」に進みます。
「WindowsPCHealthCheckSetup」というファイルがあるので、こちらをダブルタップします。なお、ダウンロード先を自身で変更している場合には、別の場所にファイルがある可能性があるので、確認してみましょう。
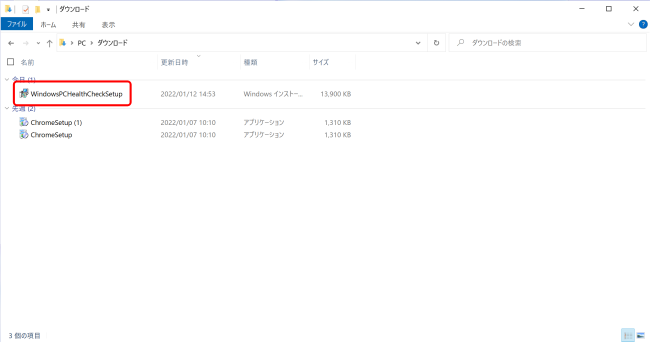
「Windows PC 正常性チェック セットアップ」という新しいポップアップが表示されます。「MICROSOFT ソフトウェア ライセンス条項」を確認した後に、下部「使用許諾契約書に同意します」にチェックを付け、「インストール」をクリックします。
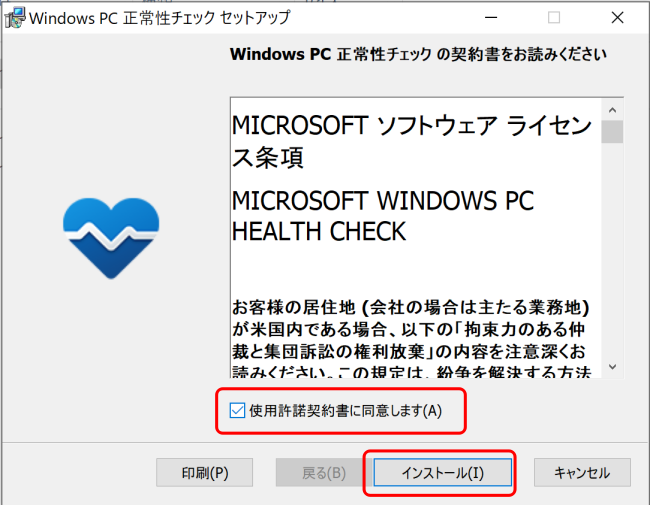
インストールが完了すると、「Windows PC正常性チェックはインストールされています」というポップアップが表示されるので、右下の「完了」をクリックします。この時、「Windows PC正常性チェックを開く」にチェックを付けておくと、完了と同時にアプリが立ち上がります。
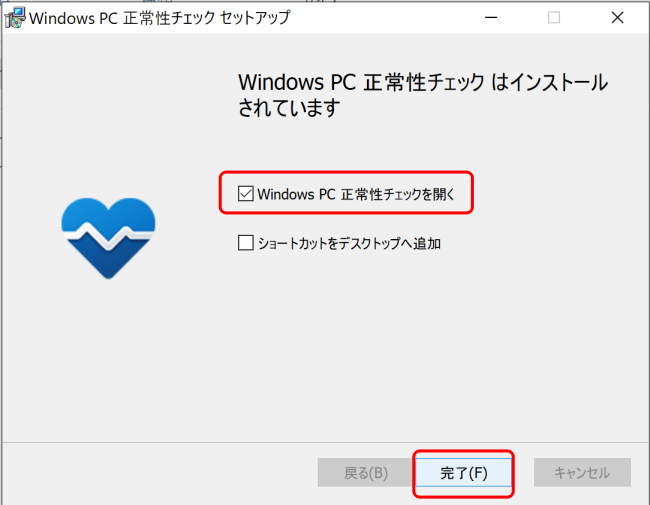
続いて、「PC 正常性チェック」という新しいポップアップが表示されます。「Windows 11のご紹介」内にある「今すぐチェック」をクリックしましょう。
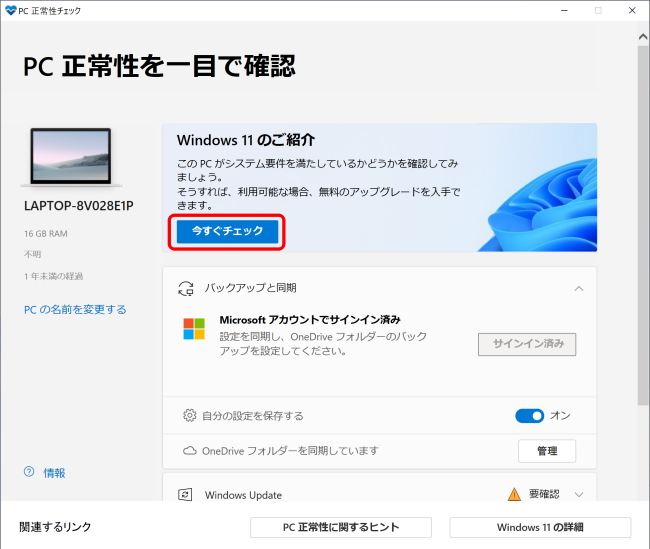
使用しているパソコンが、Windows 11をインストールするための最小要件を満たしている場合は、「このPCはWindows 11の要件を満たしています」と表示されます。中には、「Windows 11が無料で近日公開予定です」とありますが、執筆時点(2021年1月初旬)ではすでに公開済みなので、すぐにWindows 11を使うことも可能です。

「すべての結果を表示」をクリックすると、Windows 11の最小要件として定められている各項目が確認できます。「デバイスの仕様」をクリックすると、既定のブラウザアプリで「新しいWindows 11 OSへのアップグレード」が開かれ、そのままWindows 11をインストールできるようになっています。
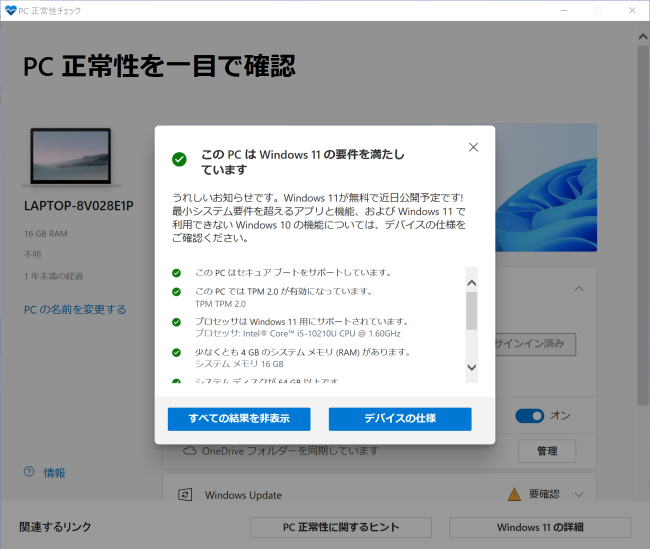
※データは2022年1月上旬時点での編集部調べ。
※情報は万全を期していますが、その内容の完全性・正確性を保証するものではありません。
※製品のご利用はあくまで自己責任にてお願いします。
文/佐藤文彦















 DIME MAGAZINE
DIME MAGAZINE













