
上司や取引先など、大切な人からのメールを見落としてしまったり、気づかないうちに迷惑メールに振り分けられてしまっていた……そんな経験を多くの人がしているのではないでしょうか。
もしビジネス用のメールにGmailを使っているのであれば、「フィルタ」という機能を、願わくば複数使うことで、この問題を解決できるかもしれません。
Gmailでフィルタ機能を設定する方法! スマートフォンからはできないの?
早速、Gmailのフィルタ機能を設定する方法を紹介していきます。参考画像は、Windowsパソコンを使って、ChromeブラウザからGmailを開いた際のものになります。
なお、執筆時点(2021年12月)でスマートフォン向けのGmailアプリでは、iPhone/Androidスマートフォン問わず、フィルタの設定は行えないようです。フィルタの設定は基本、パソコンからGmailにログインしましょう。
パソコン版Gmailで複数のフィルタを設定する方法
今回は、複数の条件をフィルタとして設定する方法を紹介していきます。
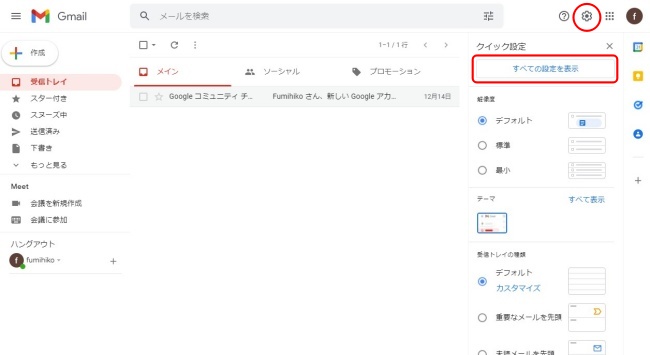
パソコンブラウザでGmailを開き、右上の歯車マークをクリック。「すべての設定を表示」に進みます。
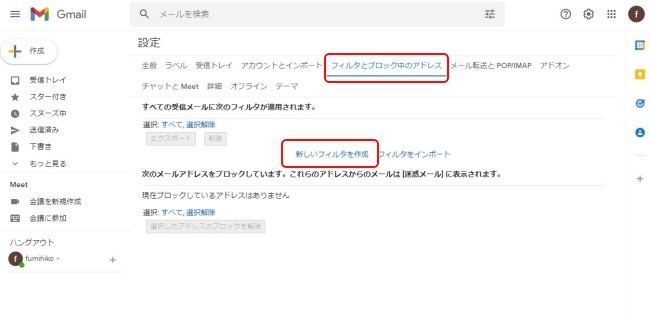
上部タブの中から、「フィルタとブロック中のアドレス」をクリック。続いて「新しいフィルタを作成」をクリックします。
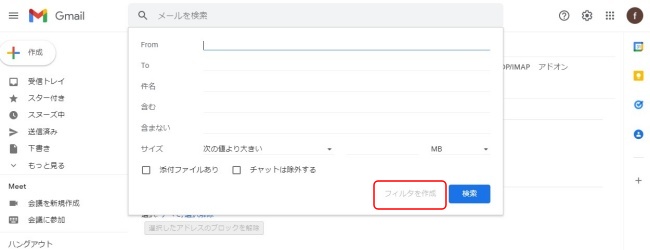
ポップアップが表示されるので、フィルタを設定したいメールアドレスや件名などを追加します。追加条件は下記の通りです。
・From:フィルタを設定したい「メールアドレス/差出人」を追加する
・To:フィルタを設定したい「件名」を追加する
・含む:件名/本文を含め、フィルタ設定をしたい「対象にしたいキーワード」を追加する
・含まない:件名/本文を含め、フィルタ設定をしたい「対象にならないキーワード」を追加する
・サイズ:フィルタ設定したいメールのサイズを追加する
フィルタの設定をしたい対象を選択出来たら、下部のフィルタを作成」に進みます。今回は「From」にメールアドレスを入力して、次の項目に進みます。
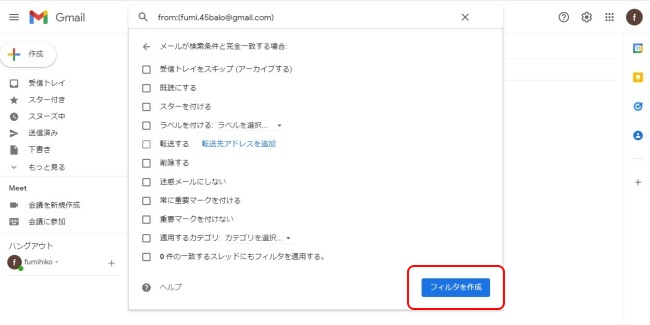
次のポップアップで、具体的に〝どのようなフィルタをかけるのか〟を選択していきます。
・受信トレイをスキップする(アーカイブする):対象のメールが届くと、自動的にメールがアーカイブされる
・既読にする:対象のメールが届くと、自動的に開封済みになる
・スターを付ける:対象のメールが届くと、自動的にスターが付けられる
・ラベルを付ける:対象のメールが届くと、自動的に設定した任意のラベルが付けられる
・転送する:対象のメールが届くと、自動的に設定した別のメールアドレスに転送される
・迷惑メールにしない:対象のメールが自動的に「迷惑メール」に振り分けられるのを防ぎ、「受信トレイ」にメールが届くようになる
・常に重要マークを付ける:対象のメールには自動的に重要マークが付けられる
・重要マークを付けない:対象のメールには重要マークが付かない
・適用するカテゴリ:対象のメールが届くと、自動的に任意のカテゴリに割り振られる
上記の条件から、設定したい項目の左側にチェックマークを付け、下部の「フィルタを作成」をクリックすれば、フィルタの設定は完了です。
Gmailのフィルタは複数のメールアドレスに設定することも可能
作成するフィルタを、複数のメールアドレス(差出人)に適用したい場合は、「From」の欄にメールアドレス(差出人)を入力する際に、「.」で区切り、複数のアドレスを入力すればOKです。
「.」の代わりにスペースを入力しても、複数のアドレスを追加することができます。
※データは2021年12月中旬時点での編集部調べ。
※情報は万全を期していますが、その内容の完全性・正確性を保証するものではありません。
※製品のご利用はあくまで自己責任にてお願いします。
文/佐藤文彦















 DIME MAGAZINE
DIME MAGAZINE













