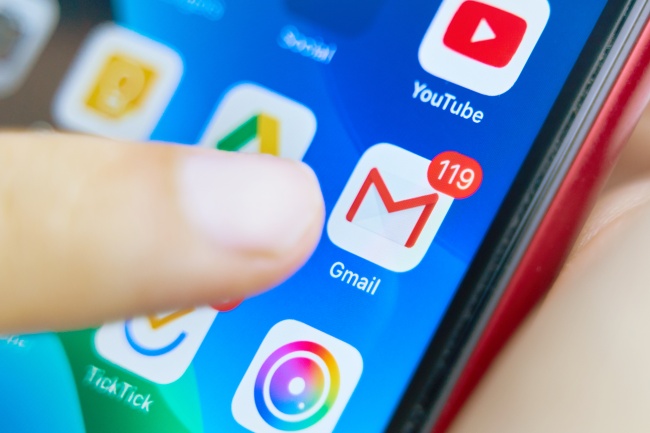
Gmailは、基本的に無料でアカウントを作成できるため、多くの人が気軽に使用しているのではないでしょうか。
仕事用/プライベート用など使用用途を分けて複数のアカウントを使っていると、「このアカウントもういらないな……」となることもしばしば。そこで今回はiPhone/AndroidスマートフォンのGmailアプリで、1度ログインしたGmailアカウントから、ログアウトする方法を確認していきましょう。
iPhone/AndroidスマホのGmailアプリからログアウトする方法はある?
iPhone/Androidスマートフォンのどちらであっても、1度ログインしたGmailアカウントからログアウトするためには、スマートフォンからGoogleアカウント自体を削除する必要があります。
Googleアカウント自体からログアウトすると、紐づいているGoogleカレンダーやGoogle マップなどもスマートフォンから確認できなくなってしまうので、注意しましょう。
iPhoneのGmailアプリからログアウトする方法
まずはiPhoneのGmailアプリからログアウトする方法を紹介していきます。なお、先にも触れた通りスマートフォンのGmailアプリからログアウトするには、Googleアカウント自体からログアウトする必要があるのですが、Gmail上で特定のGoogleアカウントを非表示にすることは可能。こちらの操作方法も併せて確認していきましょう。
iPhoneでGmailアプリを開き、右上のプロフィール写真(アイコン)をタップします。
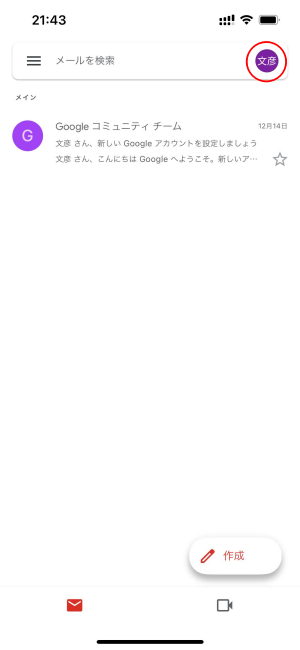
「このデバイスのアカウントを管理」に進みます。
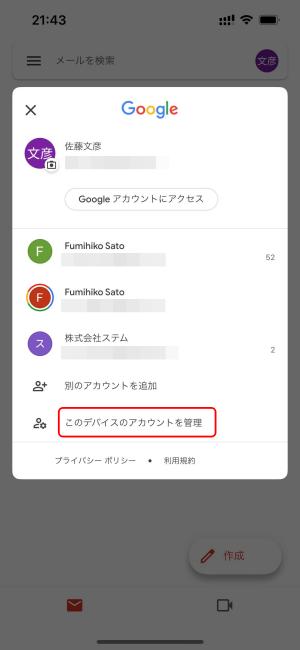
iPhoneでログインしているGoogleアカウントの一覧が表示されます。アカウント名の右側にあるチェックマークを白にすると、Gmailアプリ上で該当のアカウントが非表示になります。
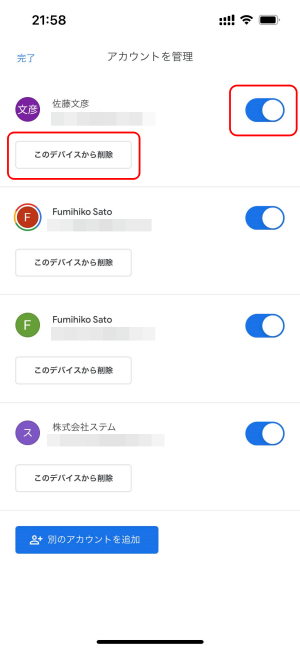
iPhoneから完全にログアウトする場合は、「このデバイスから削除」をタップ。ポップアップが表示されるので、「削除」をタップすれば、iPhoneからGoogleアカウントがログアウトされます。
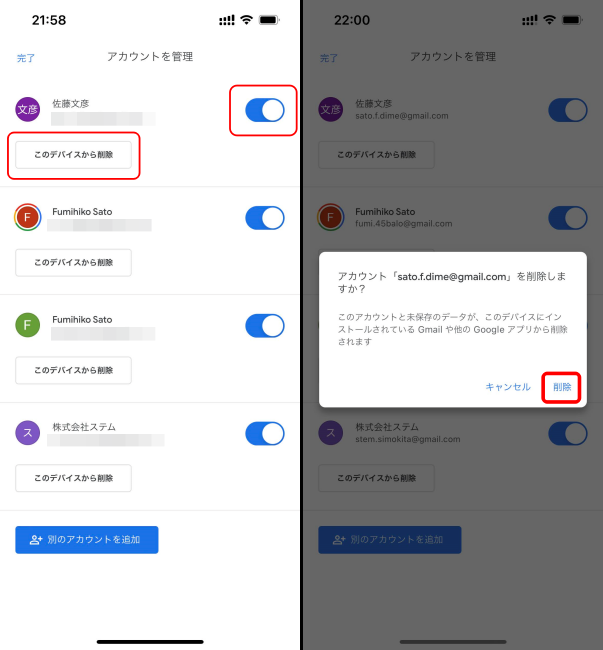
AndroidスマホのGmailアプリからログアウトする方法【Gmailアプリからの操作】
続いて、AndroidスマートフォンのGmailアプリからログアウトする方法を紹介していきましょう。
Androidスマートフォンの場合は、iPhoneのようにアカウントごとに非表示にする設定は行えないので、Googleアカウントからログアウトする方法を紹介していきます。
AndroidスマートフォンでGmailアプリを開き、右上のプロフィール写真(アイコン)をタップします。
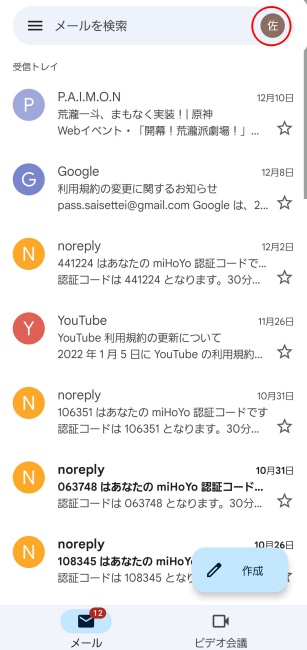
「このデバイスのアカウントを管理」をタップします。
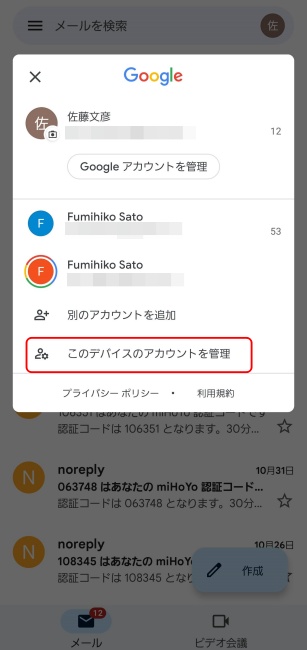
AndroidスマートフォンでログインしているGoogleアカウントの一覧が表示されるので、ログアウトしたいアカウント名をタップします。
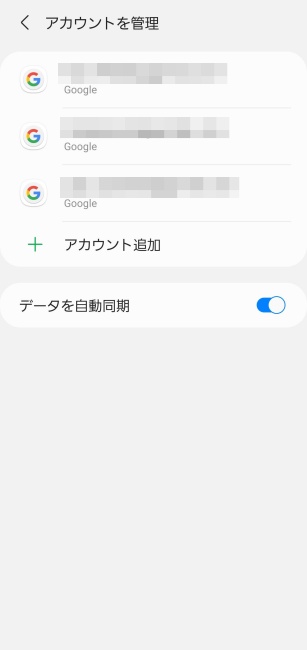
「アカウントを削除」をタップします。これで、AndroidスマートフォンでログインしているGoogleアカウントを削除できます。

AndroidスマートフォンのGmailからログアウトする方法【設定アプリからの操作】
Androidスマートフォンの場合は、「設定」アプリからの操作で、Googleアカウントの削除を行えます。操作の手順は、機種によって若干異なる場合がありますが、基本的な操作方法は共通となっています。今回は、Android 11を搭載したGalaxy S21 Ultra 5Gを使って操作していきましょう。
「設定」アプリを開き、「Google」に進みます。
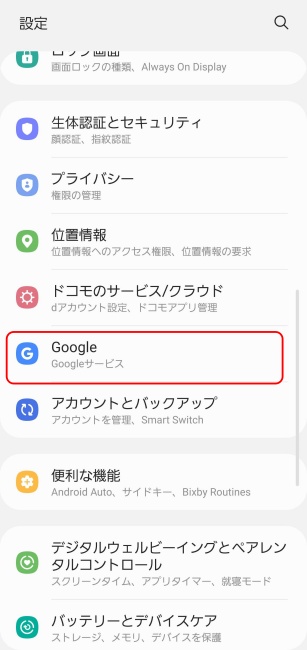
デフォルトのアカウントが表示されているので、アカウント名をタップして、ログインしているGoogleアカウントの一覧を表示。「このデバイスのアカウントを管理」に進みます。

Androidスマートフォンでログインしているアカウントの一覧が表示されます。ログアウトしたいGoogleアカウントをタップし、「アカウントを削除」をタップすれば操作は完了です。
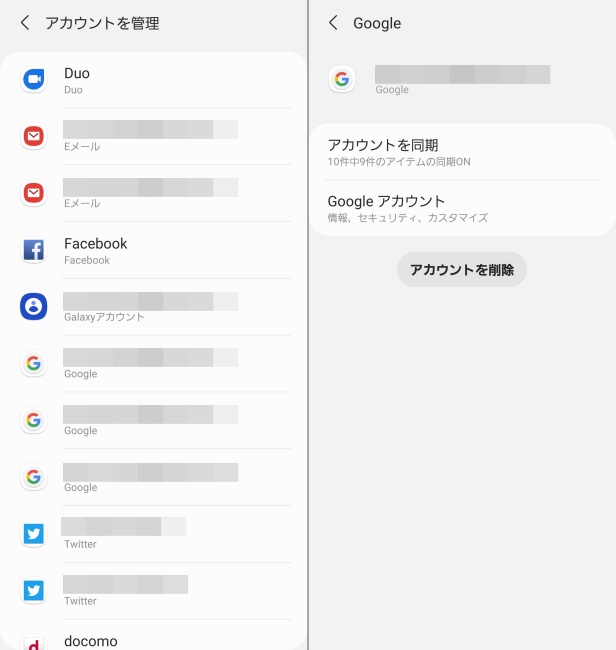
※データは2021年12月上旬時点での編集部調べ。
※情報は万全を期していますが、その内容の完全性・正確性を保証するものではありません。
※製品のご利用はあくまで自己責任にてお願いします。
文/佐藤文彦















 DIME MAGAZINE
DIME MAGAZINE













