
無料でアカウントが作れるので、多くの人が利用しているGmail。ビジネス用・プライベート用といった形で分けたり、メールマガジン登録用のアカウントを作成すれば、さらに使い勝手が良くなるはず。
そこで今回は、新しいGoogleアカウントを作成した際に、GmailをPC/スマートフォンアプリに追加する手順を、それぞれゆっくり解説していきます。
PCブラウザ版Gmailに新しいアカウントを追加する方法
まずはPCブラウザでログインしているGmailに、新しいアカウントを追加する方法を見ていきましょう。今回はChromeブラウザを使用していきます。
Chromeブラウザを起動し、Gmailを開きます。
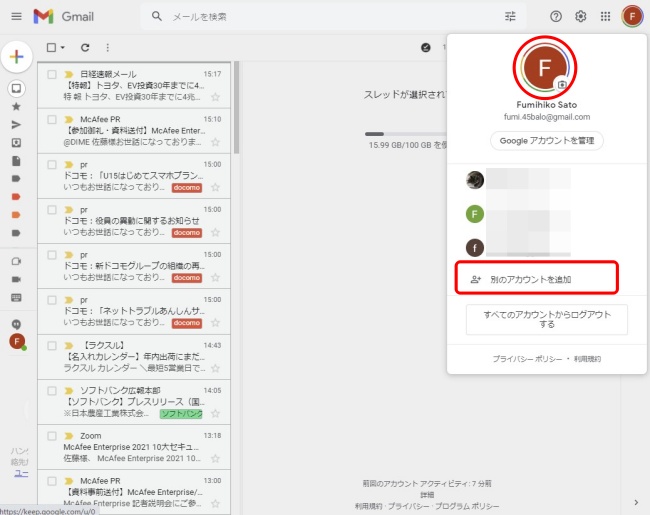
右上に表示されている「プロフィール写真/アカウントのアイコン」をクリック。「別のアカウントを追加」をクリックします。
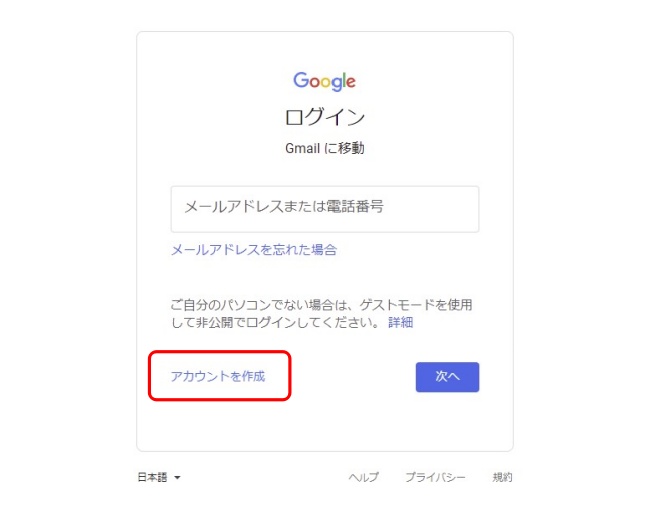
PCに追加したいGmailのアカウントがすでに作成済みの場合は、「メールアドレスまたは電話番号」にGmailアドレス、もしくは登録した電話番号を入力します。これからアカウントを作成したいという場合には、左下の「アカウントを作成」をクリック。今回は新しくアカウントを作成してみたいと思います。
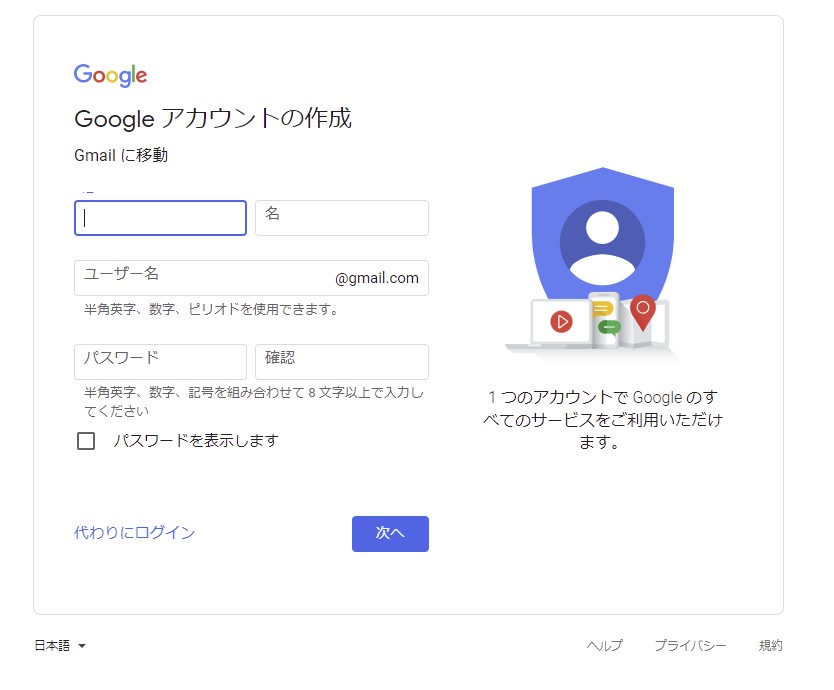
アカウントの作成画面に移行するので、氏名や使用したいユーザー名、パスワードを入力していきましょう。入力が終わったら、下部の「次へ」をクリックします。
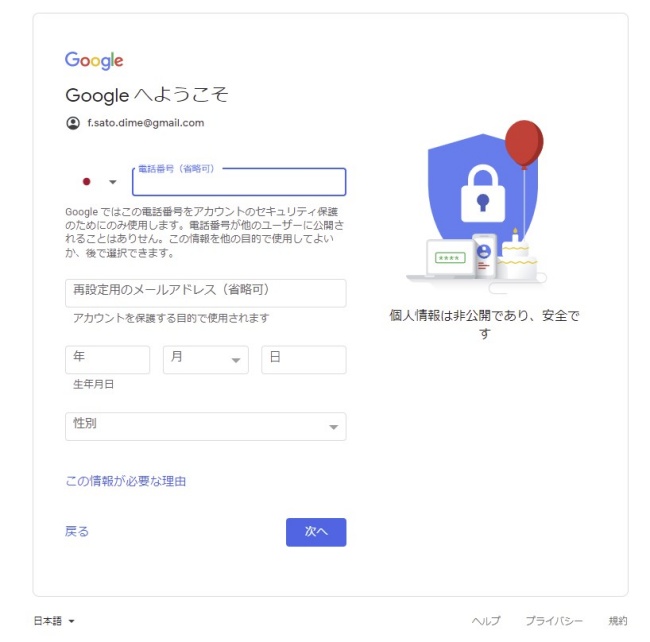
続いての画面では、電話番号などを入力するのですが、「電話番号」「再設定用のメールアドレス」は省略してもOKです。ただし設定しておくと、パスワードを忘れた場合などに役立つため、問題がなければ入力しておくのがおすすめです。最後に「次へ」をクリックして進めましょう。
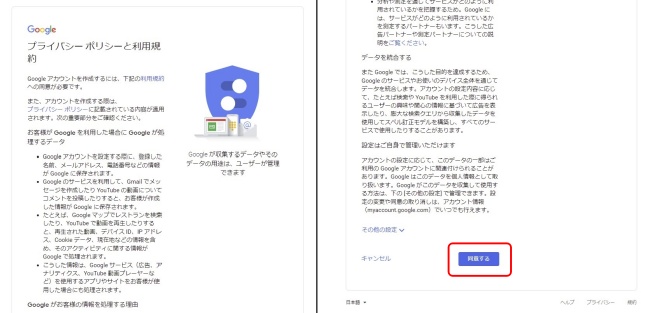
グーグルの「プライバシーポリシーと利用規約」が表示されます。確認し、問題がなければ、下部の「同意する」をクリックしましょう。
これでPCブラウザ版のGmailに新しいアカウントを追加できました。
スマートフォン向けGmailアプリで新しいアカウントを追加する方法
続いてスマートフォン向けに配信されているGmailアプリを使って、新しいアカウントを追加する方法を紹介していきましょう。
iPhone/Androidスマートフォンで若干デザインの違いはありますが、基本的な操作方法は共通になっています。今回はiPhoneのGmailアプリを使って、設定を確認していきましょう。

Gmailアプリを開き、右上の「プロフィール写真/アカウントのアイコン」をタップ。「別のアカウントを追加」に進みます。
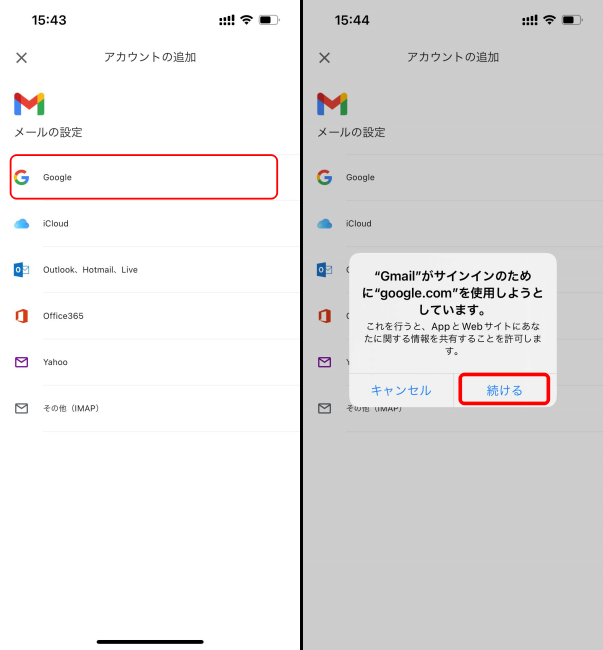
追加できるメールアドレスの一覧が表示されます。今回はGmailを追加したいので、「Google」をタップします。ポップアップが表示されるので、「続ける」をタップしましょう。
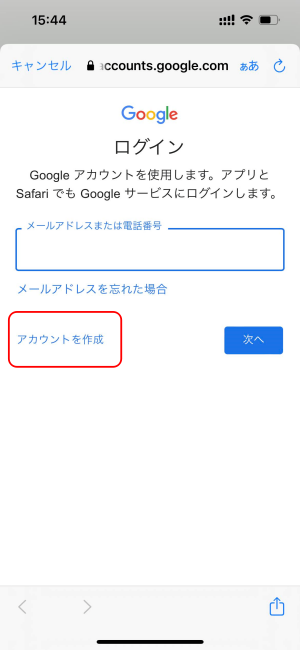
ログイン画面が表示されるので、作成済みのGmailにログインしたい人は、「メールアドレスまたは電話番号」を入力して「次へ」に進みましょう。今回は新しいアカウントを作るので、左下の「アカウントを作成」に進みます。
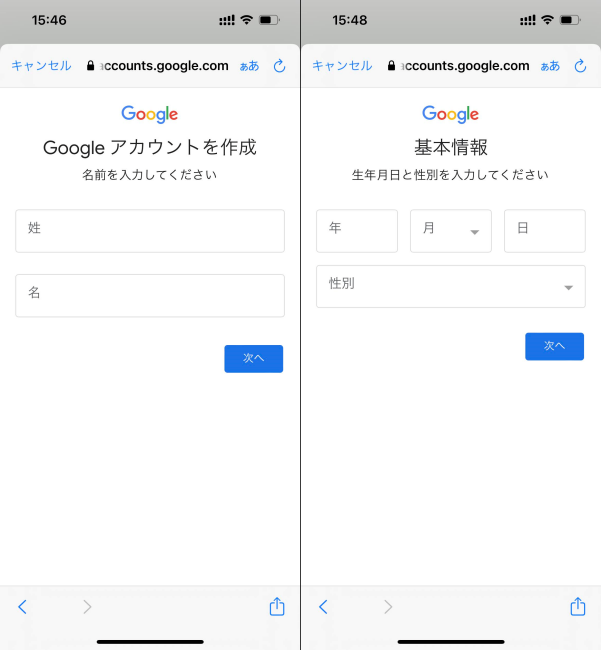
「氏名」「生年月日」「性別」を順番に記入していきましょう。
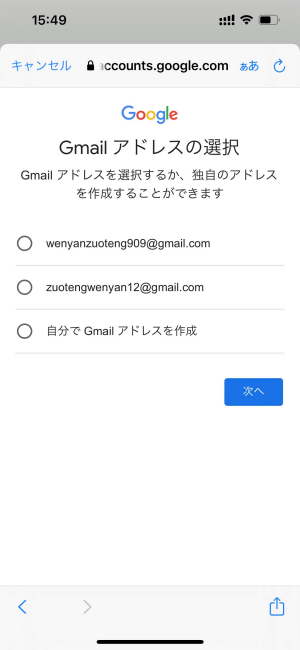
「Gmailアドレスの選択」という画面では、グーグルがGmailで使用するアドレスの提案をしてくれます。特にこだわりがなければ、提案されたアドレスにチェックを付けて次に進みましょう。もちろん、「自分でGmailアドレスを作成」を選択し、自由にアドレスを入力してもOKです。
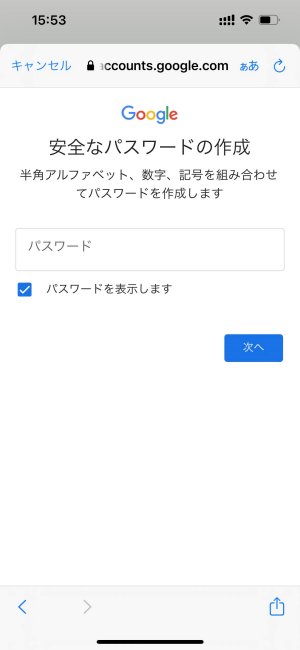
次の画面で、Gmailにログインする際などに使用するパスワードを作成します。任意の文字列を入力したら、「次へ」に進みましょう。
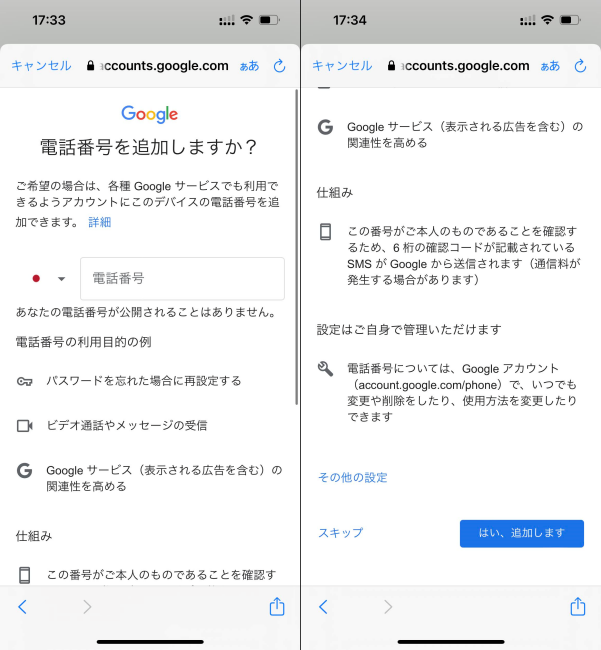
続いて、「電話番号を追加しますか?」と案内が表示されます。電話番号の用途は、パスワードを忘れてしまった場合の再設定や「Google Duo」を使ってのビデオ通話などなのですが、登録しなくてもGmailアカウントの作成自体は行えます。今回は、下部左側の「スキップ」に進みます。
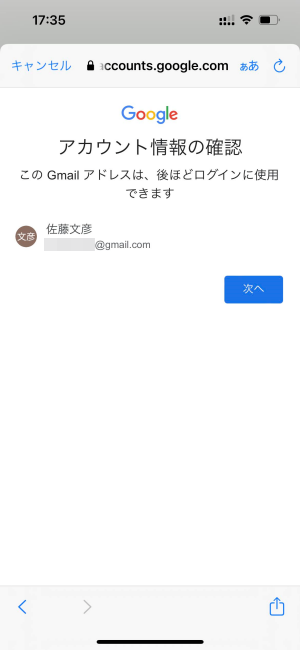
「アカウント情報の確認」を行います。今回は電話番号を登録していないので、登録氏名やGmailアドレスに間違いがなければ、「次へ」に進みましょう。
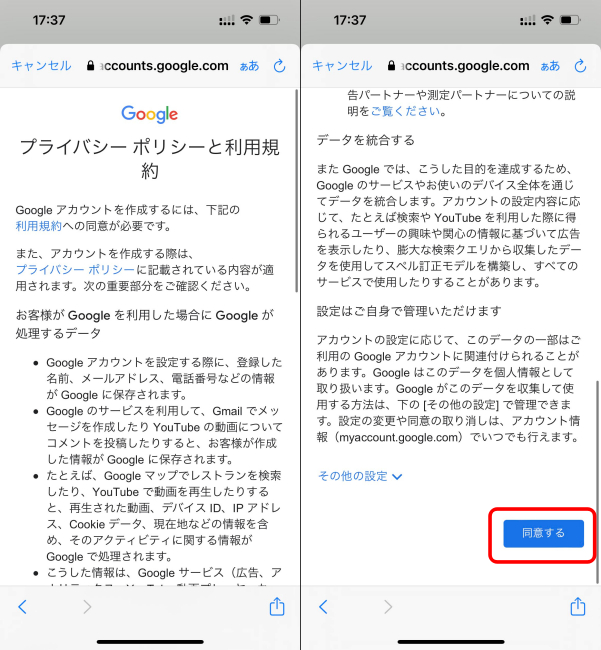
グーグルの「プライバシーポリシーと利用規約」が表示されるので、全体を確認した後、問題がなければ下部右側の「同意する」をタップ。以上の設定で、新しいアカウントを追加できました。
※データは2022年1月中旬時点での編集部調べ。
※情報は万全を期していますが、その内容の完全性・正確性を保証するものではありません。
※製品のご利用はあくまで自己責任にてお願いします。
文/佐藤文彦















 DIME MAGAZINE
DIME MAGAZINE













