
おいしそうな料理の写真や、家族の写真などを、iPhoneで手軽に撮影しているという人は、「同期」の機能を使えば、簡単にバックアップできることをご存じでしょうか。
今回は、iPhoneを使ってのバックアップ方法や、複数のアップル製品を同期して写真のデータを保存しておく方法を紹介していきます。
突然iPhoneの電源が入らなくなってしまった……といった事態が起きても、この作業を行っておけば安心なので、ぜひ参考にしてみてください。
1台のiPhoneで写真のバックアップを取るなら「iCloud」がおすすめ
iPhone以外のアップル製品を持っていない場合は、iCloudを使ってバックアップするのがおすすめです。設定方法は下記の通り。なお、画像はiOS 15をインストールしたiPhone 13 Proのものになります。
・設定アプリを開き、一番上の「Apple ID」をタップ(ログイン済みの場合は、Apple IDのアカウント名が表示されています)。続いて「iCloud」に進む。
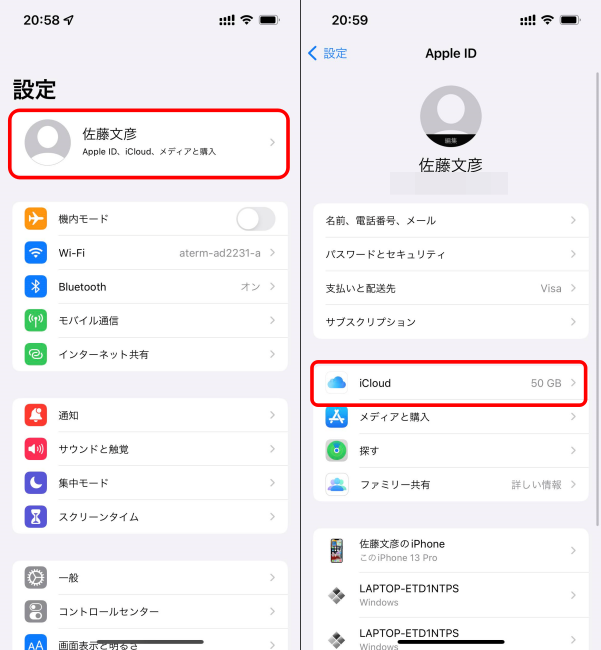
・「写真」に進み、「iCloud写真」にチェックマークを付ける。
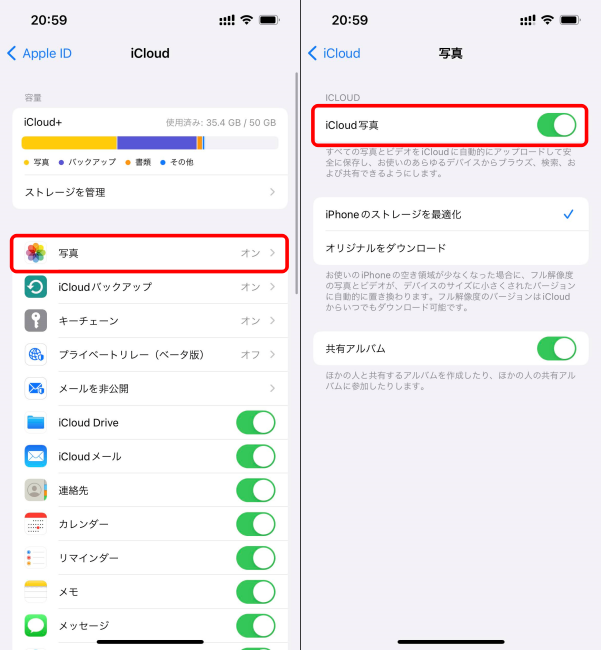
以上の操作で、iPhoneで撮影した写真/動画は自動的にiCloudにアップロードされます。新しいiPhoneに機種変更した場合も、同一のApple IDでログインすることで、写真/動画データは同期されます。
iPhoneの写真をiCloudで同期する場合は“保存容量”に注意
iCloudで写真/動画を同期する方法を紹介しましたが、1つのApple IDに保存できるデータ容量は、無料プランの場合5GBまでと制限があります。
5GB以上のデータを同期/バックアップしたい場合には、有料サービスの「iCloud+」に加入するのがおすすめ。利用できる保存容量によって料金は変わりますが、最小容量の50GBプランは月額130円と比較的安価なため、手軽に利用できるのがポイントです。
【参考】iCloud+のプランと料金
iPhoneの写真をパソコンと同期する時には「iTunes」を使うと簡単!
iPhoneで撮影した写真/動画をパソコンと同期する場合には、iCloudを使用するほかに、iTunesでの利用も可能です。実はiTunesは、Windows OSを搭載したパソコンでも、「Microsoft Store」からアプリをインストールすることで利用が可能となっています。
今回は、Macシリーズのパソコンを使って、iPhoneに保存している写真/動画を同期していきます。
・USBケーブル、USB-Cケーブル、またはWi-Fiを使用してiPhoneとMac製品を接続する。
・パソコン上でiTunesを開き、左上付近にある「デバイスボタン(スマートフォンのアイコン)」をクリックする。
・「写真を同期」を選択し、アルバムまたはポップアップメニューを選ぶ。
・「すべてのフォルダまたはアルバム」を同期するか、「選択したフォルダまたはアルバムのみ」を同期するかを選択する。
・「適用」をクリックする。
以上の動作で、iPhoneで撮影した写真/動画を、Macシリーズと同期できます。なお、WindowsパソコンでiPhoneのデータをバックアップする方法は、別の記事で紹介しているので、下記URLを参考にしてみてください。
【参照】iPhoneの大切なデータをWindowsパソコンやiCloudでバックアップする方法
MacシリーズからiPhoneに写真を手動で同期するなら「Finder」が便利
今回紹介する内容とは逆に、Macシリーズに保存している写真ファイルを、iPhoneやiPadに同期したい場合には、Finderを使うのがおすすめです。
・Mac製品でFinderウィンドウを開き、iPhoneやiPadとUSBケーブルで接続する。
・iPhone/iPadのロックを解除する。
・Finderウィンドウのサイドバーに接続したデバイスが表示されるので、クリックする。
・「デバイスを信頼する」をクリックする。
・デバイス情報の下にある「写真」タブをクリックする。
・「デバイスとの写真の共有元」の横にあるチェックボックスを選択し、「写真」または Mac 上のフォルダを選択する。
・写真とアルバムをすべて同期するか、選択したアルバムのみを同期するかを選択する。
・ウィンドウの右下隅の「適用」ボタンをクリック。同期が始まらない場合には「同期」をクリックする。
iPhoneに保存している特定の写真/動画を同期するなら「AirDrop」を使ってもOK
iPhoneに保存している写真や動画の内、特定のデータを別のアップル製品と同期したいのであれば、AirDropという機能を使うこともできます。
AirDropを使う場合は、写真/動画を保存しているiPhoneと、同期したいデバイスがどちらもBluetoothやWi-Fiの通信範囲内と考えられる、近距離に置いておきましょう。また、「インターネット共有」機能はオフにしておきましょう。
・iPhoneで写真アプリを開き、右上の「選択」をタップする。
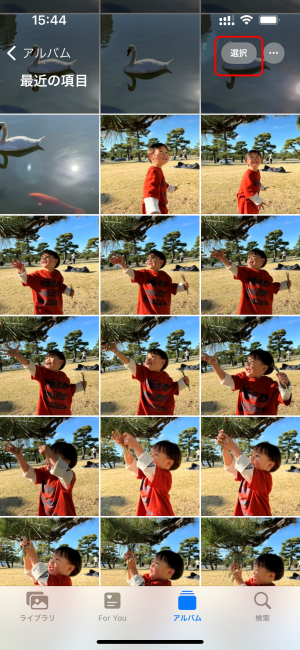
・同期したい写真/動画のすべてにチェックマークをつけ、左下の「共有ボタン」をタップ。

・「AirDrop」をタップする。AirDropを使って共有できるデバイスの一覧が表示されるので、任意のデバイスをタップする。
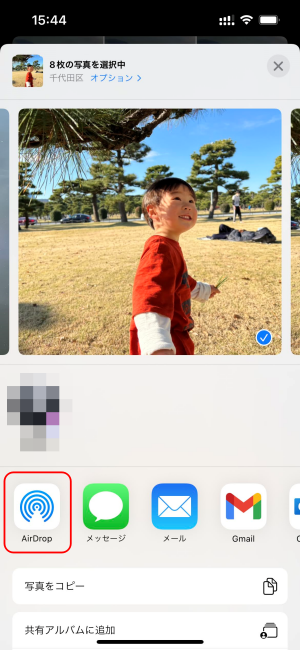
以上の動作で、AirDropを使って写真や動画ファイルの同期が行えます。
※データは2022年1月上旬時点での編集部調べ。
※情報は万全を期していますが、その内容の完全性・正確性を保証するものではありません。
※製品のご利用はあくまで自己責任にてお願いします。
文/佐藤文彦















 DIME MAGAZINE
DIME MAGAZINE













