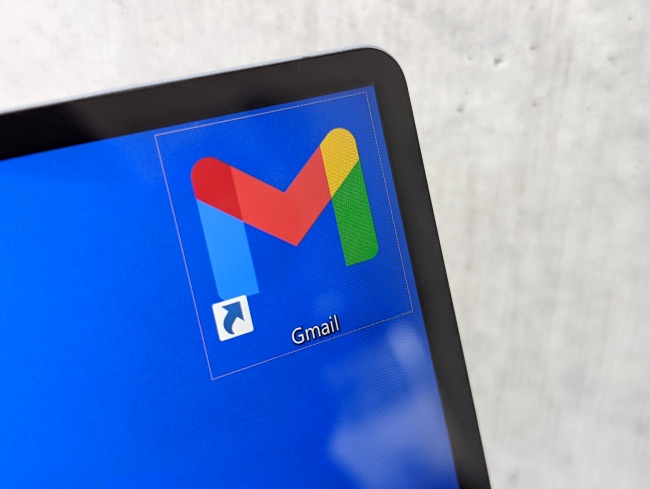
「Gmail」は普段の生活では友人や家族とのやり取り、仕事では日程調整や業務連絡など使用する場面は多岐にわたります。
そんなGmailがパッと開ける便利な方法をご存じですか? アイコンをパソコンのデスクトップやタスクバーのショートカットを配置する、簡単テクニックをご紹介します。
Gmailのアイコンをパソコンのデスクトップ/タスクバーに配置する方法【Windows編】
Gmaiのアイコンをパソコンのデスクトップ/タスクバーに配置する方法をWindows10のChrome、Chrome以外のブラウザごとにご紹介していきます。
Chromeブラウザを使ってGmailをデスクトップ/タスクバーに配置する方法
まず、デスクトップにGmaiのアイコンを設置する方法をご紹介します。
1.Gmailの画面を開くためにGoogleのトップページから右上のGmailをクリック
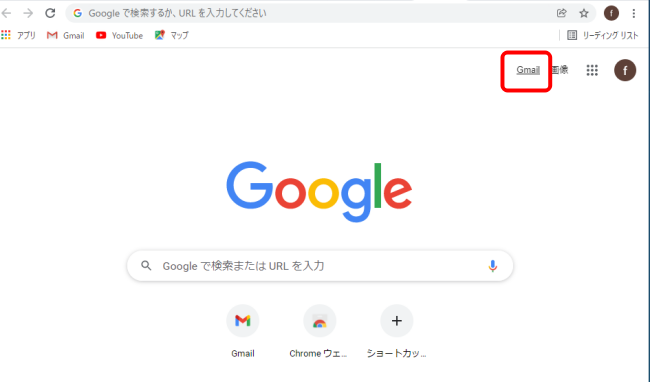
2.Gmailの画面の右上にあるメニューバーをクリック
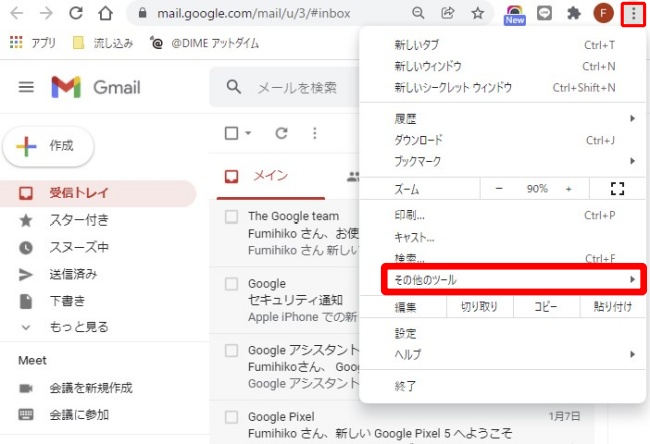
3.メニューバーの「その他のツール」にカーソルを合わせ、「ショートカットを作成…」をクリックすればデスクトップにGmailのアイコンが配置される
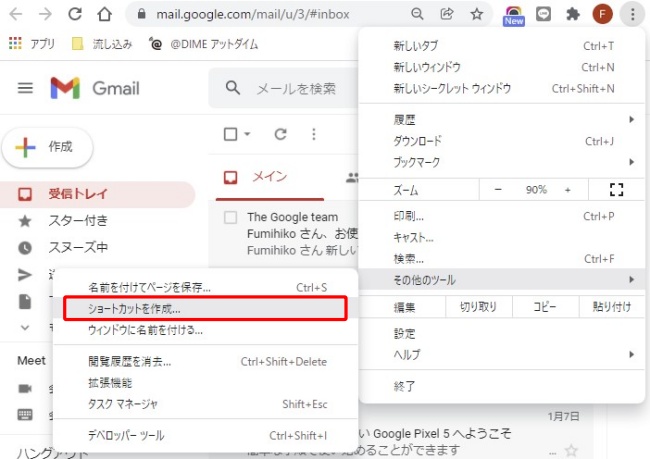
4.「ショートカットを作成しますか?」と表示されるため、作成をクリック
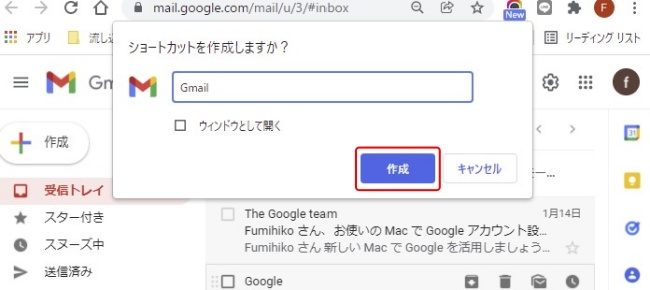
デスクトップを確認してみればGmailのアイコンが配置されています。
次にタスクバーにGmailのアイコンを配置する方法をご紹介
Gmailをタスクバーに配置するのは簡単。デスクトップに配置されたGmailのアイコンをタスクバーへマウスでドラッグするだけで、Gmailのアイコンが配置されます。
Chrome以外のブラウザでGmailをデスクトップに配置する方法
続いて、Chrome以外のブラウザでGmailをデスクトップに配置する方法を紹介していきます。まずはデスクトップにGmaiのアイコンを設置する方法を見ていきましょう。
1.ブラウザ画面を縮小させた状態でGmailを開く
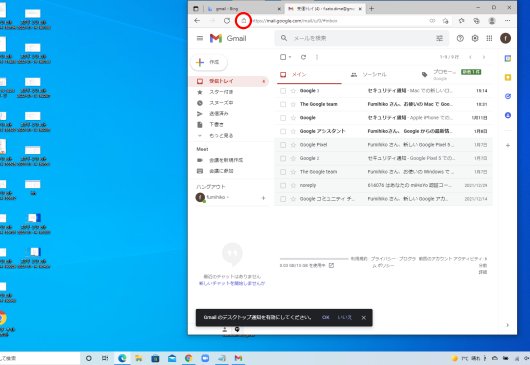
2.ブラウザ画面上部にあるURLの左にある鍵マークをドラッグし、デスクトップに貼り付ければデスクトップにGmailのアイコンが配置される
Gmailのアイコンをパソコンのデスクトップに配置する方法【Mac編】
MacでGmaiのアイコンをパソコンのデスクトップに配置する方法をご紹介していきます。
1.Gmailを開きます

2.画面上部にあるGmailのURLをドラッグし、デスクトップに貼り付けるだけでOK
Gmailの通知がデスクトップに届くよう設定する方法
1. Gmailを開き、右上にある歯車マークの「設定」をクリック。クイック設定の欄、一番上にある「すべての設定を表示」をクリック
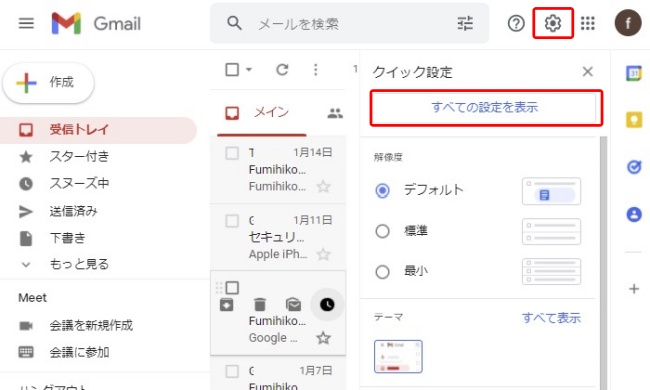
2.「全般」のタブ内にある「デスクトップ通知」の項目までスクロール
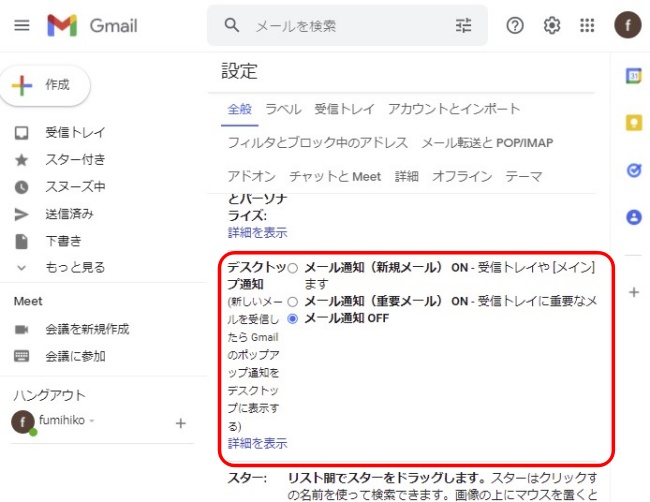
4.受信トレイや「メイン」タブに新着メールが配信された場合に通知してほしい時は[メール通知(新規メール) ON]をクリック
受信トレイに重要なメールが配信された場合のみ通知してほしい時は「メール通知(重要メール) ON 」をクリック
5.一番下までスクロールさせて「変更を保存」をクリック
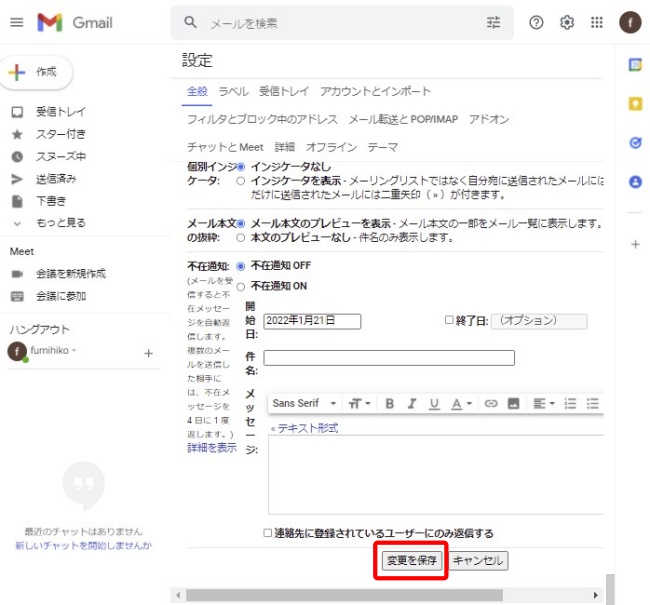
Gmailの通知がデスクトップ上に届かない時の対処法は?
Gmailの通知設定を確認
Gmailの通知が来ない不具合は、様々な原因が考えられます。今回紹介する対処方法はあくまで一例に過ぎないため、解決できない場合もあります。ご了承ください。
1. Gmailを開き、歯車マークの「設定」をクリック。クイック設定の一番上の「すべての設定を表示」をクリック
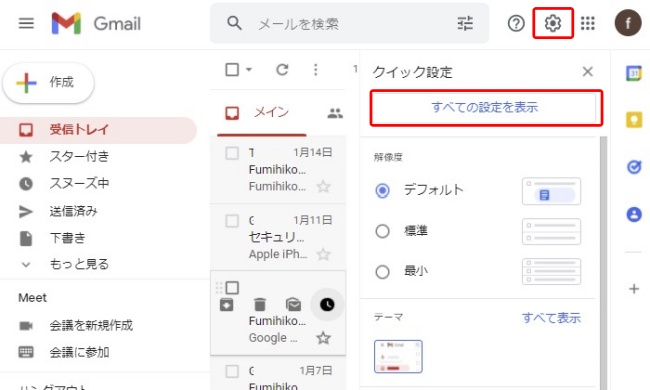
2. デスクトップ通知の項目までスクロール
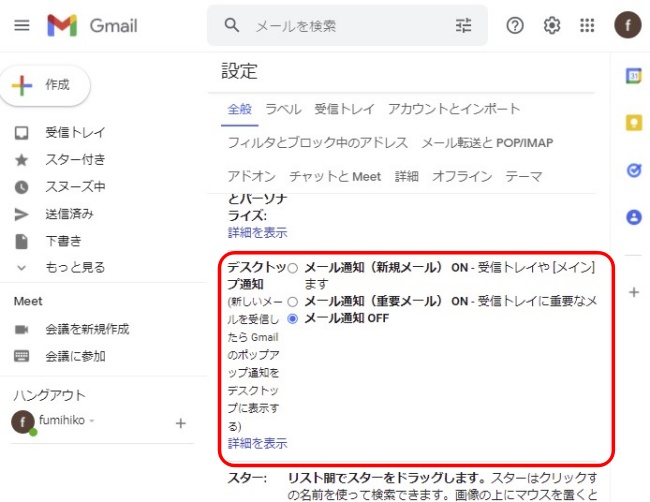
3.「メール通知(新規メール)ON」または「メール通知(重要メール) ON 」にチェックがなければクリック
4.「Gmailのデスクトップ通知を有効にするには、ここをクリックしてください」と表示された場合はクリック
5.「mail.Google.comが次の許可を求めています」とポップアップが出てきたら「許可」をクリック
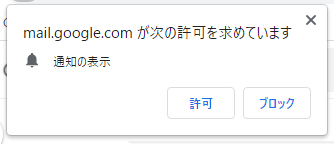
7.一番下までスクロールし「変更を保存」をクリック
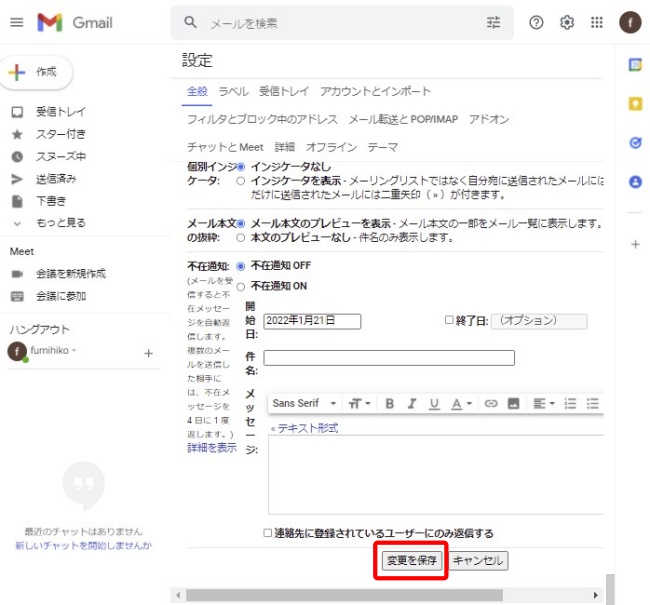
※データは2022年1月上旬時点での編集部調べ。
※情報は万全を期していますが、その内容の完全性・正確性を保証するものではありません。
※製品のご利用はあくまで自己責任にてお願いします。
文/末家はるか















 DIME MAGAZINE
DIME MAGAZINE













