
ノートパソコンにマウスを接続して使用していると、便利な反面、「タッチパッド(トラックパッド)」が邪魔に感じてしまうことはないでしょうか。キーボードを操作している最中に指がタッチパッドに触れてしまい、思わぬ動作をしてしまったという経験は、多くの人にあるかと思います。
実は、マウス接続時にノートパソコンのタッチパッド機能をオフにし、触ってもマウスポインタが動かないように設定することが可能です。では、Windowsノートパソコン/Macbook/Chromebookそれぞれの設定方法を紹介していきましょう。
Windowsノートパソコンでタッチパッドを無効にする設定方法
まずはWindows OSを搭載したノートパソコンのタッチパッドを無効にする設定方法です。今回はWindows 11にて操作を行っていきますが、基本的な設定方法はWindows 10でも同じになっています。
タスクバーの中から、「スタート」ボタンをクリック。メニューが表示されるので、「設定」アプリを開きます。
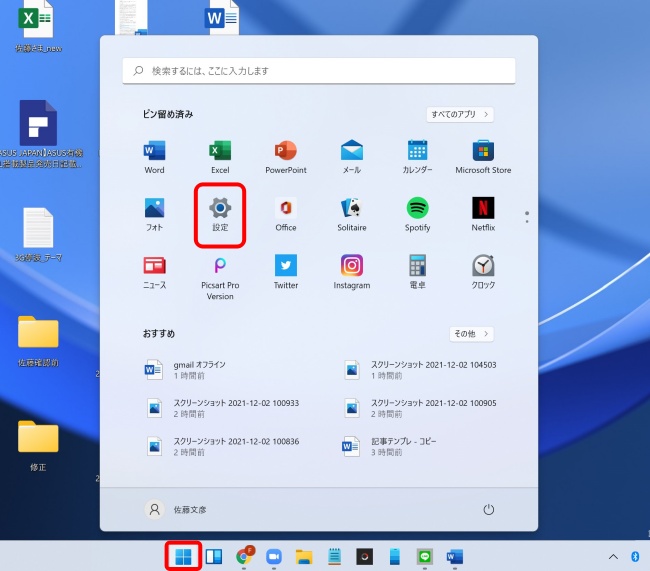
「設定」アプリ内の「Bluetoothとデバイス」を選択。下にスクロールすると「タッチパッド」という項目があるので、これをクリックします。
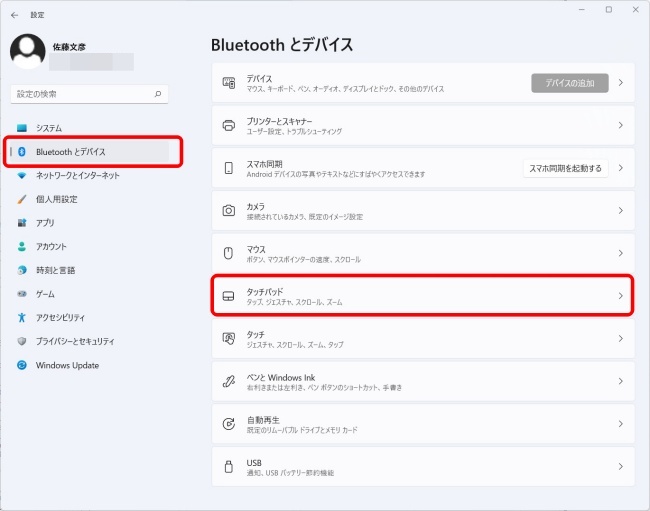
最上部の「タッチパッド」のチェックを外すと、タッチパッドが無効になります。また、右側のアイコンをクリックしてメニューを表示した際にある「マウスの接続時にタッチパッドをオフにしない」という項目のチェックを外すと、マウス接続時には自動的にタッチパッドが無効になります。
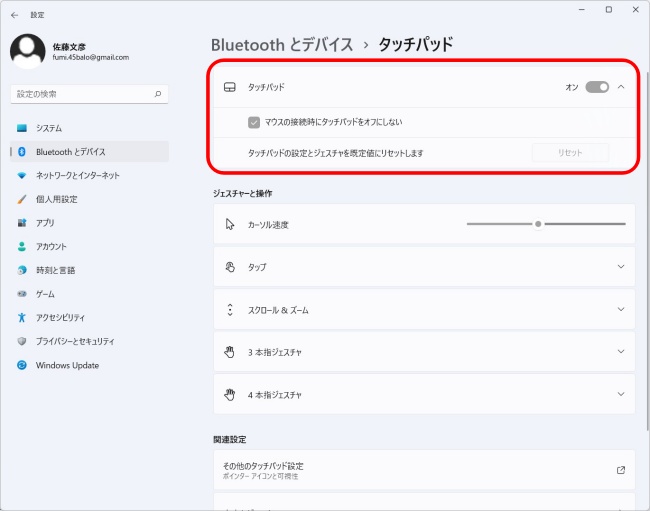
ちなみに、Windows OS搭載のノートパソコンはメーカーによってタッチパッドを無効にするショートカットを用意している場合があります。キーの設定はメーカーによって異なるので、各メーカーのHPを確認してみると良いでしょう。
Macbookでタッチパッド(トラックパッド)を無効にする設定方法
続いて、Macbookでトラックパッドを無効にする設定方法です。Macbookでは、マウスやワイヤレストラックパッドを接続した際に、トラックパッドを無効にすることが可能となっています。
「システム環境設定」アプリを開き、「アクセシビリティ」という項目に進みます。
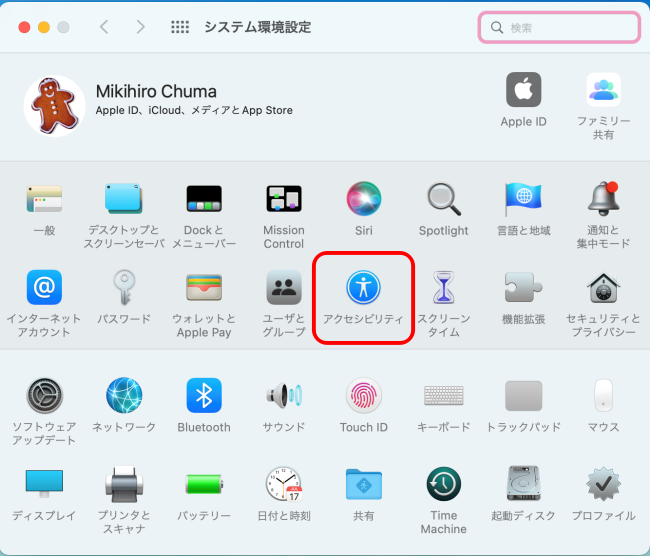
左側に表示されているメニューの中から、「操作」>「ポインタコントロール」を選択します。
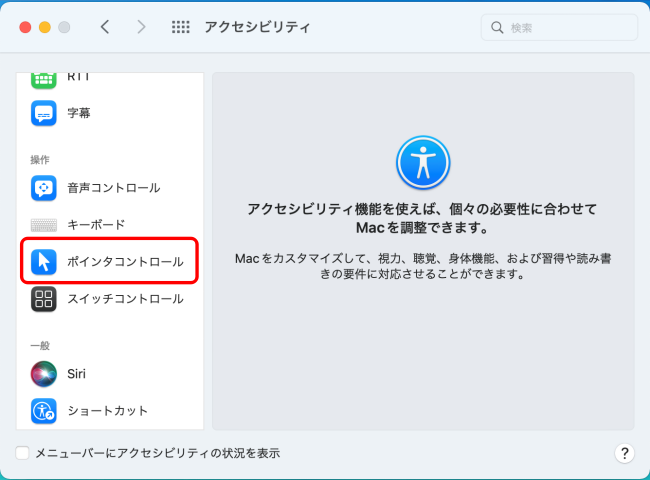
「マウスとトラックパッド」内の「マウスまたはワイヤレストラックパッドがあるときは内蔵トラックパッドを無視」にチェックを付ければ、設定は完了です。
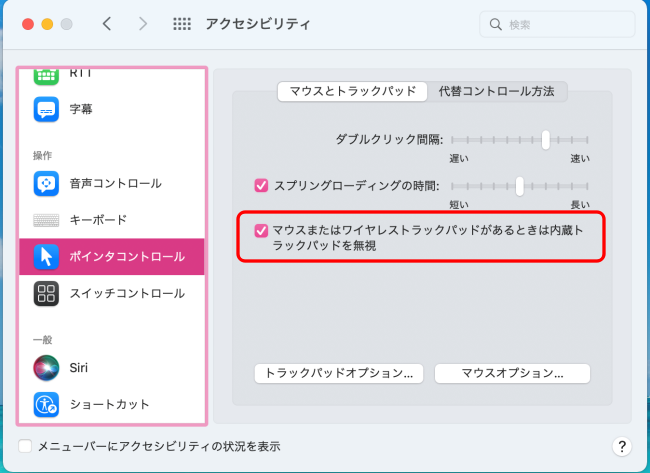
Chromebookでタッチパッドを無効にする設定方法
Chromebookの場合、タッチパッドを無効にする設定は標準搭載されていません。
インターネット上から、タッチパッドを無効化するためのソフトをインストールすることは可能ですが、こちらはグーグルから正式に配信されているものではないため、Chromebookに不具合が起きてしまった場合にも保証対象外となる可能性があります。
なお、「設定」アプリの「デバイス」から、「タップによるクリック」や「タップによるドラッグ」のオン/オフを切り替えることは可能なので、必要であればこちらの設定を行いましょう。
※データは2021年12月上旬時点での編集部調べ。
※情報は万全を期していますが、その内容の完全性・正確性を保証するものではありません。
※製品のご利用はあくまで自己責任にてお願いします。
文/佐藤文彦
















 DIME MAGAZINE
DIME MAGAZINE









 最新号
最新号






