
仕事用とプライベート用のように、Gmailを複数のアカウントに分けて使用している人は多いでしょう。職場や学校のパソコンを使用する場合でも、ログインすればほぼ同じ環境で使用できるので、便利なサービスです。
複数のアカウントを使い分けていると、使わないアカウントが出てくることもあるはず。そこで今回は、スマートフォン/パソコンで使用していないGmailアカウントからログアウトする方法を紹介していきます。
スマホでGmailからログアウトするには「Googleアカウント」からのログアウトが必要!
まずはスマートフォンで利用しているGmailからログアウトする方法を紹介していくのですが、iPhone/Androidスマートフォン問わず、スマートフォンのGmailからログアウトするにはGoogleアカウント自体からログアウトする必要があります。
そのため、ログアウトするアカウントに紐づいているサービス(Google マップやYouTubeなど)を利用するためには、別のGoogleアカウントが必要になるので注意しましょう。
なお、スマートフォンにてGmail(Googleアカウント)からログアウトする方法は、iPhone/Androidスマートフォンでほぼ共通。今回はiPhoneのGmailアプリを使って操作方法を紹介していきます。
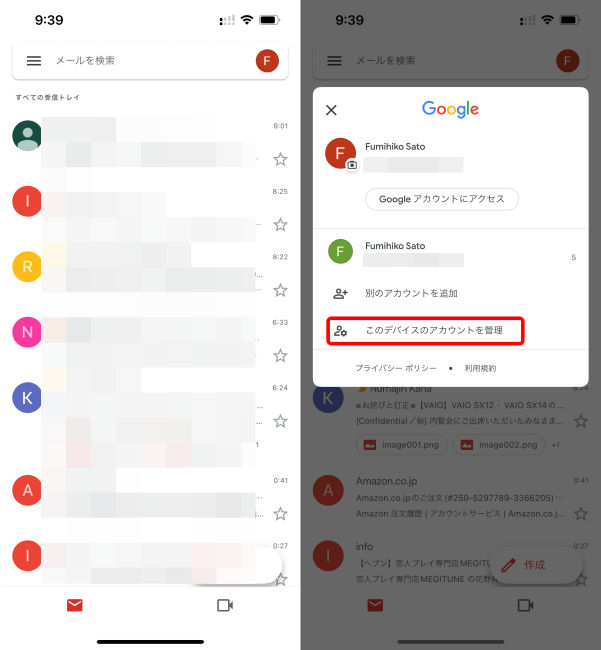
Gmailアプリを開き、右上にあるプロフィール写真/アイコンをタップ。「このデバイスのアカウントを管理」に進みます。
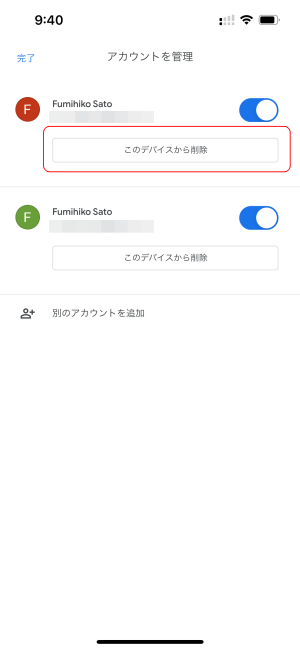
ログアウトしたいアカウントの下部に表示されている「このデバイスから削除」をタップすると、デバイスからGoogleアカウントの情報が削除されます。アカウント名の右にあるチェックマークを外すと、ログアウトはされませんがGmailを非表示に設定できます。
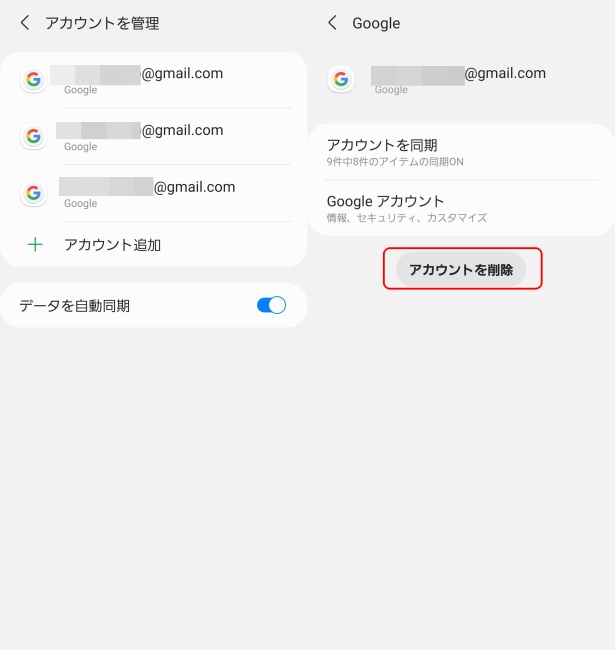
Androidスマートフォンの場合は、ログアウトしたいアカウントをタップし、次の画面で下部に表示されている「アカウントを削除」をタップすると、Googleアカウントからログアウトできます。
使用しているパソコンのGmailアカウントからログアウトする方法
続いて、今使っているパソコンのGmailからログアウトする方法です。なお、パソコンの場合は「Googleアカウントを削除する」か、「一度ログインしているすべてのGmailアカウントからログアウト」する必要があります。
今回はWindowsパソコンで、Chromeブラウザを使用して、ログアウトする方法を紹介していきます。
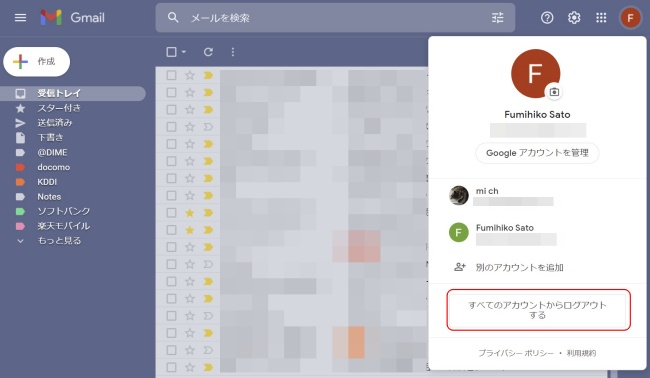
Gmailを開き、右上に表示されているプロフィール写真/アイコンをクリック。「すべてのアカウントからログアウトする」をクリックすれば、簡単にログアウトができます。
継続して利用したいGmailアカウントがある場合は、再度ログインする必要があるので注意しましょう。
以前使用したパソコン/スマートフォンからログアウトしたい時の対処法
これまで使用していたパソコンやスマートフォンを売りに出したものの、Gmailアカウントからログアウトし忘れてしまった場合や、職場や学校のパソコンに残っているログイン情報を消したい場合の対処法として、今使用しているパソコンやスマートフォンから遠隔でログアウトすることができます。
以前使用していたデバイスのGmailアカウントから遠隔でログアウトする方法【パソコン編】
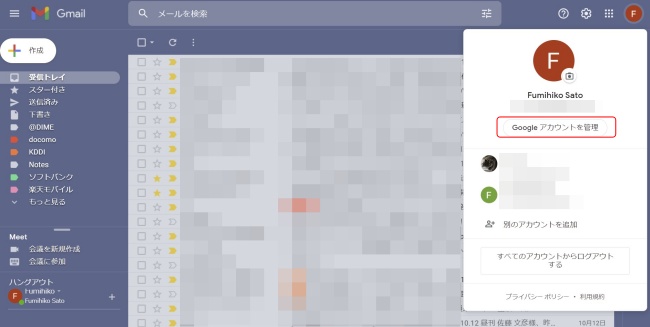
Gmailを開き、右上に表示されているプロフィール写真/アイコンをクリック。アカウント名の下にある「Googleアカウントを管理」に進みます。
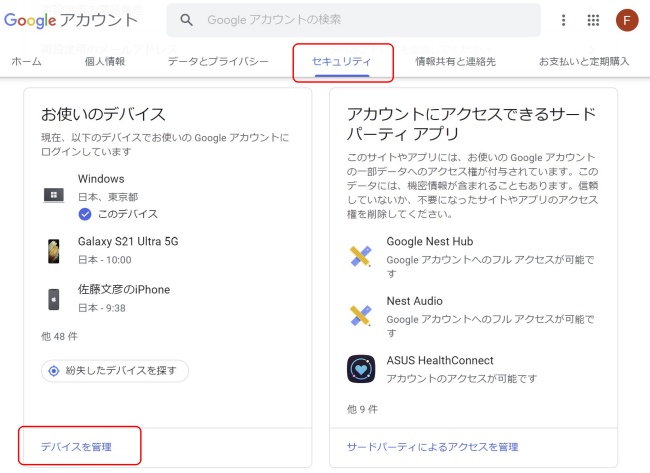
上部タブ内から「セキュリティ」に進み、「お使いのデバイス」内の「デバイスを管理」をクリックします。
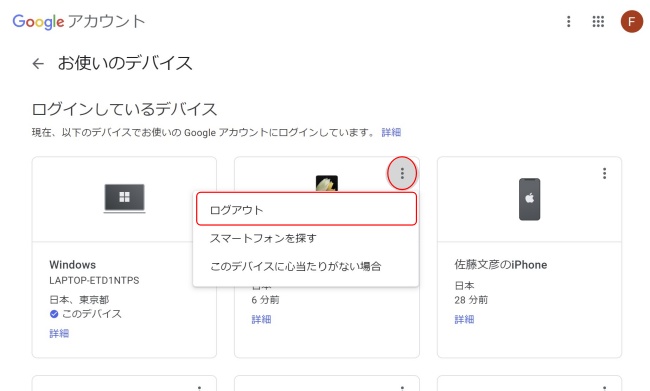
ログイン情報が残っているデバイスの一覧が表示されるので、情報を削除したいデバイスの右上「…」マークをクリックし、「ログアウト」を選択すれば完了です。
以前使用していたデバイスのGmailアカウントから遠隔でログアウトする方法【スマホ編】
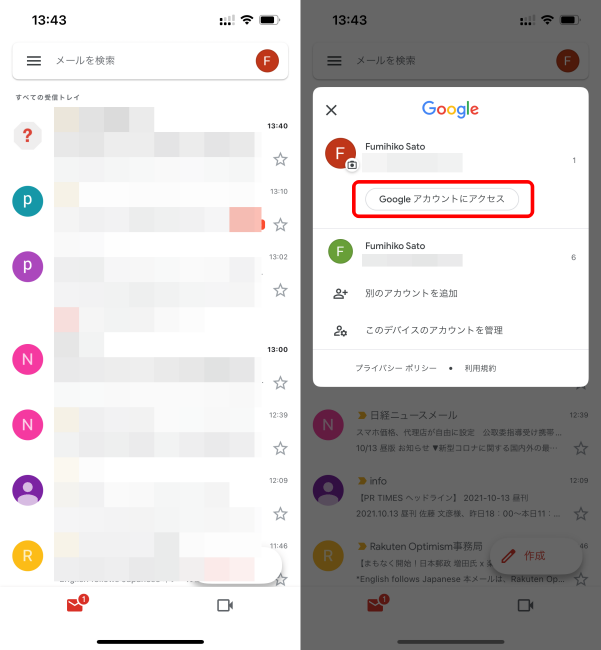
Gmailアプリを開き、右上に表示されているプロフィール写真/アイコンをタップ。「Googleアカウントにアクセスする」(Androidスマートフォンの場合は「Googleアカウントを管理」)に進みます。
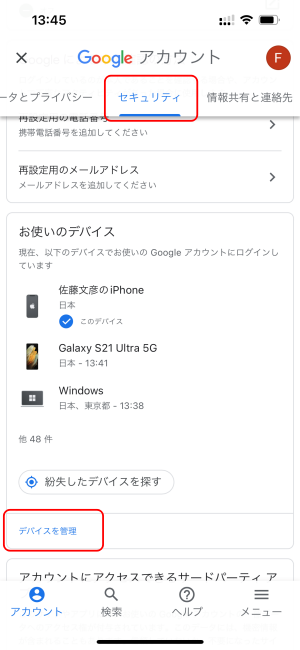
「セキュリティ」のタブから「お使いのデバイス」という項目内にある「デバイスを管理」に進みます。
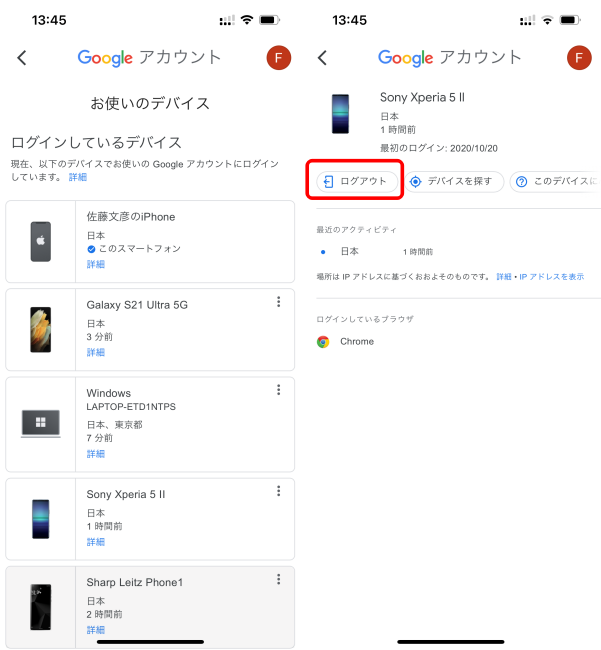
Googleアカウントからログアウトしたい端末を選択し、「ログアウト」をタップすれば完了です。
※データは2021年10月上旬時点での編集部調べ。
※情報は万全を期していますが、その内容の完全性・正確性を保証するものではありません。
※製品のご利用はあくまで自己責任にてお願いします。
文/佐藤文彦















 DIME MAGAZINE
DIME MAGAZINE













