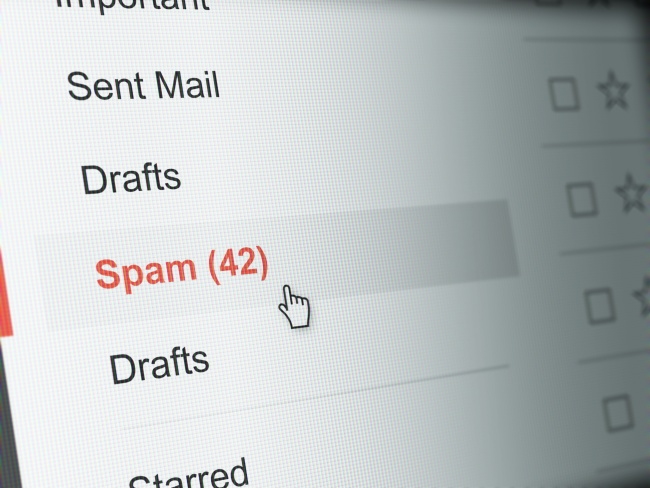
大切なメールがなかなかGmailに届かない……と思ったら、自動的に迷惑メールに振り分けられていたという経験はありませんか? Gmailで迷惑メールに振り分けられたメールは、30日後に自動的に削除されるようになっているので、できるだけ見逃したくありません。
そこで今回は、Gmailに届く大切なメールが「迷惑メールに振り分けられてしまったとき」の対処法と、「迷惑メールに振り分けられないように設定」する方法を紹介していきます。
Gmailで大切なメールが迷惑メールに振り分けられてしまったときの対処法
まずは、メールが自動的に迷惑メールに振り分けられてしまった場合、メールを受信トレイに戻す方法を、パソコンブラウザ版/スマートフォンアプリ版それぞれ紹介していきます。
パソコンブラウザ版Gmailで「迷惑メール」になってしまったメールを受信トレイに戻す方法
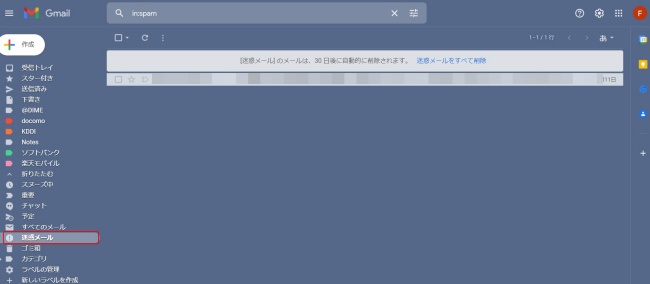
パソコンブラウザ版のGmailで、左に表示されているタブの中から「迷惑メール」をクリック。迷惑メールに振り分けられているメールの中から、受信トレイに戻したいメールを選択します。
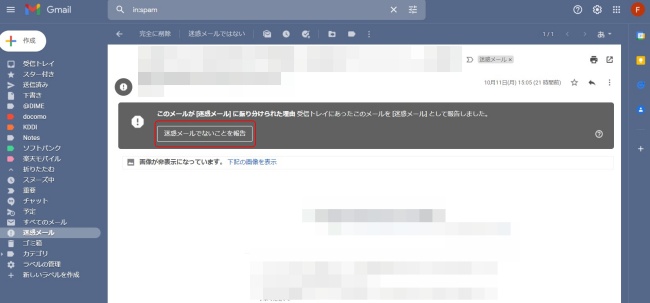
件名の下に「迷惑メールでないことを報告」という欄があるので、ここをクリックすれば、メールが受信トレイに自動的に移動します。
スマートフォン版Gmailアプリで「迷惑メール」になってしまったメールを受信トレイに戻す方法
続いて、スマートフォン版のGmailアプリで、迷惑メールになってしまったメールを受信トレイに戻す方法です。iPhone/Androidスマートフォンでそれぞれ操作方法はほぼ同じ、今回はiOS 15を搭載したiPhoneを使用していきます。
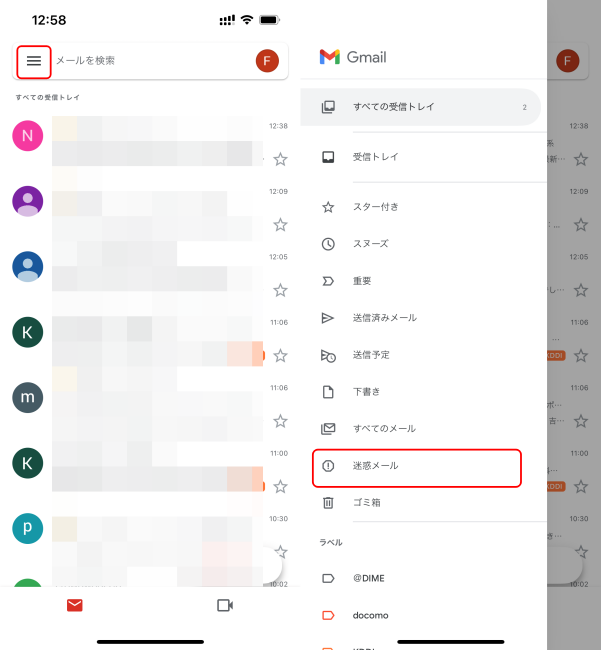
iPhoneでGmailアプリを開き、左上の三本線のマークをタップ。「迷惑メール」に移動します。
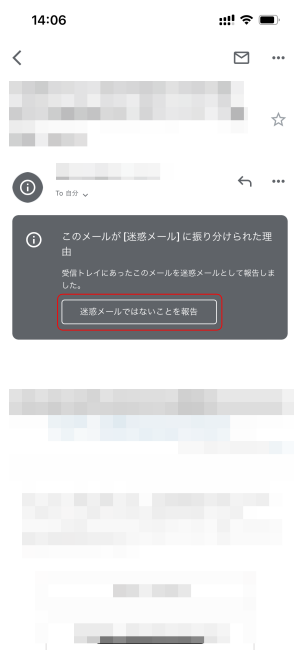
受信トレイに戻したいメールを開くと、中央に「迷惑メールではないことを報告」とあるので、これをタップすればOKです。
Gmailで迷惑メールになってしまうメールは送信者を登録すればOK!
Gmailに届くメールが自動的に迷惑メールとして振り分けられてしまう場合、送信者のアドレスをGmailの連絡先に登録することで、次から受信トレイにメールが届くようになります。
パソコンでGmailの連絡先を登録する方法は以下の通りです。
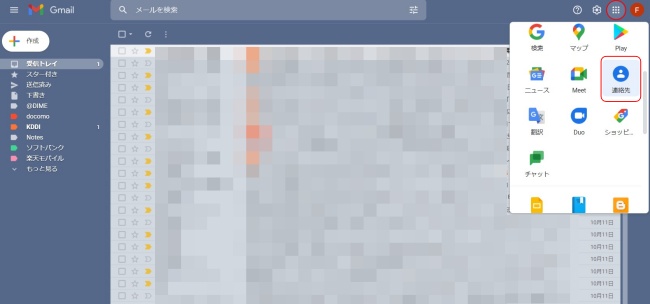
Gmailを開き、右上に表示されている「Googleアプリ」のアイコンをクリック。「連絡先」に進みます。
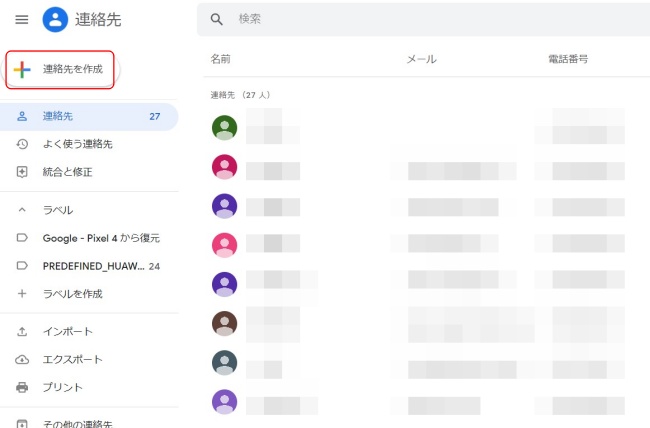
左上に表示されている「連絡先を作成」をクリック。「連絡先を作成」に進みます。
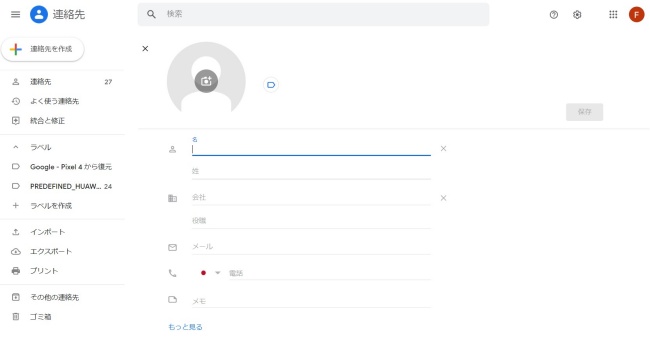
名前やメールアドレスなど任意の情報を入力し、右上の「保存」をクリックすればOKです。
また、受信したメールからメールアドレスを直接連絡先として登録することも可能です。
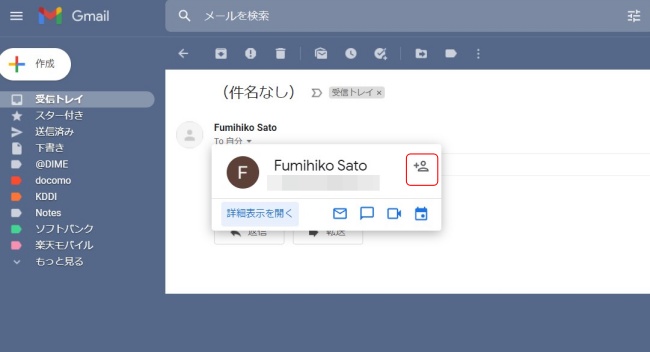
アドレスを登録したいメールを開き、名前の左にあるアイコンにカーソルを合わせると、送信者の詳細情報が表示されます。名前の右側にある「連絡先に追加」をクリックするだけで、名前とメールアドレスがGoogleの連絡先に登録されます。
Gmailで迷惑メールになってしまうアドレスは「フィルタ」を作成して対応しよう
1つ1つのアドレスを連絡先として登録するのが面倒という場合は、特定のドメインにて「フィルタ」を作成することで、受信トレイでメールを受信できるようになります。
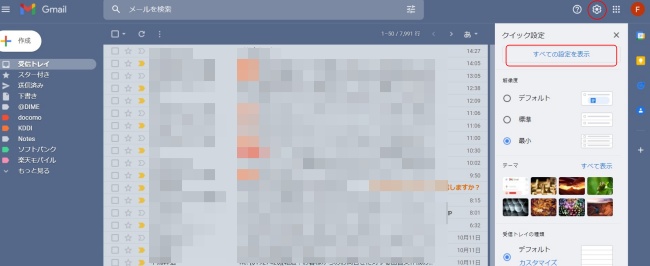
パソコンでGmailを開き、右上にある歯車のアイコンをクリック。「すべての設定を表示」に進みます。
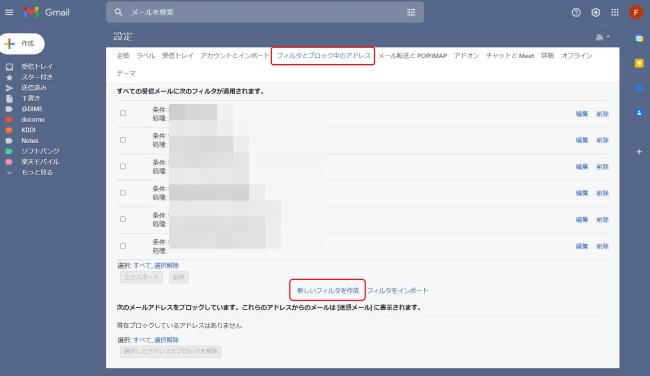
上部のタブから「フィルタとブロック中のアドレス」に進み、「新しいフィルタを作成」をクリックします。
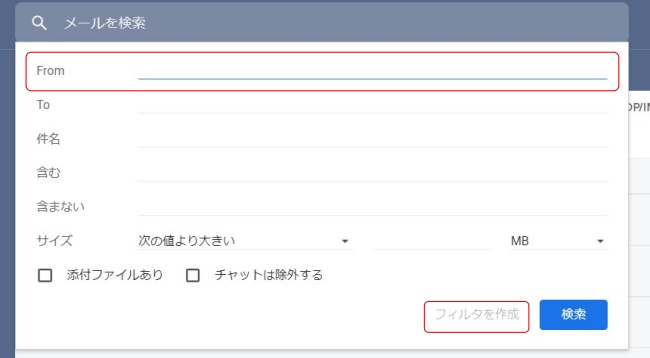
表示されたポップアップの「From」の欄に、受信トレイで受け取りたいメールアドレスを記入し、「フィルタを作成」に進みます。
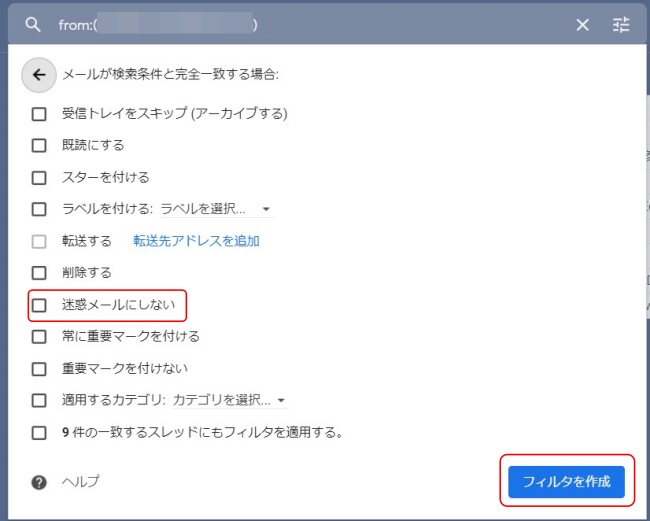
「迷惑メールにしない」にチェックを付け、「フィルタを作成」をクリックすれば、次回から登録したアドレスからのメールが受信トレイに届くようになります。
※データは2021年10月上旬時点での編集部調べ。
※情報は万全を期していますが、その内容の完全性・正確性を保証するものではありません。
※製品のご利用はあくまで自己責任にてお願いします。
文/佐藤文彦















 DIME MAGAZINE
DIME MAGAZINE













