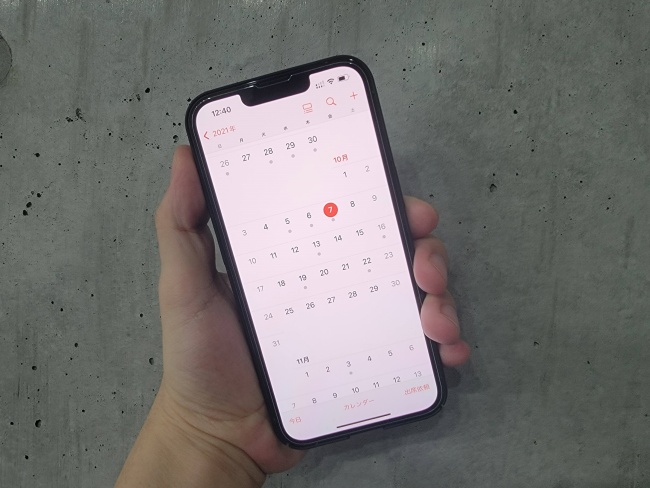
iPhoneには、購入時点で独自の便利なアプリが複数インストールされているため、あまり深く考えずに使用しているという人も多いのではないでしょうか。
本記事では、そんな初期搭載アプリの中でも使用頻度の高い「カレンダー」アプリの基本的な使い方から便利な機能までを、最新の「iOS 15」バージョンにて紹介していきます。
iPhoneの「カレンダー」アプリでスケジュールを管理しよう!
まずはiPhoneの「カレンダー」アプリの基本的な使い方です。日付を確認できるのはもちろんのこと、スケジュールの管理が主な機能となっているので、新しい予定を登録してみましょう。
iPhoneでカレンダーアプリを開きます。
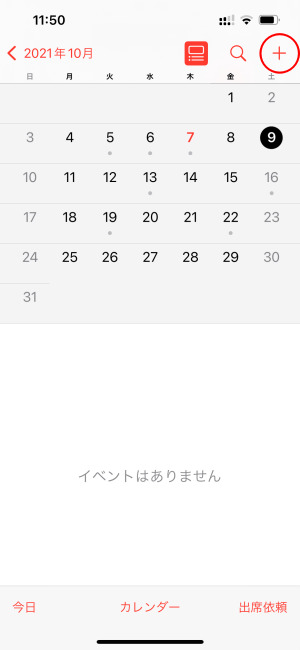
新しい予定を作成したい日付をタップし、右上の「+」アイコンをタップします。
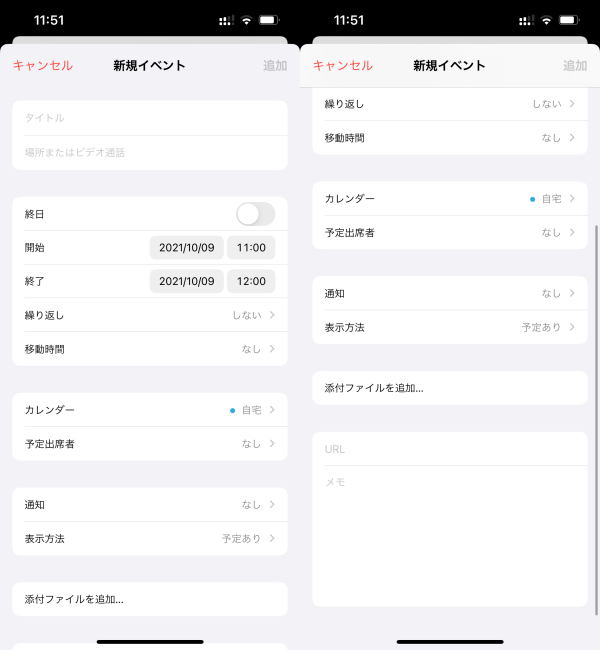
「新規イベント」と表示されるので、「タイトル」や時間を入力していきましょう。下にスクロールしていくと、「通知」の有無、や「メモ」を記入することもできます。
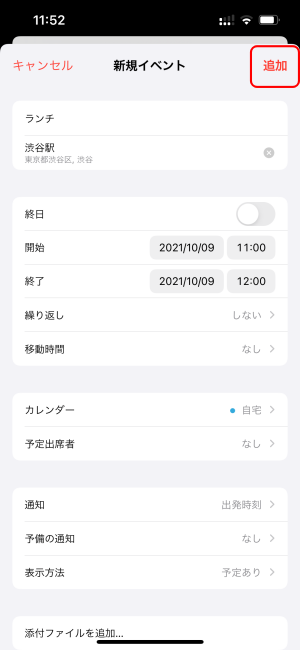
詳細の入力が終わったら、右上にある「追加」をタップ。これだけで新しい予定を作成することができます。
iPhoneの「カレンダー」アプリで登録したスケジュールを確認しよう!

iPhoneの「カレンダー」アプリを開くと、その名の通り月ごとのカレンダーが表示されています。この状態で上部にある3つのアイコンの内、一番左のものをタップすると、日ごとに登録してあるスケジュールを確認できるようになります。
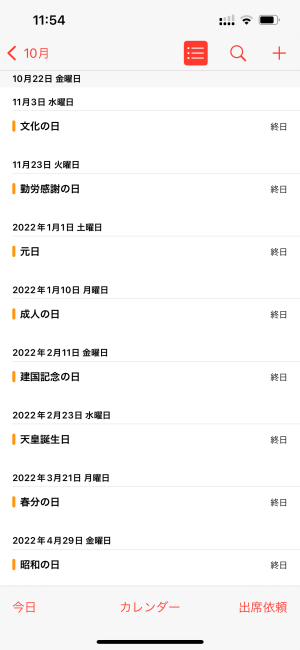
また、「カレンダー」アプリを起動した状態でいずれかの日付をタップすると、登録しているスケジュールのみがリストとして表示されます。一目で今後の予定を確認できるので便利ですね。
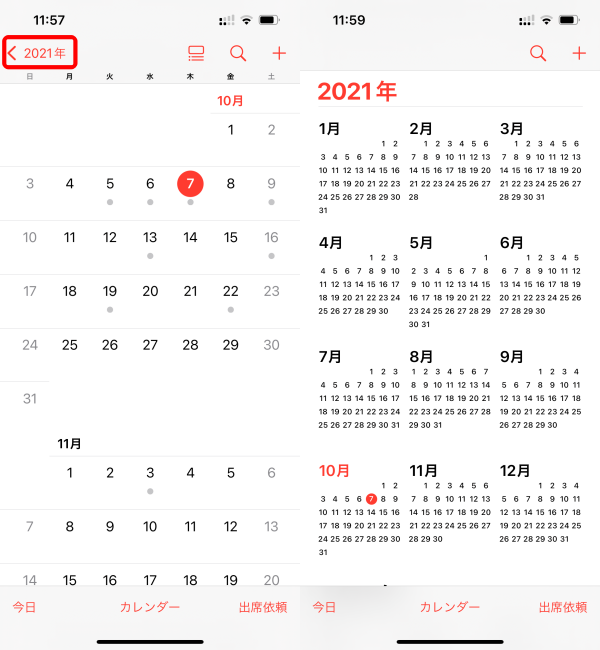
上部左側に表示されている「○○年(今は2021年)」をタップすると、年間のカレンダーを表示することも可能となっています。
iPhoneの「カレンダー」アプリでスケジュールを検索しよう!
「前回○○と会ったのはいつだっけ?」「次の会議はいつだっけ?」といったように、登録したスケジュールの日付がわからない場合には、上部に表示されている「虫眼鏡」のアイコンをタップし、キーワードを入力することで、スケジュールを検索することができます。
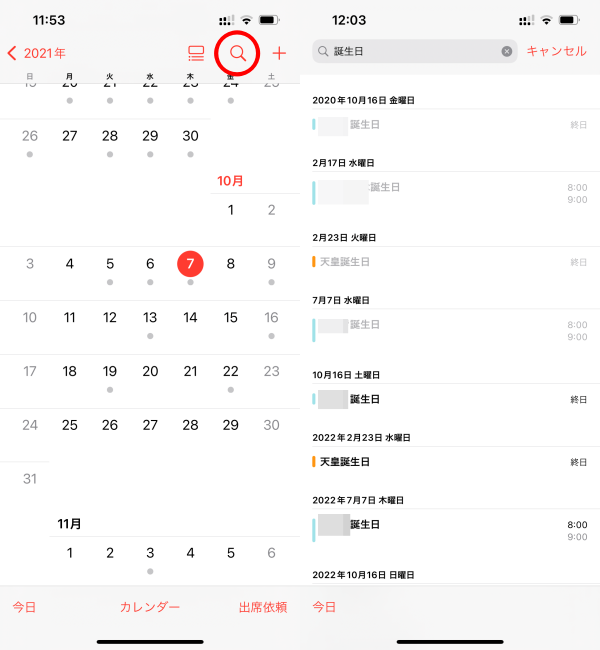
画像のように、友人の誕生日を検索する際などにも便利なので、ぜひ活用してみてください。
iPhoneの「カレンダー」アプリに複数のカレンダーを登録しよう!
「カレンダー」アプリには、Apple IDに紐づけたスケジュールのほかに、iPhoneでログインしているGoogleアカウントなどの予定を表示することも可能です。
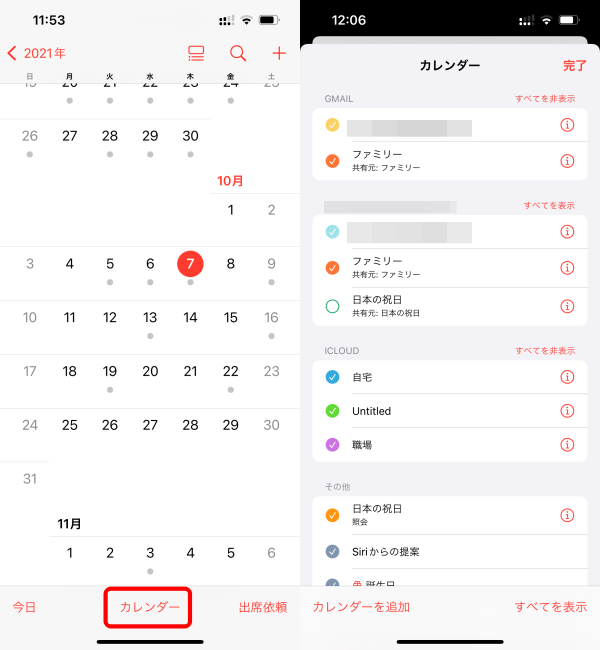
「カレンダー」アプリを開いたら、下部中央にある「カレンダー」をタップ。スケジュールを表示できるアカウントの一覧が確認できるので、カレンダー上に表示したいものにチェックをつけます。
これで複数のアカウントのスケジュールを「カレンダー」アプリに表示できるようになります。プライベートの予定はiPhoneの「カレンダー」で、仕事の予定はGoogleカレンダーで管理しているといった人におすすめの機能です。
iPhoneの「カレンダー」アプリで友人とスケジュールを共有するなら「出席依頼」が便利!?
会議や食事会など、登録したスケジュールに誰かを誘う際には、「出席依頼」という機能を使うと便利です。
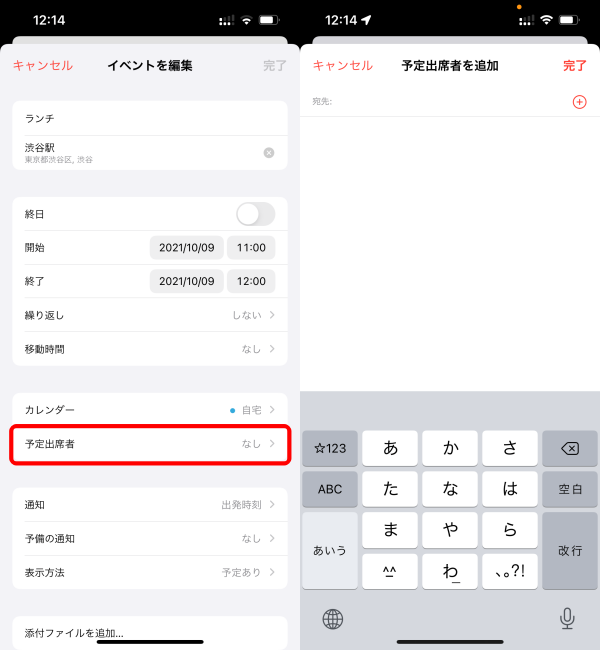
スケジュール作成画面の「予定出席者」をタップし、宛先の欄に参加してほしい人の名前を入力しましょう。(右の「+」アイコンから追加することも可能)
出席者の登録が終わったら、右上の完了をタップすることで、相手にスケジュールが共有されます。
出席依頼が届いた場合は、「カレンダー」アプリの右下にある「出席依頼」からスケジュールを確認し、「出席」「仮承諾」「欠席」の返事をすることができます。
iPhoneの「カレンダー」アプリに登録しているスケジュールを一目で確認するなら「ウィジェット」を配置しよう!
iOS 14以降を搭載したiPhoneであれば、ホーム画面に「ウィジェット」としてカレンダーアプリを配置することも可能です。

配置できるウィジェットの種類は複数あるので、サイズや表示する内容から好みのものをホーム画面に配置すると良いでしょう。
※データは2021年10月上旬時点での編集部調べ。
※情報は万全を期していますが、その内容の完全性・正確性を保証するものではありません。
※製品のご利用はあくまで自己責任にてお願いします。
文/佐藤文彦















 DIME MAGAZINE
DIME MAGAZINE













