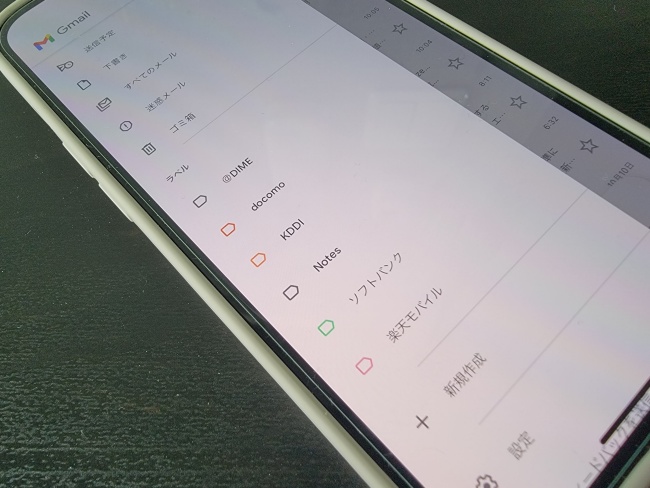
ビジネスシーン/プライベート問わず、多くの人が利用しているGmailですが、「大切なメールを見落としてしまっていた」といった経験をしたことはないでしょうか。
そんな人は、Gmailの「ラベル」という機能を使用することで、格段にメールを見落とすリスクを減らせます。では、スマートフォン/パソコンそれぞれからのラベルの設定方法を見ていきましょう。
Gmailの「ラベル」はスマホから作成できるの?
スマートフォンのGmailアプリを使用した場合、iPhoneであればラベルの作成や編集が可能。Androidスマートフォンでは、新しいラベルを作成することはできませんが、既存のラベルにメールを振り分けることができるようになっています。
iPhoneのGmailアプリで新しいラベルを作成する方法
では、iPhoneのGmailアプリを使って新規ラベルを作成する方法を見ていきましょう。今回は、執筆時点(2021年10月上旬)で最新バージョンにアップデートされているGmailアプリを使用していきます。
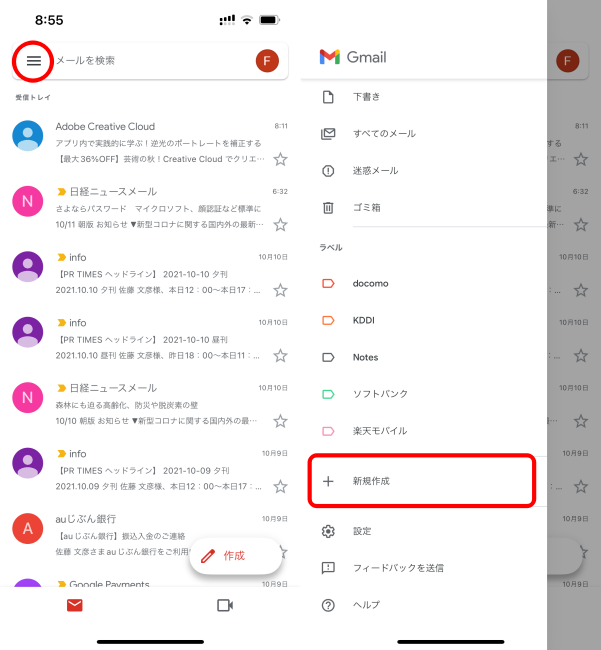
Gmailアプリを開き、上部にある検索バーの左側、三本線のマークをタップ。下にスクロールすると「ラベル」の項目に「新規作成」があるので、これに進みます。
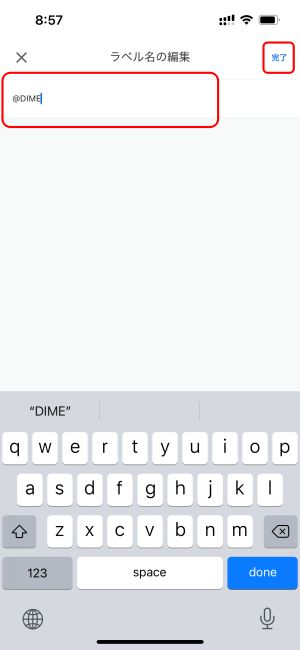
「ラベル名の編集」というページに移行するので、ラベルにつける名前を入力し、右上の「完了」をタップすれば、新しいラベルの作成が完了します。
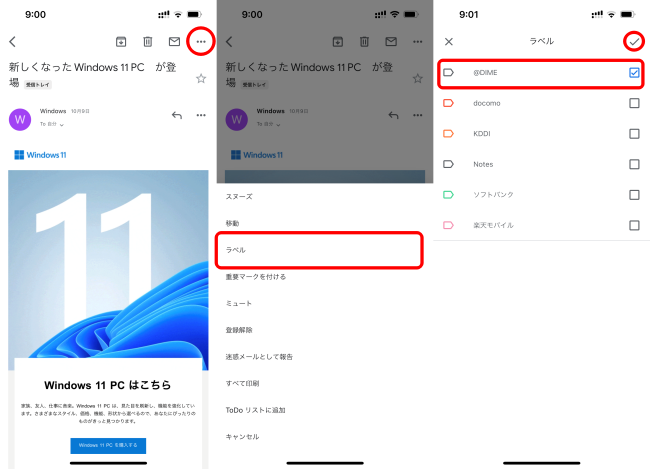
すでに届いているメールを新しく作成したラベルに振り分けたい場合は、振り分けたいメールを開き、右上の「…」マークをタップ。「ラベル」に進み、先ほど作成したラベルを選択。最後に右上のチェックマークをタップすればOK。
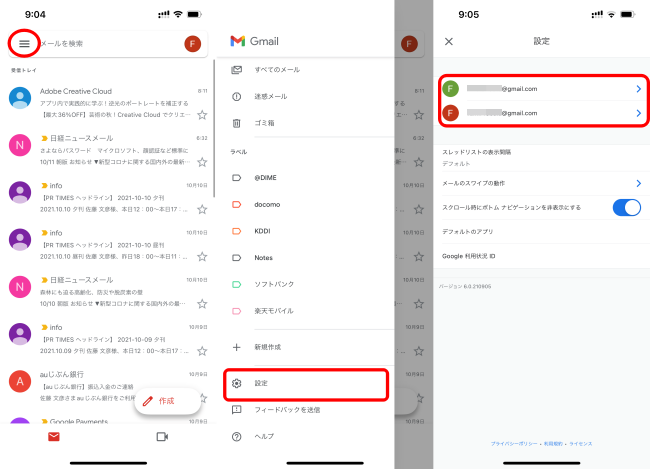
これから届くメールに自動的にラベルを付けたい場合には、Gmailアプリを開き、左上の三本線マークをタップ。「設定」に進み、ラベルの設定がしたいアカウントをタップします。

「ラベルの設定」に進み、使用したいラベル名をタップし、続いて「追加」をタップします。
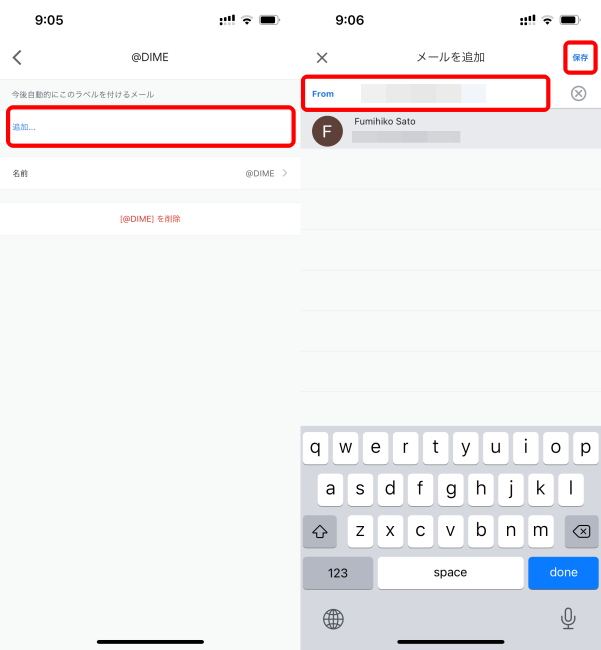
「From」の欄に自動振り分けをしたいメールアドレス、もしくは送信者の名前を入力します。最後に右上の「保存」をタップすれば完了です。
AndroidスマホのGmailアプリではラベルの新規作成ができない!
AndroidスマートフォンのGmailアプリでは、新しいラベルを作成することができません。また、メールアドレスや送信者の名前をラベルに自動振り分けにすることもできないので、これらの設定はパソコンから行う必要があります。
ただし、届いたメールを既存のラベルに振り分けることは可能。設定方法は下記の通りです。
AndroidスマートフォンのGmailアプリを開き、既存のラベルに振り分けたいメールを開きます。続いて右上にある「その他アイコン(…マーク)」をタップし、「ラベルを変更」をタップします。
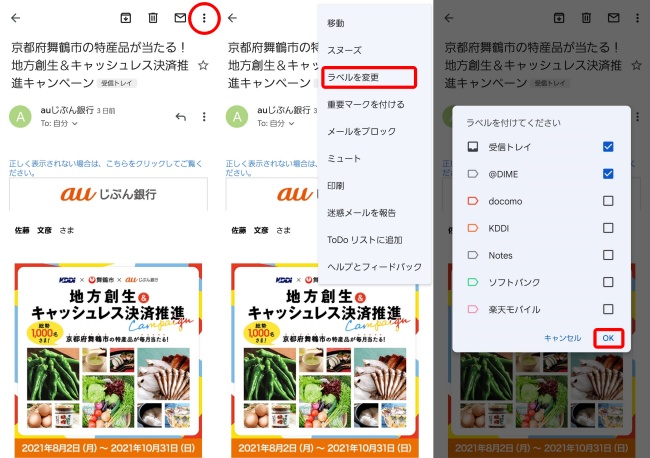
ラベルを追加し、「OK」をタップすれば完了です。
パソコンブラウザ版Gmailでラベルを作成する方法
最後に、パソコンブラウザ版のGmailにて、新しいラベルを作成する方法を紹介していきます。キャプチャ画像はChromeブラウザを使用しています。
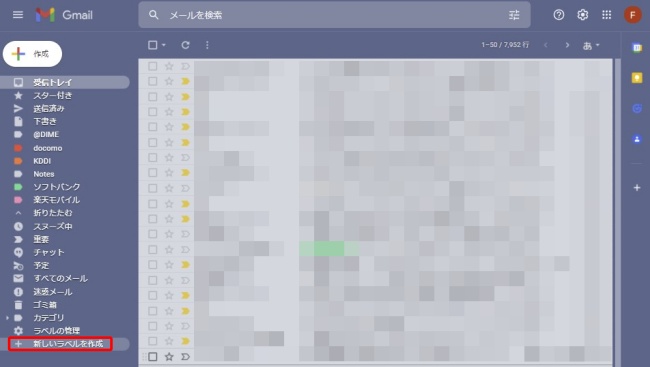
Gmailを開き、左側に表示されているタブの中から「新しいラベルを作成」をクリックします。
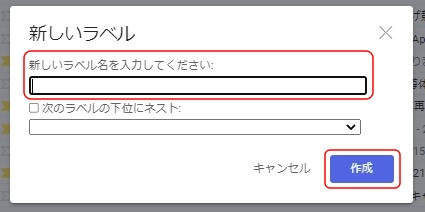
ポップアップが表示されるので、「新しいラベル名を入力してください」に任意のラベル名を記入、「作成」をクリックします。

届いたメールに自動的にラベルを付ける場合は、右上に表示されている「歯車マーク」をクリックし、「すべての設定を表示」に進みます。
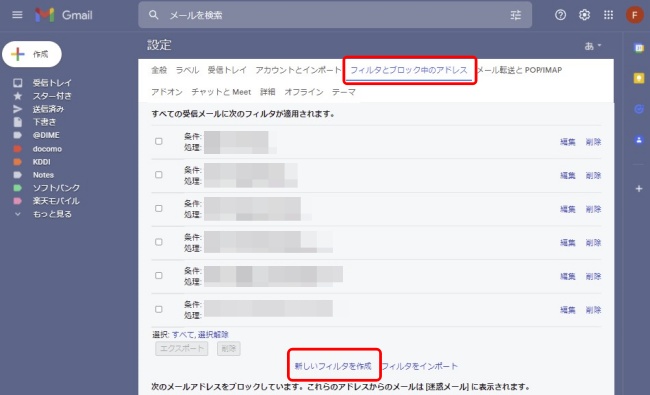
「フィルタとブロック中のアドレス」をクリックし、「新しいフィルタを作成」に進みます。
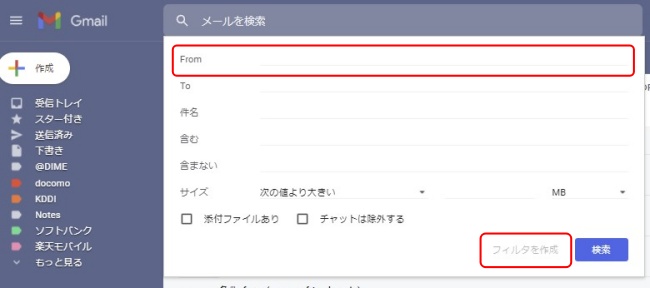
「From」にラベル付けしたい送信者の名前、もしくはメールアドレスを入力。「フィルタを作成」に進みます。
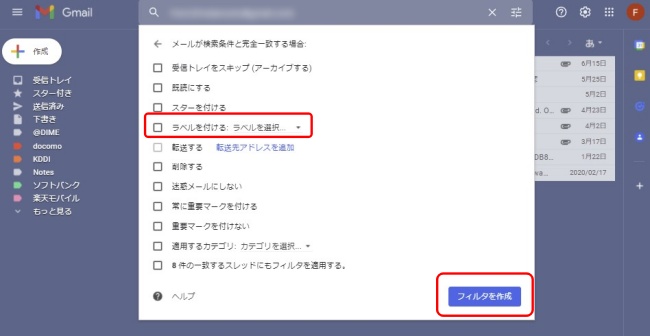
次の画面で、「ラベルを付ける」にチェックを付け、任意のラベルを選択。右下の「フィルタを作成」をクリックすれば完了です。
※データは2021年10月上旬時点での編集部調べ。
※情報は万全を期していますが、その内容の完全性・正確性を保証するものではありません。
※製品のご利用はあくまで自己責任にてお願いします。
文/佐藤文彦















 DIME MAGAZINE
DIME MAGAZINE













