
スマートフォンで友達や家族の写真を撮影した際、そのままスマートフォンやパソコンにデータを移して見るだけではもったいないと感じたことはないでしょうか。特に近年のスマートフォンは手軽にきれいな写真が撮れる機種が多いので、せっかくならプリントしておきたいと思う人もいるでしょう。
実はスマートフォン内の写真は、アプリを使用すると簡単にコンビニでプリントすることができます。写真だけでなく、保存してあるPDFファイルなども印刷可能なので、ビジネスシーンで活躍する可能性もあるでしょう。
スマホ内の写真・資料はコンビニで簡単にプリントできる!
早速、スマートフォンに保存されている写真や資料をコンビニでプリントする方法を紹介していきます。
今回は、店舗数の多い「セブン-イレブン」「ファミリーマート」「ローソン」の3つのコンビニでの方法について紹介していきましょう。
スマホ内の写真・資料をコンビニでプリントする方法【セブン-イレブン編】
まずは、セブン-イレブンでスマートフォンに保存されている写真や資料を印刷する方法です。
セブン-イレブンでは、ユーザー登録せずにすぐ使える「かんたんnetprint」アプリ、ユーザー登録することでプリント有効期限に余裕ができる「netprint」アプリ、LINEの「ネットプリント」アカウントからプリントすることができます。
2つのアプリでは、写真やPDFファイルのほかに「Microsoft Office」のデータが印刷可能。LINE公式アプリではPDFファイルと写真のみの対応となっています。
今回は、ユーザー登録をせずにOfficeのデータも印刷できる「かんたんnetprint」をiPhoneで使っていきます。
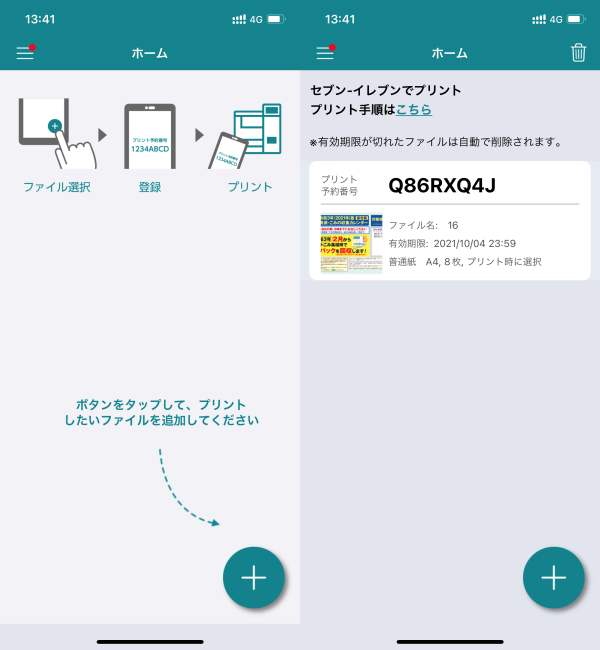
まずは、「かんたんnetprint」アプリを起動し、右下に表示されている「+」マークをタップ。iPhoneに保存されている写真や文書ファイルから、プリントしたいものを選択し、登録します。

プリントしたいファイルのアップロードが完了すると、「プリント予約番号」が発行されるので、これをセブン-イレブンのコピー機に入力します。コピー機に表示されている「ネットプリント」を選択し、先ほどの「プリント予約番号」を入力。

続いてコピー機で、アップロードした写真やフォルダの中から、印刷したいページを選択。

次の画面で、「カラー印刷」や「2枚を1枚に印刷」「両面印刷」といった細かい設定ができるので、任意の形にし、「これで決定」に進みます。あとはお金を入れれば、プリントが開始されます。
スマホ内の写真・資料をコンビニでプリントする方法【ファミリーマート/ローソン編】
ファミリーマート/ローソンでスマートフォン内の写真や資料をプリントする際には、「PrintSmash」アプリを使用します。
PrintSmashでは、スマートフォン内の写真のほか、PDFファイルのプリントも可能となっています。
また、ファミリーマートでは専用の「ファミマネットワークプリント」というアプリからも、スマートフォン内の写真やPDFファイルを印刷することができます。
今回は、2つのコンビニで使えて便利な「PrintSmash」アプリを使い、ローソンのコピー機でPDFファイルをプリントしていきます。ファミリーマートのコピー機と表示されるコンテンツに若干違いがありますが、基本的な操作方法は同じです。
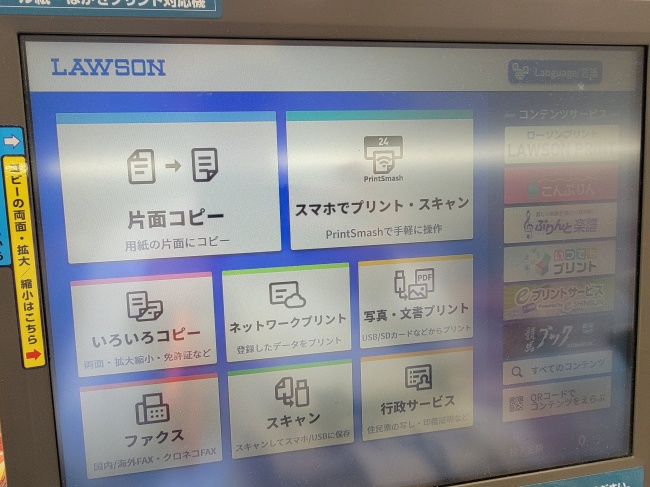
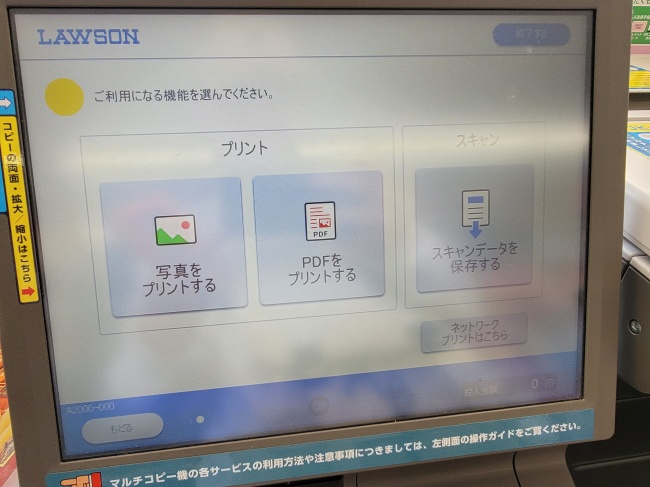
ローソンのコピー機で「スマホでプリント・スキャン」を選択。「プリント」の項目から「PDFをプリントする」に進みます。
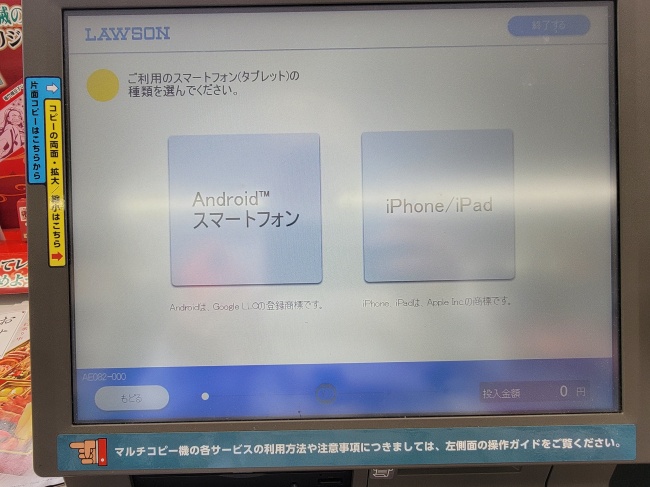
次の画面で、AndroidスマートフォンかiPhone/iPadのどれを使うかを選択します。今回はiPhoneを使用するので「iPhone/iPad」をタップ。
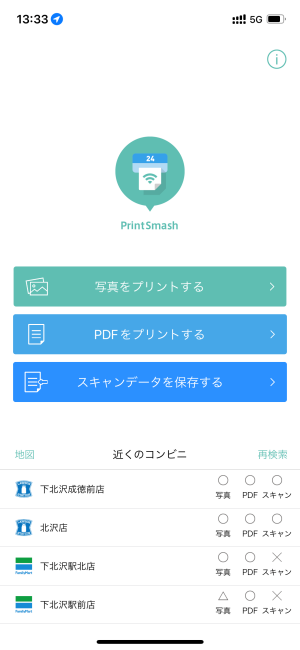
次にiPhoneにインストールした「PrintSmash」アプリを起動し、プリントしたいファイルの形式を選択します。今回はPDFファイルを印刷したいので、「PDFをプリントする」をタップ。
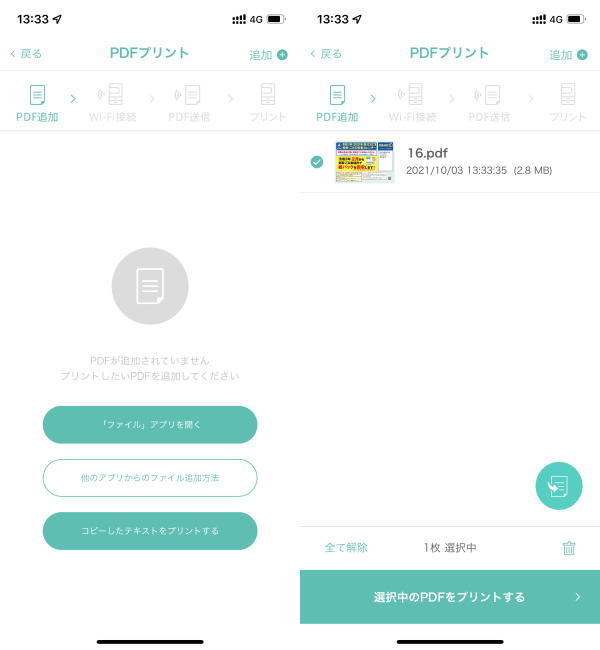
次の画面で、「『ファイル』アプリを開く」を選択すると、iPhoneに保存されているPDFファイルが表示されるので、印刷したいものをタップします。印刷したいファイルの選択ができたら、「選択中のPDFをプリントする」に進みます。
次に、iPhoneとコピー機をWi-Fiで接続する必要があるので、iPhoneの設定画面を開き、コピー機に表示されているWi-Fiに接続していきましょう。
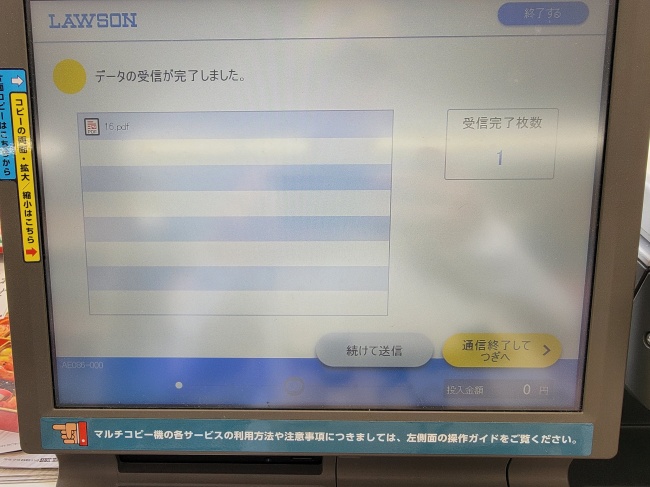
Wi-Fiの接続が完了すると、コピー機に先ほど登録したファイルが表示されるので、右下の「通信終了してつぎへ」に進みます。ここからはコピー機で操作していくので、iPhoneのWi-FiはOFFにしても大丈夫です。


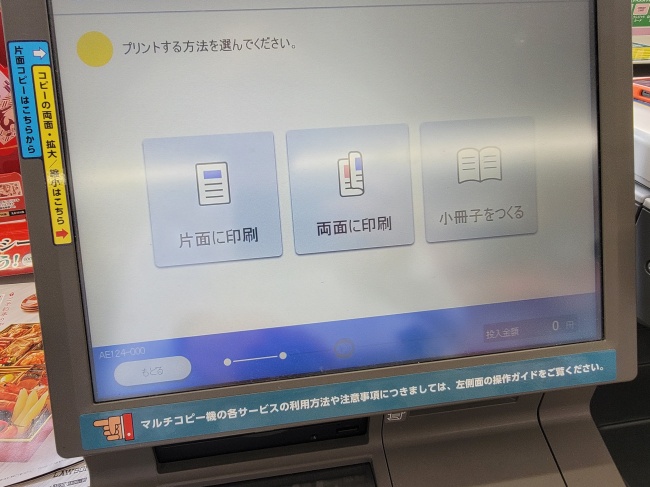
印刷に使用する紙の種類や、白黒/カラーの選択、片面/両面印刷の選択など、コピー機に順番に案内が表示されるので、任意のものを選択しながら進んでいきましょう。
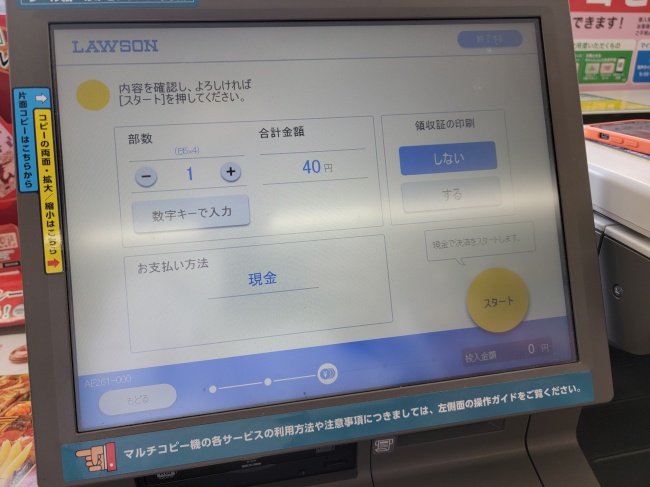
最後に、お金を投入して「スタート」をタップすればプリントが開始されます。
※データは2021年10月上旬時点での編集部調べ。
※情報は万全を期していますが、その内容の完全性・正確性を保証するものではありません。
※製品のご利用はあくまで自己責任にてお願いします。
文/佐藤文彦















 DIME MAGAZINE
DIME MAGAZINE













