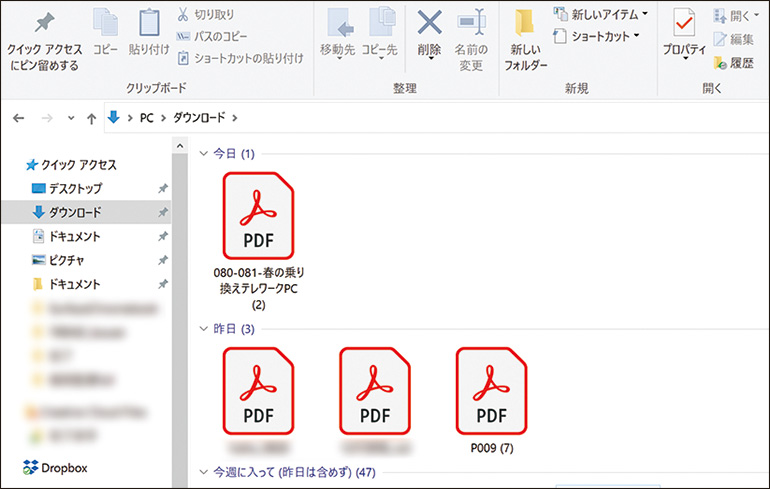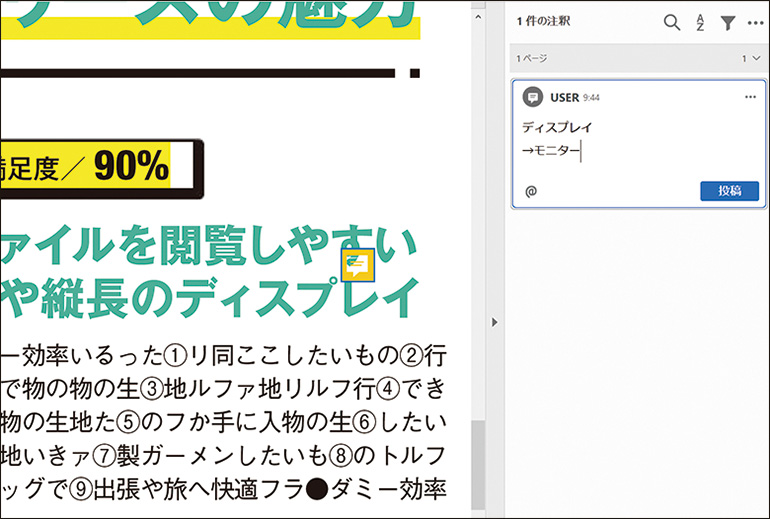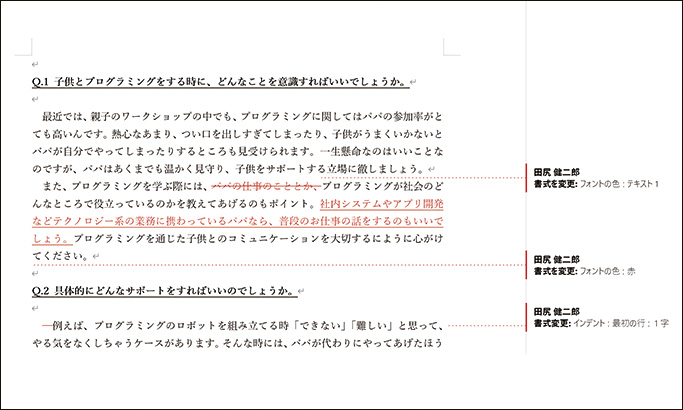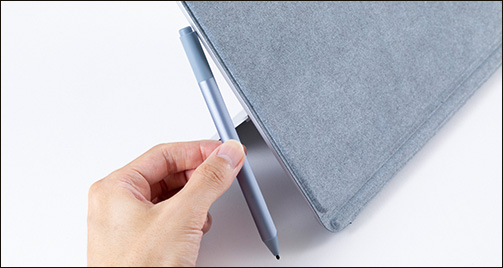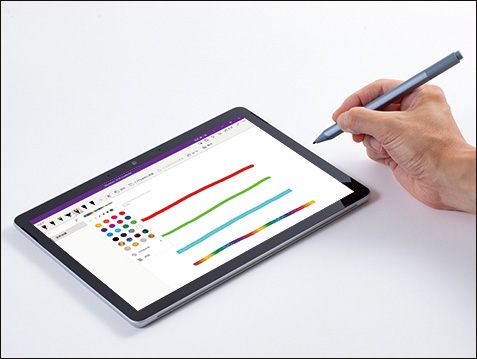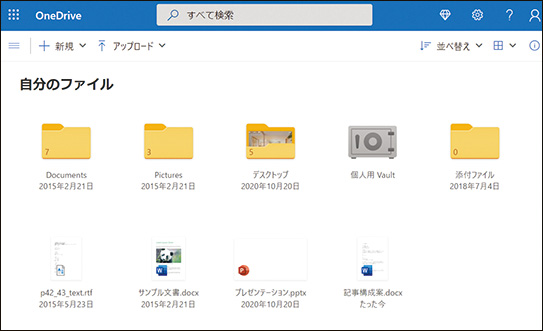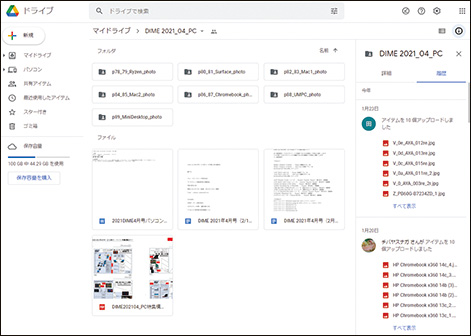受け取ったPDFファイルに署名を入れるまでを検証!
『Surface』
■ この機種で試しました
マイクロソフト『Surface Go 2』
『Surface』シリーズにおけるポータブルなデタッチャブルタイプ。背面に備わるキックスタンドで無段階の角度調整が可能。見やすいアングルにセットできる。別売りのキーボードはタッチパッドの操作性が上々。PDFファイルのプレビューもしやすい。
【ファイルのダウンロード】「Acrobat Reader」ですぐに開く!
『Surface』シリーズでは、メールに添付されたファイルを選択してダウンロードすると、Windows OSでおなじみの専用フォルダーに保存されるのがデフォルトだ。ファイルはプレビュー表示されない(デフォルト設定の場合)ものの、クリックすると使い慣れた「Acrobat Reader」で開く。
【ファイル上の注釈の確認】注釈のリストを右側に一覧表示!
『Surface』シリーズで使えるWindows版の「Acrobat Reader」では、右端の専用スペースに注釈の一覧をズラッと表示。ファイルに添付された複数の注釈を1件ずつチェックしていく作業が『Chromebook』に比べてラクだ。カーソルを注釈に近づけるだけで内容をプレビューできるのも便利。
●Wordに書き込まれた修正はどう見える?
修正箇所が文章の左側にマーキングされるのは『Chromebook』と同様で、修正内容の詳細が右側にプレビューされるのがWindows版ならでは。いつ誰がどんな追記や削除をしたのかがわかりやすい。文章作成に関するより詳細な記録を残せる。
【署名ツールで手書き入力】文字を消すのがスムーズ!
Windows版の「Acrobat Reader」では署名ツールで手書き入力すると、文字認識がうまくいかず、カクカクとした線になりがち。今回試した『Surface』シリーズでも同様のことが発生した。なお、専用の『Surfaceペン』は尻軸を当てると消しゴム機能が作動し、すぐに消せるのは便利!
●手書き入力はどれだけスムーズ?
『Surface Go 2』でソフトを起動し、専用の『Surfaceペン』で筆記すると適度な柔かさを感じる。文字をたくさん書いても疲れにくい。『Surfaceペン』はマグネットを内蔵。『Surface』の本体側面に貼り付けて持ち運べる。
OneDriveとGoogleドライブファイル共有はどっちが快適?
マイクロソフト「OneDrive」では各種フォルダーを見やすいアイコンで表示。右クリックすると共有のURLを表示。共同作業するファイルをシェアするのが簡単だ。
グーグルの「Googleドライブ」はファイルをクリックするとGoogleドキュメントなどが起動。編集の共同作業をすぐに始められる。
Chromebookの意外といいところ!
PDFファイルのやりとりに関する基本的な操作はAndroid版の「Acrobat Reader」でも全く問題はなし。スリープからの復旧が早く、メールで送られてきたPDFをササッと確認できる点では『Surface』シリーズよりも意外に便利かもしれない。
Surfaceのやっぱりいいところ!
検索の結果や注釈の一覧などをまとめてチェックしやすいのは『Chromebook』に対する大きなアドバンテージだ。PDFファイルを使った作業が複雑になるほど、Windows版の「Acrobat Reader」が使える『Surface』のほうが有利だと感じた。
取材・文/編集部















 DIME MAGAZINE
DIME MAGAZINE