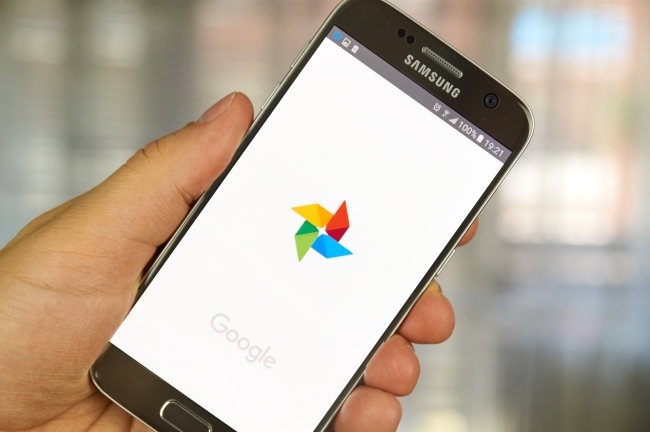
スマホで撮影した写真や保存した画像を、クラウドストレージにも共有しておけば、万が一スマホを壊したり、失くしてしまった時でも安心です。
しかし、いちいち写真を手動で共有するのは面倒……。
そこで活用したいのが「Googleフォトアプリ」。Googleフォトアプリを使えば、スマホ内の写真データを手動でなく、自動でバックアップできます。
※説明に使用したデバイス
Galaxy S20(Android 11)
iPhone SE 第2世代(iOS14.8)
HUAWEI Matebook X(Windows 10)
Androidスマホで撮影した写真をGoogleフォトへ自動で共有する方法
それでは実際にAndroidスマホを使って、撮影(保存)されている写真データを、Googleフォトへ自動で共有する方法をご紹介していきます。
1:最初にGoogleフォトアプリを起動します。Androidスマホであれば基本的に最初からインストールされているはずですが、万が一見つからない場合は「Google Play ストア」よりインストールしておきましょう。
2:アプリを開くと画面の右上にアカウントのアイコンが表示されます。こちらをタップしてください。
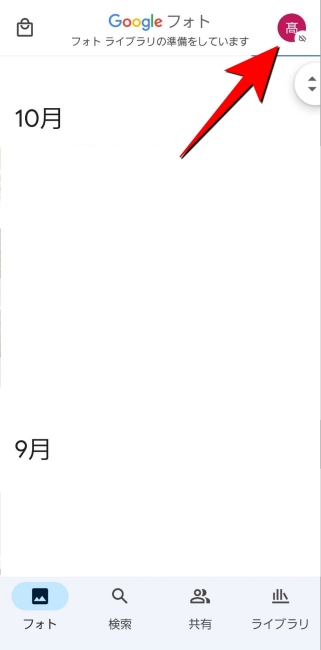
3:「バックアップをオンにする」をタップします。
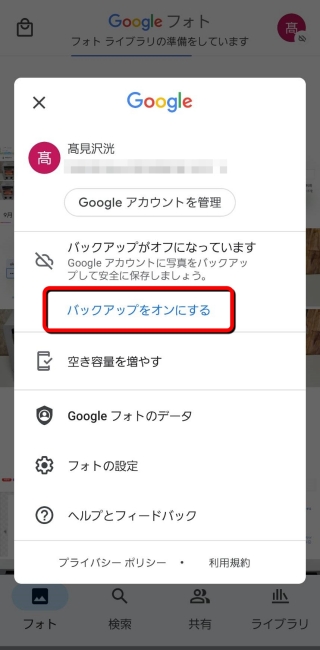
4:「元の画質」または「保存容量の節約画質」のどちらかを選択します。
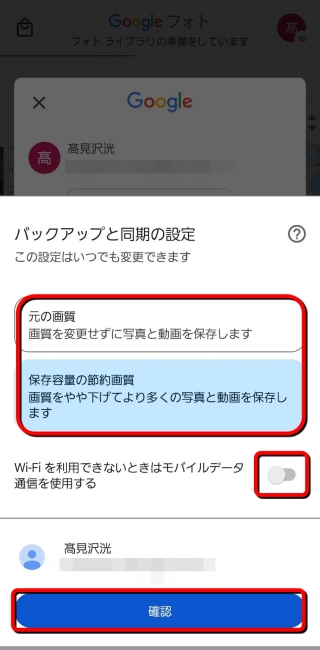
◯元の画質/Googleフォトへ写真を元の画質のまま保存できます。ただし無料で使えるGoogleフォトのストレージは15GB(Googleドライブ、Gmailと共有)となっています。そのため、元の画質のまま保存すると、すぐに容量がいっぱいになってしまう可能性があります。
◯保存容量の節約画質/写真や動画の画質を少し下げてGoogleフォトへ保存します。容量が節約できるため、「元の画質」で保存した時よりもたくさんの写真や動画を保存できます。
5:「Wi-Fiを利用できないときはモバイルデータ通信を使用する」を有効または無効にします。
◯モバイルデータ通信の使用を有効にすると、Wi-Fi環境下でなくても写真や動画をGoogleフォトへバックアップできますが、契約している通信プランによっては、データ制限がかかってしまう可能性があります。
6:最後に表示されているGoogleアカウントをチェックし、「確認」をタップしてください。
以上の操作が完了すると、スマホに保存されていた写真や動画データがGoogleフォトへ自動でバックアップされます。
Googleフォトへ写真をバックアップしたくない……共有設定を解除する方法は?
Googleフォトへの写真・動画の共有設定を解除したい時は、以下の操作を行いましょう。
1:Googleフォトアプリを開きます。
2:画面右上のアカウントアイコンをタップします。
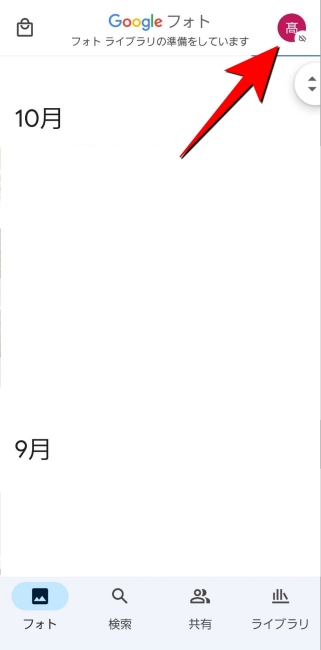
3:「フォトの設定」をタップします。
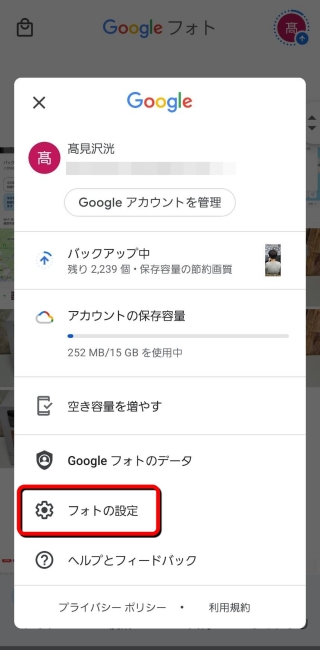
4:「バックアップと同期」を選択します。
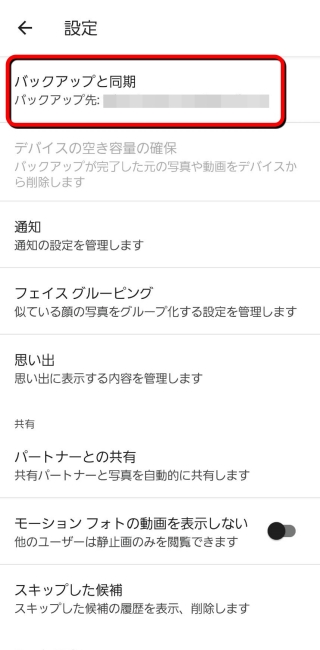
5:「バックアップと同期」を無効にします。
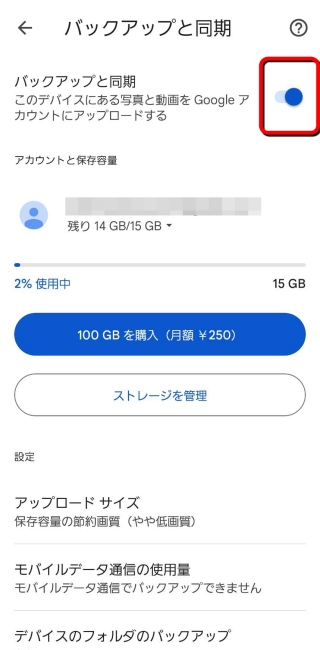
以上の操作でGoogleフォトへの自動共有設定を解除できます。
iPhoneで撮影した写真をGoogleフォトへ共有(バックアップ)する方法は?
ここまではAndroidスマホを使って、Googleフォトへ写真を自動共有する方法をご紹介してきましたが、果たしてiPhoneでも同様の操作で自動共有はできるのでしょうか。
iPhone SE 第2世代(iOS14.8)を使って実際に試していきます。
1:Googleフォトアプリを起動します。もしGoogleフォトアプリをインストールしていない場合は「App Store」よりインストールしましょう。
2:Googleフォトアプリを起動したら画面右上のアカウントアイコンをタップします。ログインしていない場合は、Googleアカウントへログインしましょう。
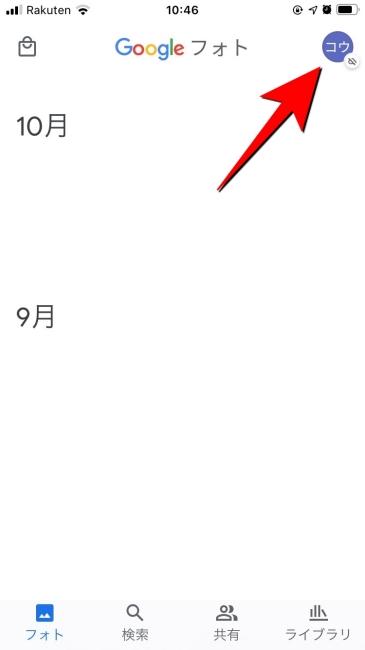
3:「バックアップをオンにする」をタップします。
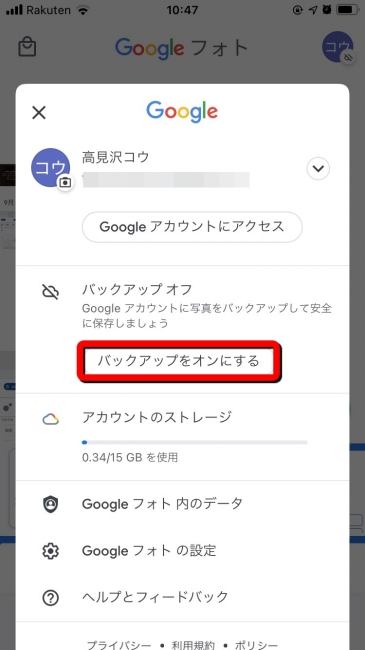
4:「保存容量の節約画質」または「元の画質」を選択します。Googleフォトに無料で保存できる容量は最大15GBと決まっているため、容量の節約をしたい場合は「保存容量の節約画質」を選択。元の画質のまま保存したい場合は「元の画質」を選択してください。
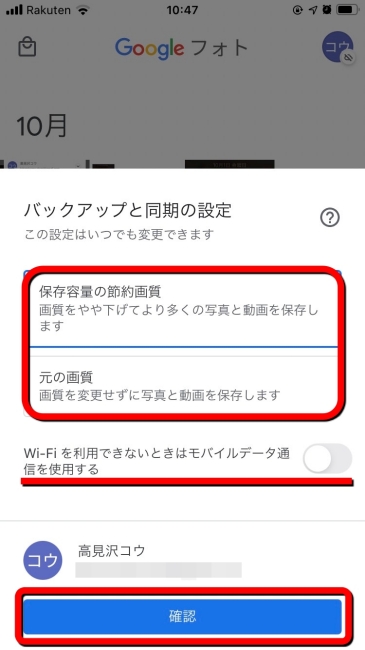
5:「Wi-Fiを利用できないときはモバイルデータ通信を使用する」を有効または無効にします。有効にするとモバイルデータ通信でも写真や動画のバックアップがされるため、スマホのデータ制限が気になる人は無効にしておきましょう。
6:最後に画面下部のGoogleアカウントをチェックし、「確認」をタップすれば操作完了です。
以上の操作が完了すると、画面右上のアイコンが切り替わり、アップロードが始まります。
なお、自動共有(バックアップ)の設定を解除したい時は、アカウントアイコンをタップし、「Googleフォトの設定」から自動バックアップを無効にしましょう。
Googleフォトへ撮影した動画を自動で共有する方法は?
動画をGoogleフォトへバックアップする方法は写真の時と同様です。「バックアップをオンにする」を有効にすれば、写真と同時に動画もGoogleフォトへ保存されます。
Googleフォトにバックアップした写真をほかの人と共有する方法
続いてはGoogleフォトへバックアップした写真を、ほかの人と共有する方法をご紹介します。Androidスマホ、iPhone、PCとデバイス別にご紹介するため、ぜひ参考にしてください。
Androidスマホ:Googleフォトに保存した写真をほかの人へ共有する方法
Androidスマホを使って、Googleフォトにバックアップした写真をほかの人へ共有する方法は以下のとおりです。
1:Googleフォトアプリを開きます。
2:共有したい写真(動画)をタップします。
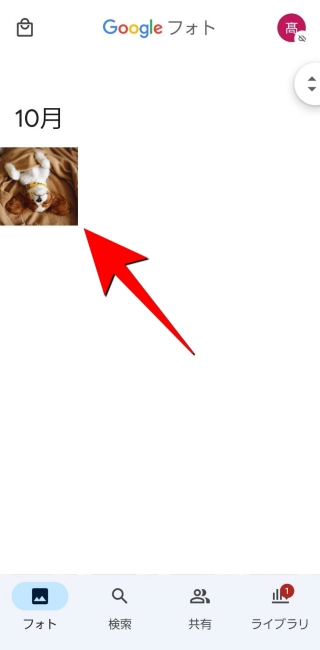
3:「共有」をタップします。
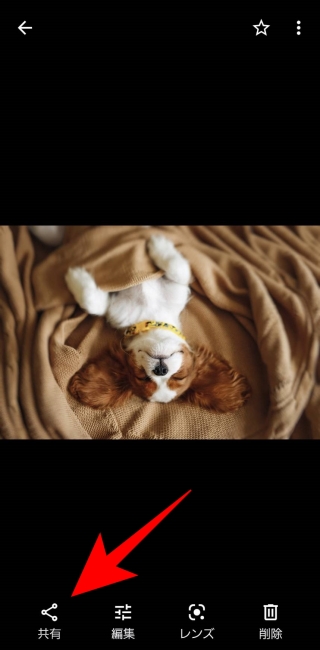
4:共有したい人と共有方法を選択します。今回は「Googleフォトで送信」を選びます。
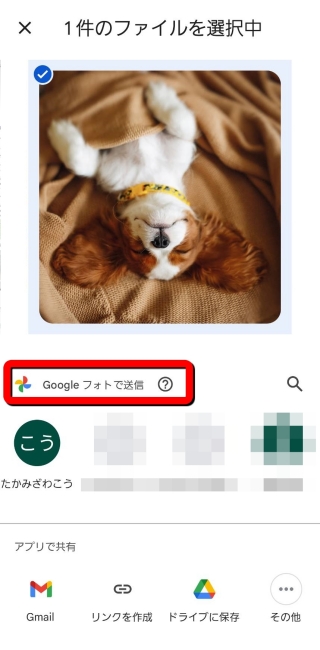
5:「送信」をタップします。
iPhone:Googleフォトに保存した写真をほかの人へ共有する方法
続いてはiPhoneを使って、Googleフォトにバックアップ済の写真をほかの人へ共有してみましょう。
1:Googleフォトアプリを起動します。
2:共有したい写真もしくは動画を開きます。
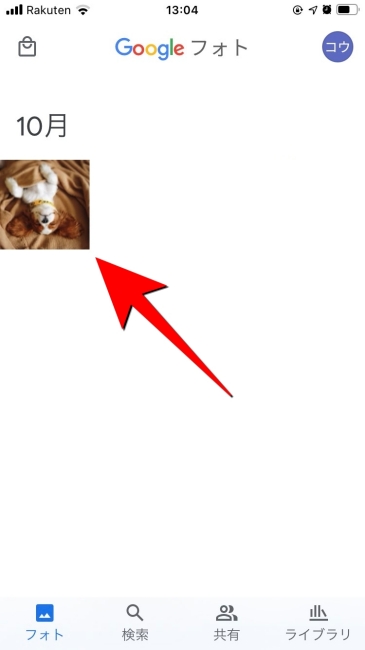
3:「共有」アイコンをタップします。
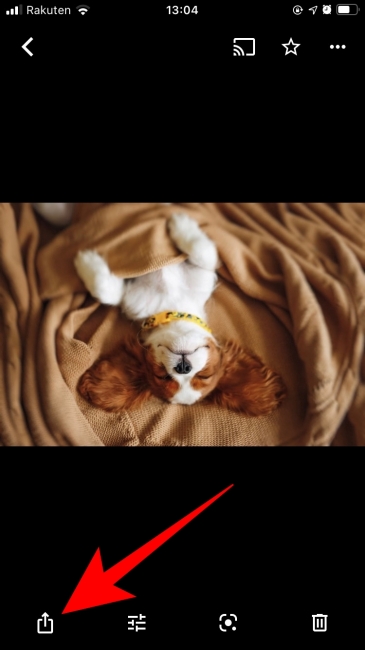
4:写真を共有したい人、共有方法を選びます。今回は「Googleフォトで送信」を選びます。
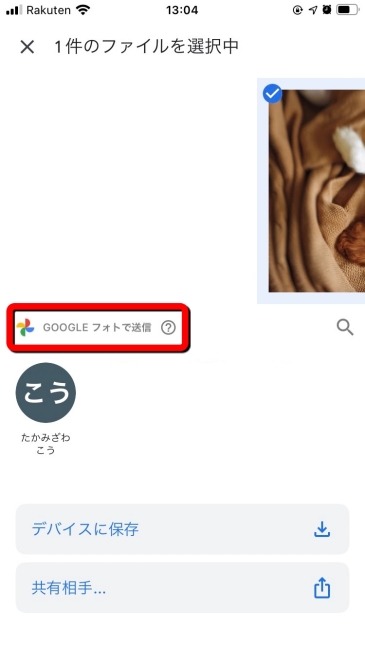
5:「送信」を選択すると写真の共有ができます。

PC版:Googleフォトに保存した写真をほかの人へ共有する方法
PC版Googleフォトで、写真や動画をほかの人へ共有する方法は以下のとおりです。
1:Googleフォトを開きます。
2:共有したい写真を選択します。
3:画面右上に表示されている共有アイコンをクリックします。
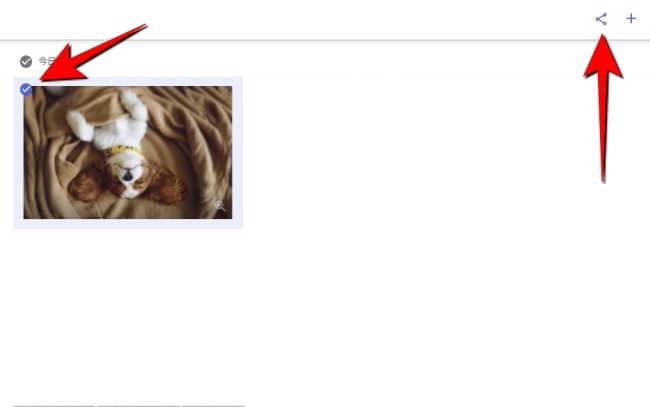
4:共有したい人と共有方法を選択します。
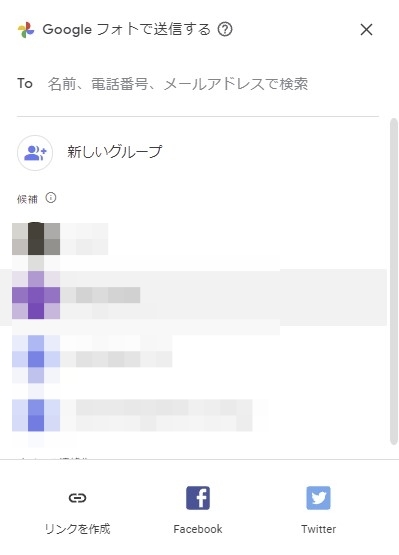
5:「送信」アイコンをクリックして操作完了です。

※データは2021年9月下旬時点での編集部調べ。
※情報は万全を期していますが、その内容の完全・正確性を保証するものではありません。
※製品のご利用、操作はあくまで自己責任にてお願いします。
文/髙見沢 洸















 DIME MAGAZINE
DIME MAGAZINE













