
Googleアカウントを作成すると、無料で15GBのクラウドストレージが使えます。
この15GBのクラウドストレージはGoogleドライブ、Gmail、Googleフォトで共有しており、容量いっぱいまでデータを保存するとGoogleドライブとGoogleフォトへ新しくデータをバックアップできません。
さらにGmailでメールの送受信ができなくなる場合があります。万が一、大切なメールを受信していても確認できないと困りますよね。
そうなる前に、Gmailで不要なメールを全削除し、Googleのストレージに余裕を持たせておきましょう。
全削除! Gmailで要らないメールを一括削除する方法
不要なメールの削除方法はPC版Gmail、スマホアプリ版Gmailで若干操作が異なります。しかし、いずれも簡単な手順でメールの削除ができるため、ぜひ参考にしてください。
PC版 Gmailで不要なメールを全削除する方法
最初にPC版 Gmailでメールを全削除する方法からチェックしていきましょう。
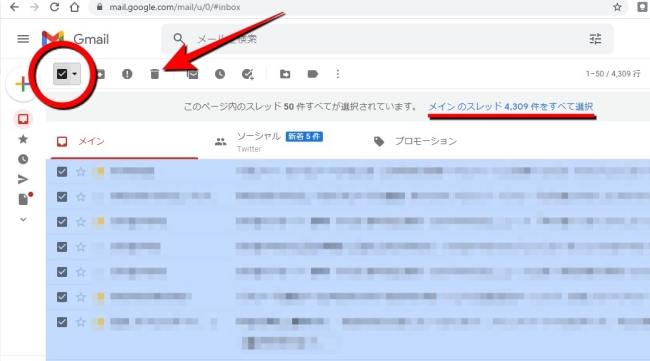
PC版の場合操作は簡単で、Gmailを開いた後に画面左上にあるチェックボックスにチェックを入れます。すると、スレッドに表示されているすべてのメールが選択されます。
そのまま選択中のメールを全て削除したい場合は、画面上部にあるゴミ箱のマークをクリックしましょう。
スレッドに表示されているすべてのメールだけでなく、今まで受信したすべてのメールを削除したい場合は、「メインのスレッド◯◯◯◯件をすべて選択」を選んだ後、画面上部のゴミ箱のマークをクリックしてください。
メールの種類を選択して削除
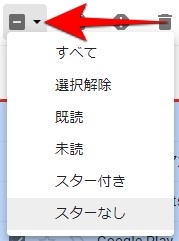
「既読のメールのみ」、「未読のメールのみ」、「スター付きのメールのみ」、「スターなしのメールのみ」を表示して削除したい場合は、Gmailにアクセスして画面左上のチェックボックスの右にある▼をクリック。いずれかの項目を選択し、削除の操作を進めてください。
日付を指定して過去のメールを全削除する方法(検索演算子)
数年以上前に受信したメールは削除したい、という方は「検索演算子」を使ってみましょう。

Gmailにアクセスすると、画面上部に上の写真のような検索バーが表示されます。こちらへ以下のような検索演算子を入力します。
after:2018/9/1 before:2019/9/1
このような検索演算子を入力して検索すると、2018年9月1日~2019年9月1日までに受信したすべてのメールが表示されます。
表示されたメールを確認した後、不要であれば画面左上のチェックボックスにチェックを入れ、そのままゴミ箱のマークをクリックして削除してしまいましょう。
このように検索演算子を利用すれば、特定のメールを表示できるため、まとめてメールを削除したい時にもたいへん役立ちます。
以下はGmailで使える主な検索演算子です。メールをまとめて削除したい時はもちろん、メールを探している時でも大変役立つので、ぜひ活用してください。
◯送信者の指定 from:
◯受信者の指定 to:
◯CcやBccの受信者を指定 cc: または bcc:
◯件名に含まれる単語を指定 subject:
◯複数の条件に一致するメールを検索 OR または {}
(例)from:花子 OR from:太郎
◯検索結果から除外するキーワードを指定 –
(例)夕食 -映画
削除したメールは復元できる?
全選択し、削除したメールの中に必要なメールが紛れ込んでいるかもしれません。
そんな時はメールの復元操作を行いましょう。削除してから30日以内であれば復元できる可能性があります。
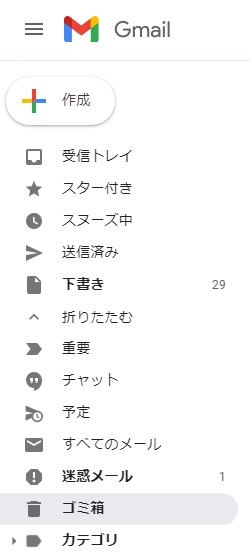
Gmailにアクセスし、画面左側にカーソルを合わせると上の写真のような画面が表示されます。この内、「ゴミ箱」をクリックすると、削除したメールが表示されます。
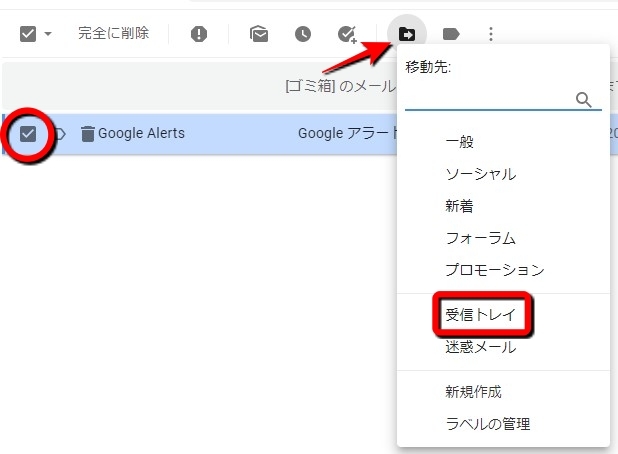
この内、復元したいメールにチェックを入れて画面上部の「移動」アイコンをクリック(上の写真の矢印参考)。「受信トレイ」を選択すれば、ゴミ箱トレイにあったメールが受信トレイに移動し、メールの復元が可能となります。
ただし、これらは削除から30日以内に可能な操作です。ゴミ箱トレイに入ったメールは30日経過すると自動的に完全削除されてしまうため、注意しましょう。
スマホ版Gmailアプリでメールの全削除はできる?
スマホで使えるアプリ版Gmailの場合、PCのように一気に全てのメールを選択することはできません。しかし、メールを選択して一気に削除することはできます。
今回はiPhone SE 第2世代(iOS14.8)を使って操作手順を紹介しますが、Androidスマホでもほぼ同じ操作でメールの削除ができるため、ぜひ参考にしてください。
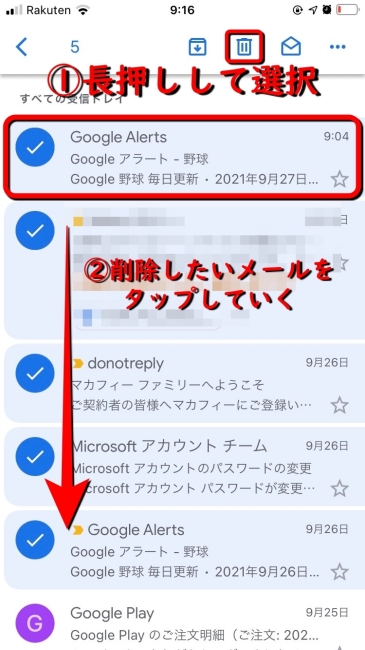
1:Gmailアプリを開きます。
2:受信トレイを開きます。
3:削除したいメールを長押しします。
4:ほかにも削除したいメールがある場合、そのままほかのメールもタップしていきます。
5:画面上部にあるゴミ箱のマークをタップします。
以上の操作で選択したメールの一括削除ができるはずです。
今後使わないなら……GoogleアカウントからGmailのサービスを削除する方法
メールの削除だけでなく、今後Gmailを使う予定が無い場合はサービスそのものをアカウントから削除することも可能です。基本的な操作方法はほぼ同じですが、PC版/スマホアプリ版とそれぞれ手順を紹介するので、ぜひ参考にしてください。
【PC版】Gmailを削除する方法
まずはブラウザで「Googleアカウントを管理」にアクセスします。
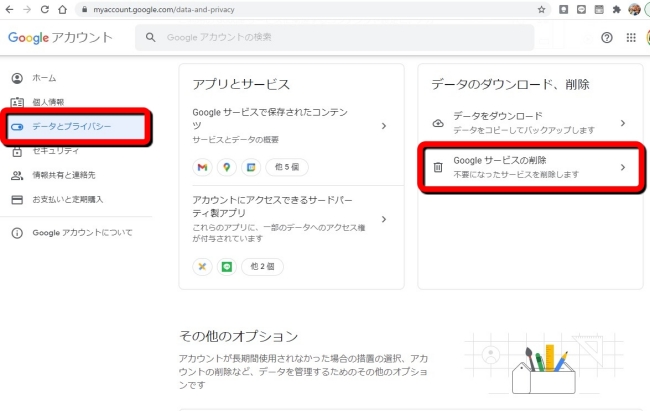
次に「データとプライバシー」をクリックし、「データのダウンロード、削除」にある「Googleサービスの削除」を選択。

ログイン用のパスワードを入力した後、「次へ」をクリックします。
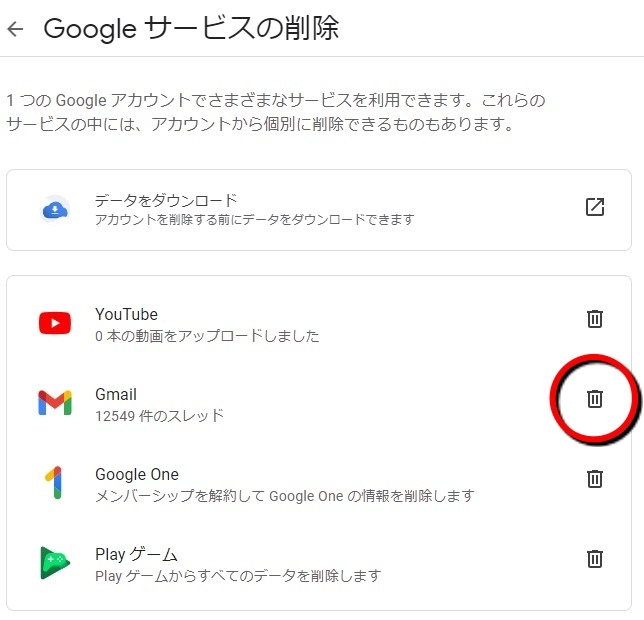
上の写真のような画面が表示されるはずなので、「Gmail」の欄にあるゴミ箱のマークをクリックしてください。
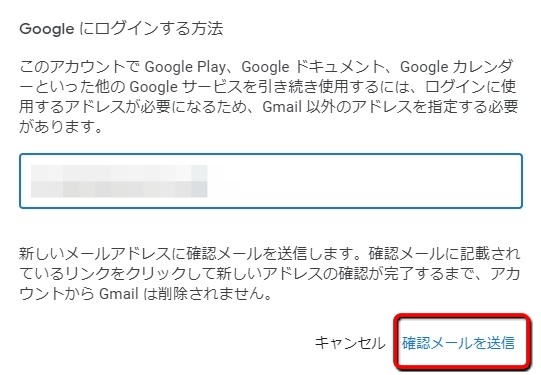
「Googleにログインする方法」の空欄へ、Gmail以外のメールアドレス(キャリアメールなど)を入力し、「確認メールを送信」をクリックします。
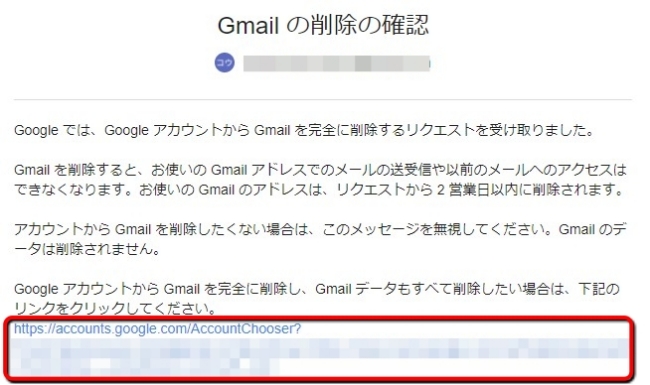
入力したメールアドレス宛てに、上の写真のようなメールが届きます。この内、「Gmailデータもすべて削除したい場合は、下記のリンクをクリックしてください」と表示されている下のURLを開きます。

最後に確認事項をよく読み、「はい、Googleアカウントから◯◯@gmail.comを完全に削除します」にチェックを入れて「GMAILを削除」をクリックすれば完了です。
【スマホアプリ版】Gmailを削除する方法
iPhoneでもAndroidでも基本的な操作手順はほとんど同じです。
最初にブラウザアプリやGoogleアプリで「Googleアカウントを管理(またはGoogleアカウントにアクセス)」を開きます。
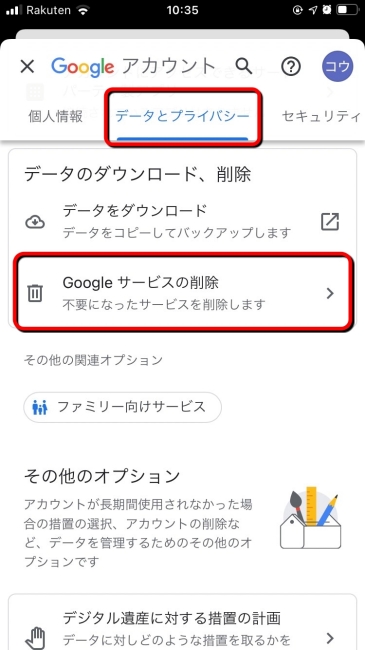
続いて画面上部の「データとプライバシー」タブを開き、「Googleサービスの削除」をタップします。ログイン用のパスワードを入力した後、「次へ」をタップします。
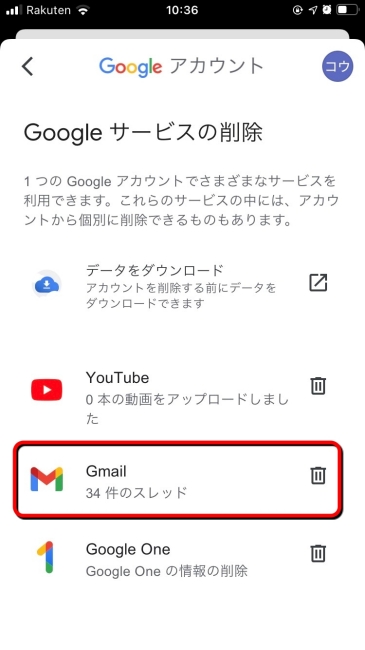
Gmailのアイコンの欄にあるゴミ箱のマークを選択。メールアドレス(Gmail以外のアドレス)にチェックを入れ、「次へ」をタップ。
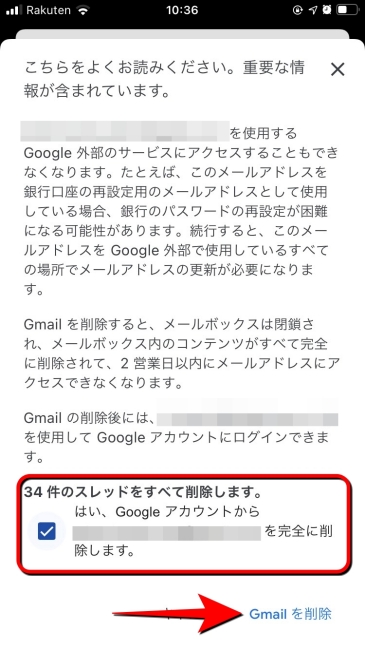
確認事項をよく読んだ後、「はい、Googleアカウントから◯◯@gmail.comを完全に削除します」にチェックを入れて「Gmailを削除」をタップすれば操作完了です。
※データは2021年9月下旬時点での編集部調べ。
※情報は万全を期していますが、その内容の完全・正確性を保証するものではありません。
※製品のご利用、操作はあくまで自己責任にてお願いします。
文/髙見沢 洸















 DIME MAGAZINE
DIME MAGAZINE













