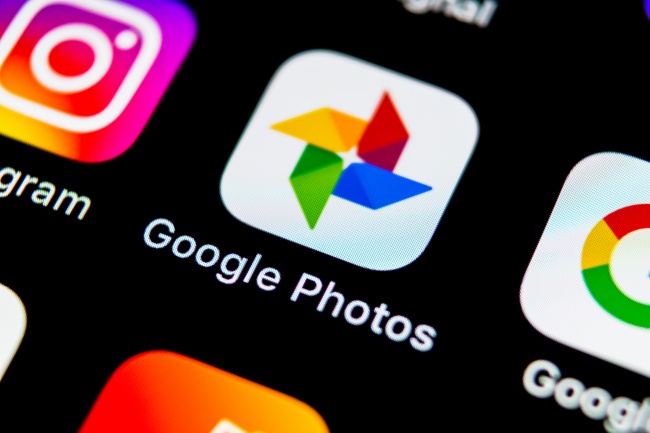
同じスマートフォンを長年使っていると、写真や動画ファイルがたまってしまい、スマートフォンの容量(ストレージ)を圧迫してしまうことがあります。とはいえ、思い出の写真や動画を削除してしまうのはもったいないと感じる人も多いでしょう。
そんな人たちは、クラウドサービスを活用してデータを保存しておくのがおすすめ。そこで今回は、誰でも無料で利用できる「Google Photo(フォト)」に写真や動画をアップロードする方法を紹介していきます。
「Google Photo(フォト)」に写真/動画のバックアップをしないと損!?
「Google Photo(フォト)」は、使用しているGoogleアカウントにて、「Googleドライブ」「Gmail」といった複数のサービスと共用で15GBまで利用できるクラウドサービス。月払い/年払いで追加のストレージを購入することも可能です。
「Google Photo(フォト)」では、設定をするとスマートフォンで撮影したすべての写真を自動的にアップロードすることも可能です。とはいえ、無料で使用できる容量は15GBまでと決まっているので、保存しておきたいデータだけを随時アップロードするといった運用方法もありでしょう。
また、一度「Google Photo(フォト)」にアップロードしたデータは、複数のスマートフォンやタブレット、パソコンから簡単に確認できるようになります。写真に写っている人物や撮影場所ごとに写真の検索ができる機能などもあるので、使っておいて損はないサービスでしょう。
なお、「200MBまたは150MPを超える写真」「10GBを超える動画」「256×256より小さいファイル」は自動バックアップの対象外になるので注意しましょう。
「Google Photo(フォト)」に写真や動画をアップロードする方法【スマートフォン編】
まずは、iPhone/Androidスマートフォンの「Google Photo(フォト)」アプリから、撮影した写真をアップロードする方法を紹介していきます。
Androidスマートフォンでは、多くの機種であらかじめ「Google Photo(フォト)」アプリがインストールされていますが、iPhoneにはないので、使用する前にアプリストアからダウンロードしましょう。
【参照】App Store Googleフォト
【参照】Google Playストア Google フォト
iPhone版とAndroidスマートフォン版のアプリで、若干の違いこそありますが、基本的な操作方法は同じになっています。説明用のキャプチャ画像は、iPhone版の「Google Photo(フォト)」アプリのものになります。

1枚の写真/1つの動画をアップロードする場合は、「Google Photo(フォト)」アプリで任意の画像をタップして開き、上部に表示される4つのアイコンの中から、雲形のアイコンをタップ。これだけで、紐づけられたGoogleアカウントにアップロードされます。
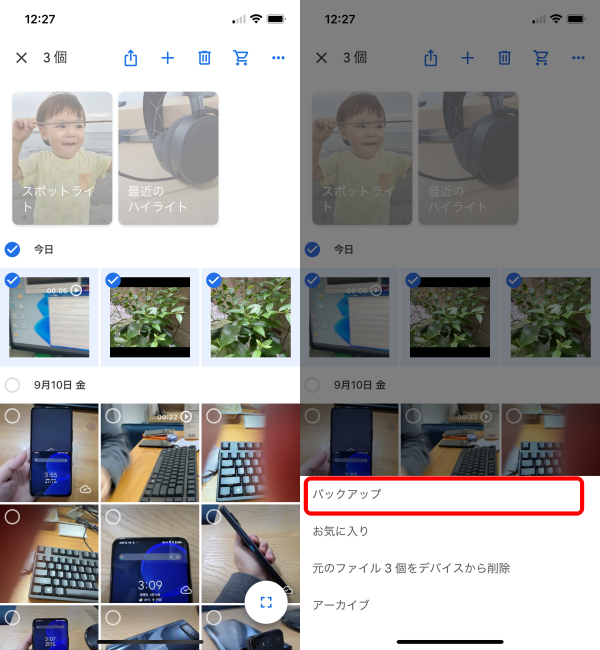
複数の写真/動画をアップロードする場合は、「Google Photo(フォト)」アプリを開いたのちに、アップロードしたい写真の1つを長押しします。複数の写真/動画が選択できるようになるので、アップロードしたいデータのすべてにチェックをつけ、右上にある「…」マークをタップ。「バックアップ」を選択すれば完了です。
「Google Photo(フォト)」に写真や動画をアップロードする方法【パソコン編】
続いて、パソコンに保存されている写真/動画データを「Google Photo(フォト)」にアップロードする方法です。スマートフォンのデータをパソコンに移してバックアップを取っている人も多いでしょうが、当然パソコンも保存できるデータ量には上限があるので、ぜひクラウドサービスを活用してみてください。
パソコンで「Google Photo(フォト)」を使うには、ブラウザからアクセスする必要があります。ほとんどのブラウザで操作方法は同じですが、今回はWindows搭載パソコンにて、Chromeブラウザからの操作方法を紹介していきましょう。
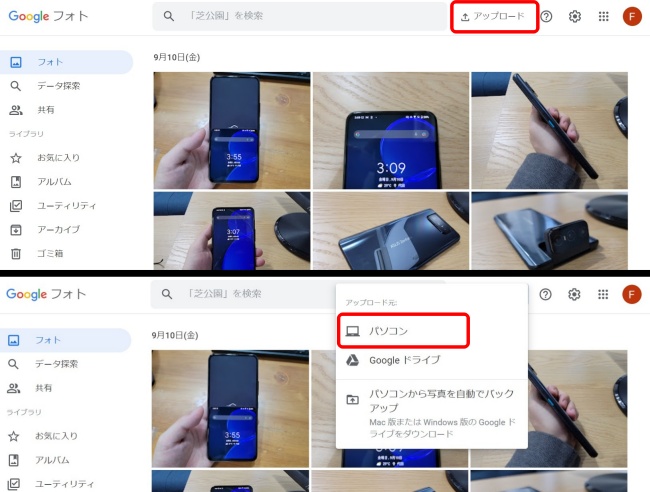
パソコンブラウザで「Google Photo(フォト)」を開くと、上部に表示される検索バーの右側に「アップロード」とあるので、これをクリックします。続いてポップアップが表示されるので、任意の項目をクリック。パソコン本体に保存してある写真/動画データをアップロードしたい場合は「パソコン」を選択しましょう。
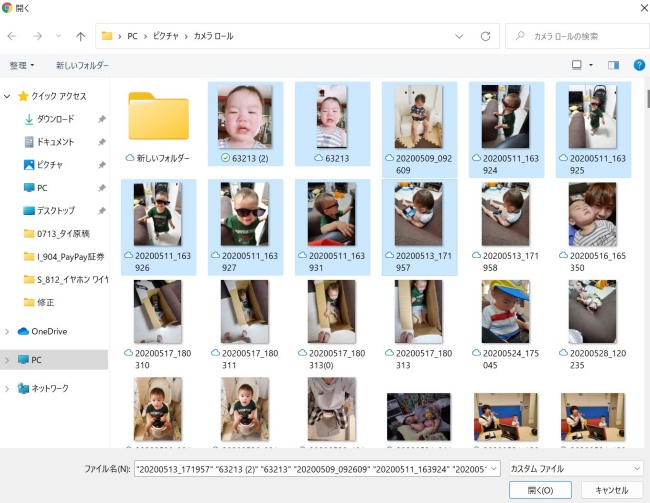
パソコン内に保存されている写真/動画データが表示されるので、アップロードしたいデータをクリックして選択します。複数の写真を選択したい場合は、「Shift」キーや「Control」キーを押しながらデータの選択をしましょう。選択が完了したら、右下の「開く」をクリックすれば、データのアップロードが始まります。
「Google Photo(フォト)」に写真/動画がアップロードできない時は?
「Google Photo(フォト)」にデータのアップロードができない場合、まずは通信環境を確認してみましょう。通信速度が遅いと、アップロード時にエラーが起きてしまったり、アップロードに時間がかかってしまう場合があります。また、写真や動画のデータサイズによってはアップロードに時間がかかる場合もあります。
通信環境が整っていてもアップロードに失敗してしまう場合は、一度アプリのキャッシュを削除したり、端末の再起動をすることで解決することもあるようです。
※データは2021年9月上旬時点での編集部調べ。
※情報は万全を期していますが、その内容の完全性・正確性を保証するものではありません。
※製品のご利用はあくまで自己責任にてお願いします。
文/佐藤文彦















 DIME MAGAZINE
DIME MAGAZINE













