Gmailには、多くの怪しいメールを自動で「迷惑メール」に振り分ける機能がありますが、中にはこの機能に引っかからずに心当たりのないメールや不信なメールが受信トレイに入ってくることがあります。
特にビジネス用途で使用しているメールアドレスに、不信なメールが届くと面倒ですよね。実はGoogle Workspaceに加入していると、Gmailに届く特定のメールアドレスやドメインからのメールをブロックすることができます。
目次
Gmailのドメイン拒否はGoogle Workspace管理者しかできない?
Google Workspaceの管理者は、メールアドレスやドメイン全体をブロックリストに追加することで、リスト内の送信者からのメールを自動的に拒否する設定ができます。
メールアドレス、ドメイン拒否の設定は、組織、部門単位でユーザーに適用することも可能です。
Gmailを含むGoogle Workspaceの管理はPCからが便利! スマホからもできる?
Gmailのドメイン拒否といった、Google Workspaceの管理、設定は、PCブラウザ版から行うのが簡単です。
iPhone、Androidスマートフォン向けに、Google Workspaceの管理ができる「Google管理コンソール」というアプリが配信されていますが、PCブラウザ版と比較すると、できる作業は少なくなっています。
本記事でも、ここからWindows 11を搭載したPCにて、Chromeブラウザを使い、Gmailでドメイン拒否設定をする方法を紹介していきます。
Google WorkspaceでGmailのドメイン拒否をする方法
1.PCブラウザ(今回はChrome)で、「Google管理コンソール」にログインします。
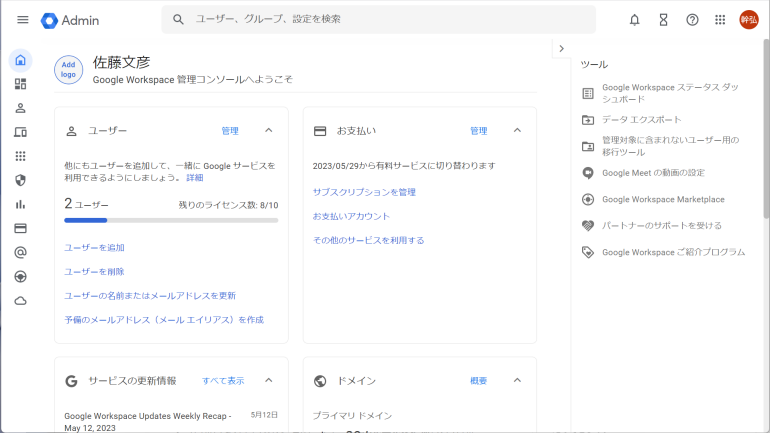
2.左上にある3本線のアイコンをクリックして「メインメニュー」を開き、「アプリ」>「Gmail」に進みます。

3.下にスクロールし、「迷惑メール、フィッシング、マルウェア」をクリックします。
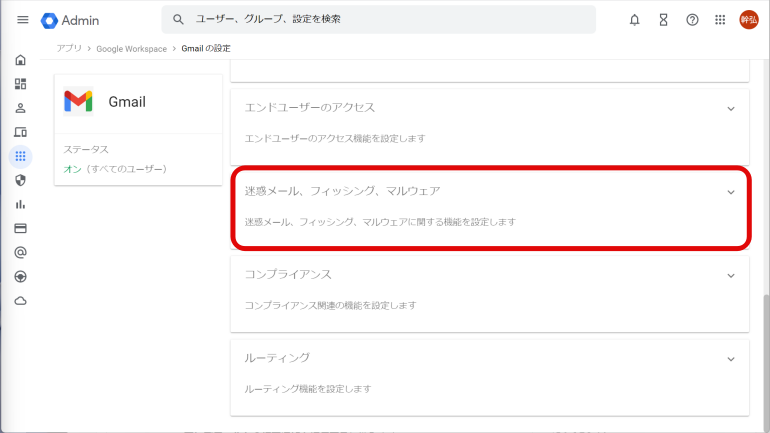
4.「ブロックされている送信者」の欄にある「設定」に進みます。
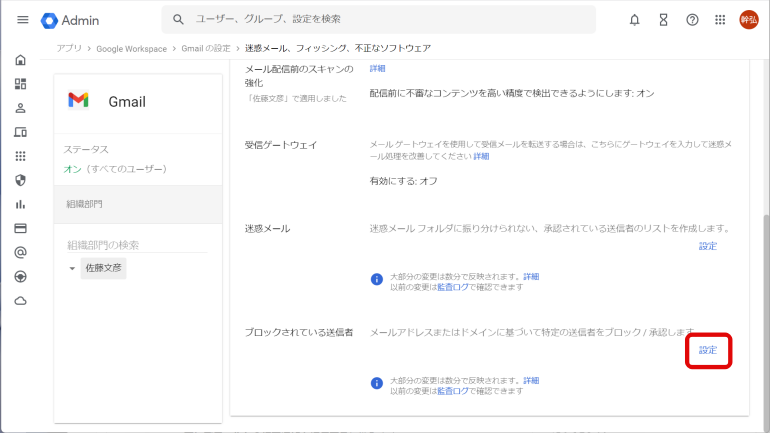
5.ポップアップが表示されるので、「既存のリストを使用する」か「リストを作成または編集」をクリック。今回はリストをまだ作成していないので、後者に進みます。
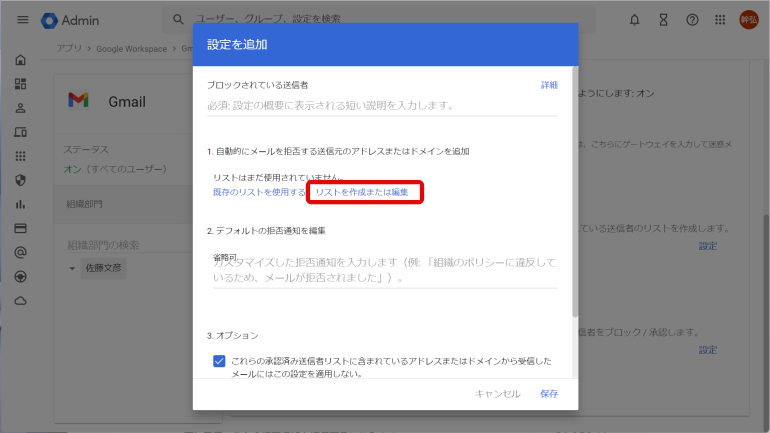
6.新しいタブが開くので、「ブロックするアドレスのリストを追加」をクリックします。
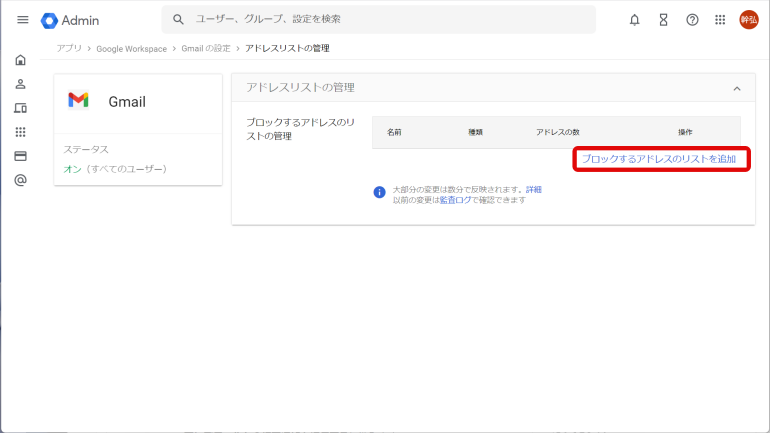
7.「名前」の欄に、リスト名を入力。続いて、「アドレスを追加」より、ブロックするメールアドレスやドメインを入力。追加できたら、右下の「保存」をクリックします。
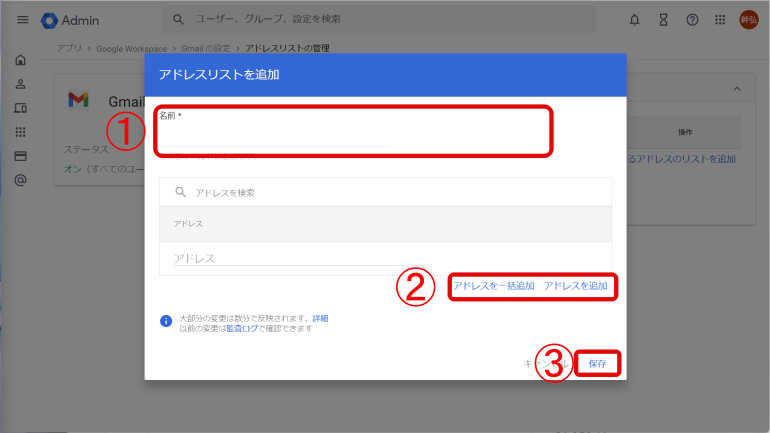
8.もともと開いていたタブに戻り、「ブロックされている送信者」に先ほど設定した名前を入力したあと、「保存」をクリックすれば、設定は完了します。

Gmailでドメイン拒否しても例外のメールアドレスは作れる!
上記の設定で、指定したドメインを拒否することができますが、拒否したドメイン内でも、特定のアドレスから送信されたメールは通常通り受信する〝例外リスト〟を作成することもできます。
1. PCブラウザ(今回はChrome)で、「Google管理コンソール」にログインします。
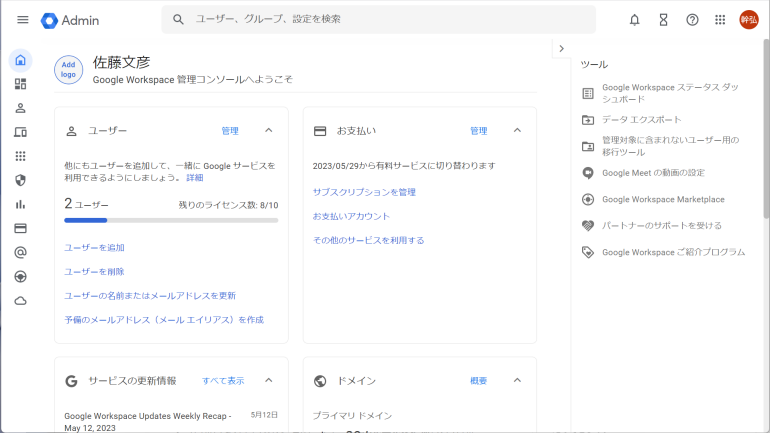
2. 左上にある3本線のアイコンをクリックして「メインメニュー」を開き、「アプリ」>「Gmail」に進みます。

3.下にスクロールし、「迷惑メール、フィッシング、マルウェア」をクリックします。
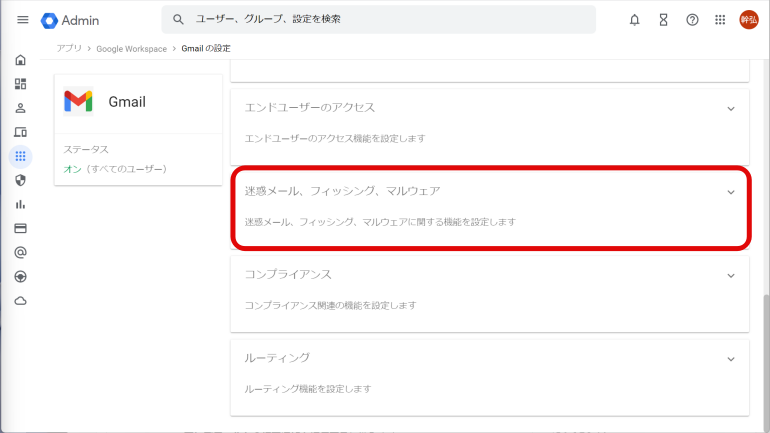
4.「ブロックされている送信者」の欄にある「設定」に進みます。
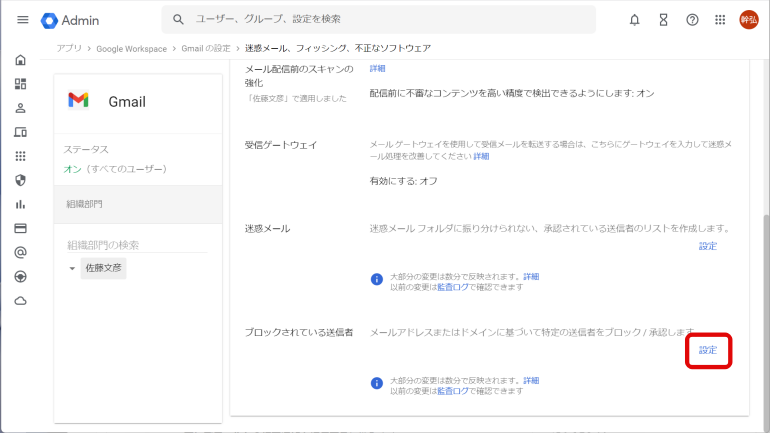
5.「オプション」の欄にある、「これらの~適用しない」にチェックを付け、「既存のリストを使用する」か「リストを作成または編集」をクリックします。今回は「リストを作成または編集」に進みます。

6.新しいタブが開くので、「アドレスリストを追加」をクリックします。
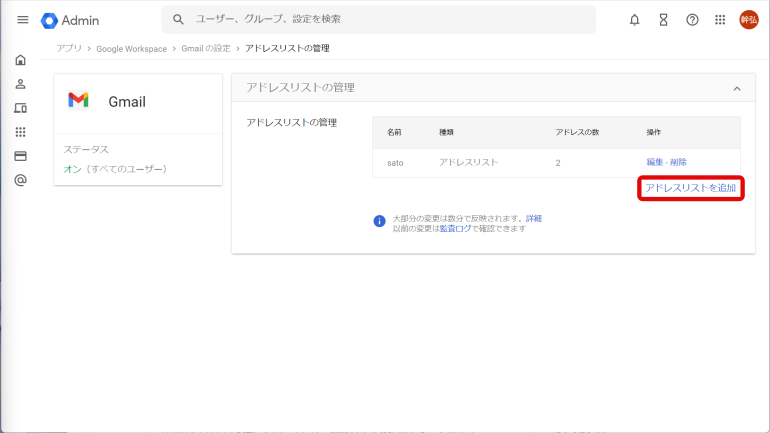
7.「名前」を入力した後、「アドレスを追加」をクリックし、例外リストに入れるメールアドレスを入力。すべてのアドレスが追加できたら、「保存」をクリックします。
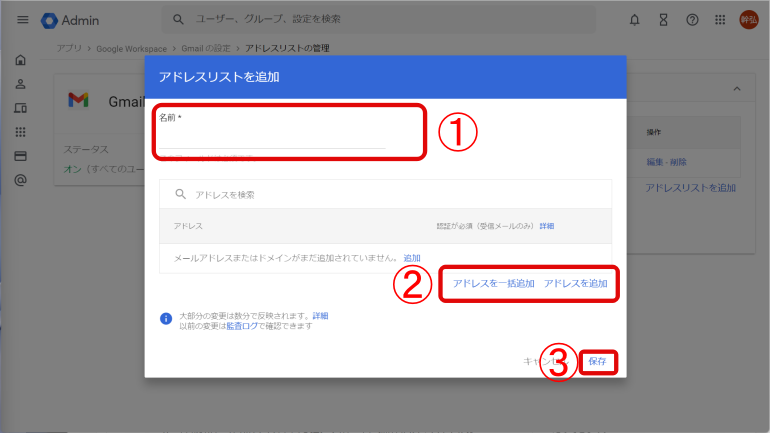
8.元のタブに戻り、「ブロックされている送信者」に先ほど作成した名前を入力後、「保存」をクリックすれば設定は完了します。
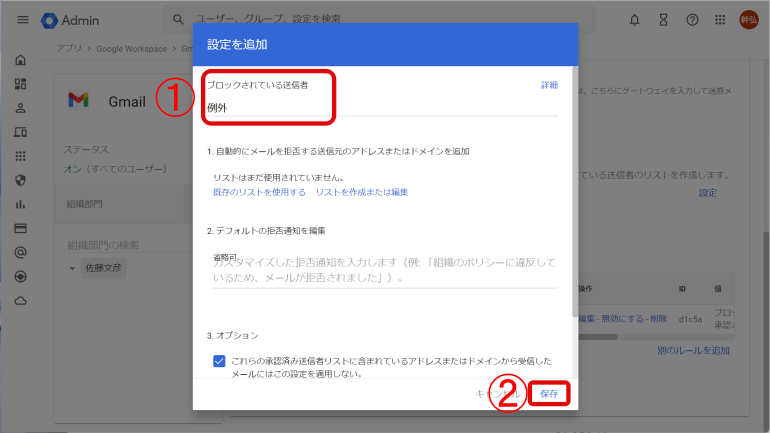
※データは2021年9月上旬時点での編集部調べ。
※情報は万全を期していますが、その内容の完全性・正確性を保証するものではありません。
※製品のご利用はあくまで自己責任にてお願いします。
文/佐藤文彦















 DIME MAGAZINE
DIME MAGAZINE













