
長期休暇の際やインターネットに長い時間接続ができない時、Gmailで受信したメールに対して、自動で返信ができれば便利ですよね?
実はGmailならPCまたはスマホアプリで「不在通知」を設定できます。不在通知を設定しておけば、指定した期間までに受信したメールへ自動で設定した文章を返信できます。
そこで今回はGmailで不在通知を設定する方法をご紹介します。
Gmailで不在通知を有効にして自動返信を設定する方法
それでは早速、Gmailで不在通知を有効する方法をご紹介します。なお、不在通知を設定すると開始日の午前0時から終了日の午後11時59分まで自動でメールが返信されます。
ですから、例えば自動返信を開始したい日にちが9月1日の時、前日の8月31日に不在通知を有効にすると、8月31日中に受信したメールにも自動返信をしてしまうため、注意しましょう。
PC版 Gmailで不在通知を有効にして自動返信を設定する方法
PC(WEB)版Gmailで不在通知を有効にし、自動返信を設定してみましょう。なお、今回はHUAWEI Matebook X(Windows 10)を使って手順を紹介していきますが、MacなどほかのPCでも操作手順に違いはほとんどありません。
1:Gmailにアクセスします。
2:画面の右上にある歯車のマークをクリックします。
3:「すべての設定を表示」を選択します。
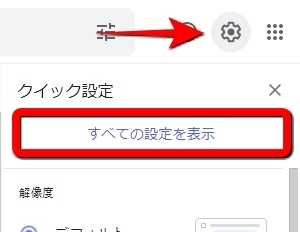
4:「全般」にある「不在通知 ON」を有効にします。
5:開始日を入力します。
6:終了日を設定したい場合は、「終了日」にチェックを入れて日付を入力します。
7:「件名」と「メッセージ」を入力します。
8:「変更を保存」をクリックして操作完了です。
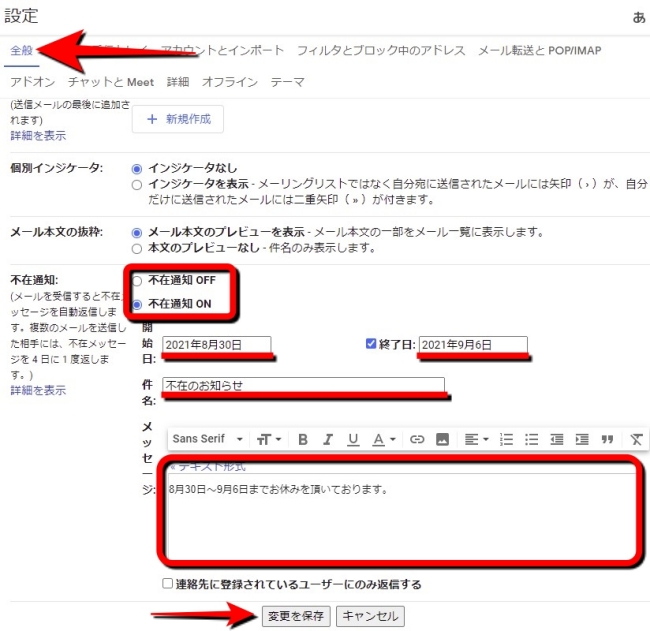
以上で不在通知は有効になり、期間中に受信したメールに対して自動でメールが返信されます。
なお、「連絡先」に登録しているユーザーにのみ自動返信を行いたい場合は、「連絡先に登録されているユーザーにのみ返信する」を有効にしてから「変更を保存」をクリックしましょう。
iPhone版 Gmailで不在通知を有効にして自動返信を設定する方法
続いてはiPhone版Gmailアプリで不在通知を有効にしてみましょう。今回はiPhone SE 第2世代(iOS14.7.1)を使って、その操作手順をご紹介します。
1:Gmailアプリを開きます。
2:画面左上にある三本線をタップします。
3:「設定」を選択します。
4:アカウントを選択します。
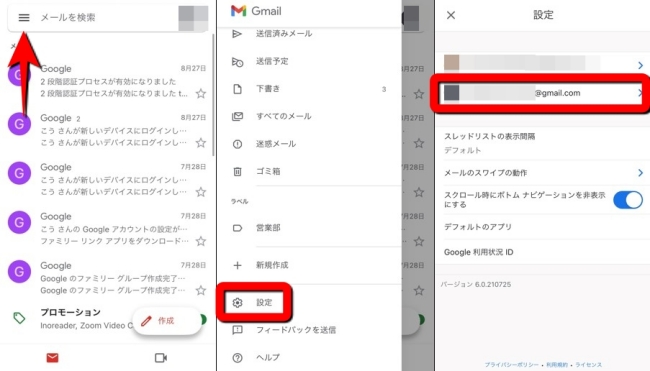
5:「不在通知」をタップします。
6:「不在通知」を有効にします。
7:「開始日」、「最終日」、「件名」、「メッセージ」を入力します。
8:「保存」をタップして完了です。
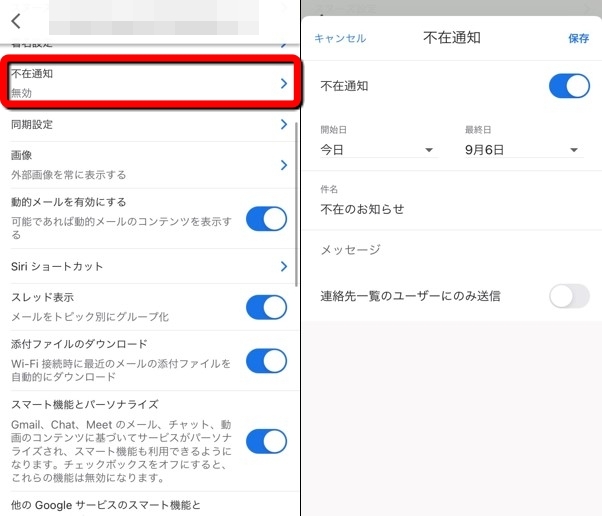
以上の設定でiPhone版Gmailアプリでも不在通知の設定が可能です。なお、連絡先一覧に登録されているユーザーだけに自動返信をしたい場合は、「連絡先一覧に登録されているユーザーにのみ返信」を有効にしておきましょう。
Android版 Gmailで不在通知を有効にして自動返信を設定する方法
続いてはAndroid版Gmailアプリで不在通知を有効にする方法をチェックしていきましょう。なお、今回はGalaxy S20(Android 11)を使って手順を紹介しますが、ほかのAndroid端末でも手順はほぼ変わらないため、ぜひ参考にしてください。
1:Gmailアプリを開いて画面左上にある三本線をタップします。
2:「設定」をタップします。
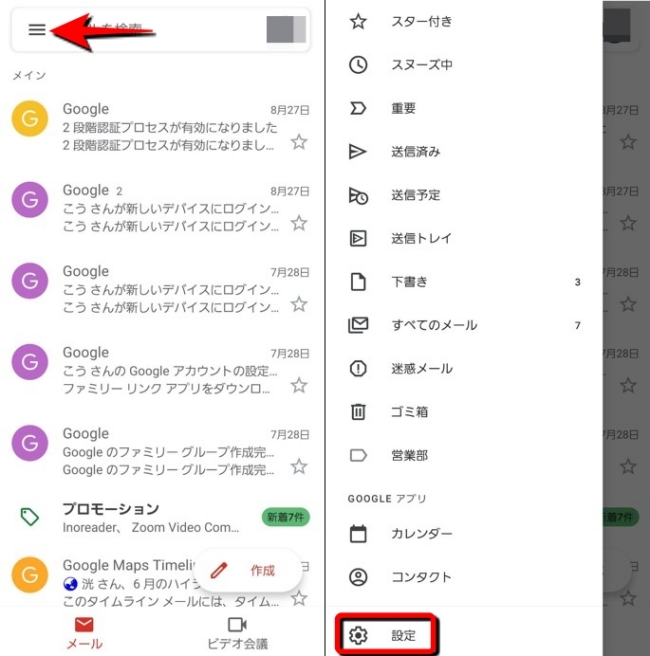
3:Googleアカウントを選択します。
4:「全般」の欄にある「不在通知」をタップします。
5:「不在通知」を有効にします。
6:「開始日」、「終了日」を選択します。
7:「件名」と「メッセージ」を入力し、画面上部の「完了」をタップして終了です。
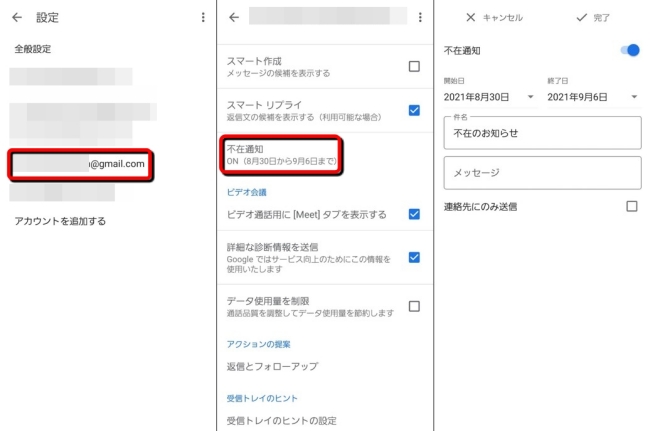
以上の操作でGmailの不在通知設定は完了です。
普段、GmailをPCで使っていたとしても、スマホのアプリ版Gmailで同じアカウントでログインし、不在通知を設定すればPC版Gmailにも設定は共有されるためご安心ください。
Gmailで署名を設定する方法は?
GmailではPCまたはスマホアプリで署名を設定できます。詳細は以下の関連記事からご確認ください。
【関連記事】使ってる?仕事でGmailを利用する時に便利な「署名」機能の設定方法
※データは2021年8月下旬時点での編集部調べ。
※情報は万全を期していますが、その内容の完全・正確性を保証するものではありません。
※製品のご利用、操作はあくまで自己責任にてお願いします。
文/髙見沢 洸















 DIME MAGAZINE
DIME MAGAZINE













