
iPhoneアプリのアイコンを整理していないばかりに、目当てのアプリを探すのに時間がかかっていませんか?
仮にアプリアイコンを探すのに1回あたり3分かかるとして、そのムダを100回繰り返せばトータルで300分。5時間もムダにしている計算です。
1度整理してみてはいかがでしょう。たった数分の超簡単な整理で、今後もムダになっていくはずの時間を取り返すことができるはず。
今回はそんなiPhoneのアプリ整理で役立つ超簡単なテクニックを7つ紹介していきます。
iPhoneのアプリアイコンを整理する時に役立つ7つのテクニック
それでは早速、iPhoneのアプリアイコンを7つのテクニックを使って整理していきましょう! 時間はかかっても10分程度なので、あなたのiPhoneのホーム画面をキレイに整頓できるはずです。
※使用した端末
iPhone SE 第2世代(iOS14.7.1)
iPhoneのアプリアイコン整理術1:アプリを移動
アプリアイコンを移動させる方法を知らなければ、先には進めません。まずはこれを抑えておきましょう。
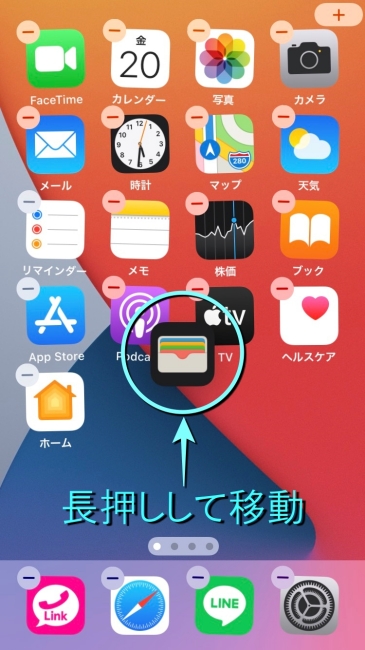
方法は簡単です。移動したいアプリアイコンを長押しします。そのまま指を話さずにアプリアイコンを好きな場所まで移動。あとは指を離してホーム画面の空いている部分をタップすればOKです。
この一連の操作でかかった時間はおそらく10秒もかかっていないはずですよね……
iPhoneのアプリアイコン整理術2:あまり使わないアプリをホーム画面から削除
次は不要なアプリの捨て方です。
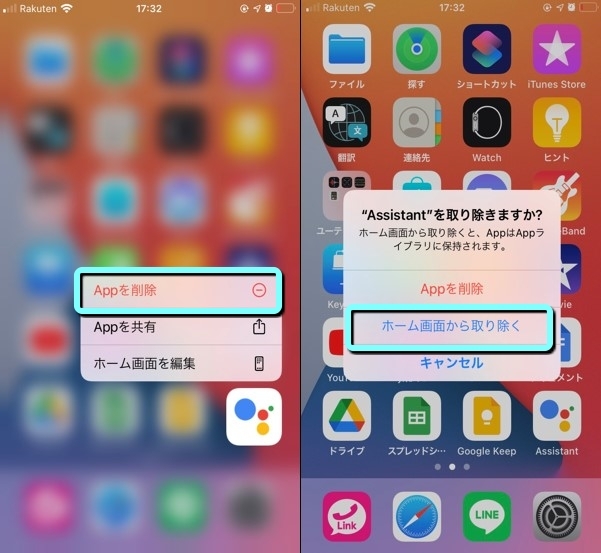
1:ホーム画面から削除したいアプリアイコンを長押しします。
2:指を一旦画面から離します。
3:「Appを削除」をタップします。
4:「ホーム画面から取り除く」を選びます。
以上の操作でホーム画面からは消えますが、また使いたい時はアプリ一覧(Appライブラリ)から起動しましょう。
iPhoneのアプリアイコン整理術3:よく使うアプリはDockに追加
よく使うアプリはDockに入れてください。iPhoneのホーム画面の下部にあります。Dockはホーム画面のページを移動しても固定されているので、探す手間がなくなります。
1:今Dockにある、あまり使わないアプリのアイコンを長押しします。
2:少し画面が揺れたら指をそのまま離さずにホーム画面の空いている部分に移動します。
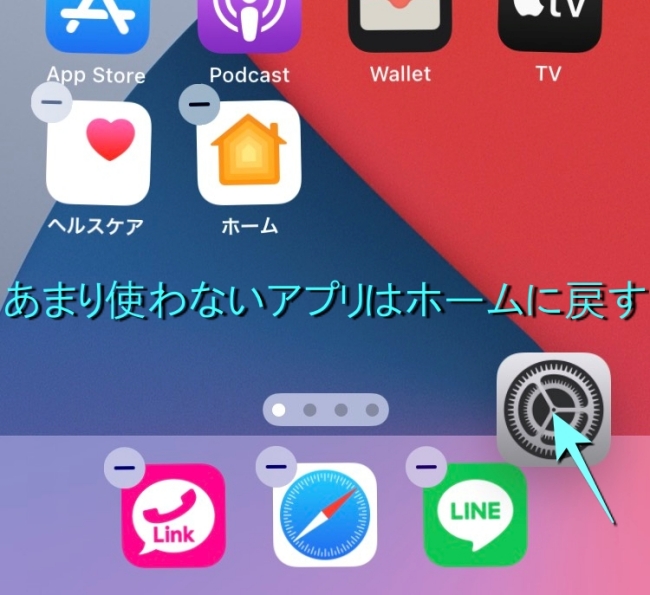
3:頻繁に利用するアプリを長押して、そのまま指を離さずDockの位置まで持っていき、指を離します。
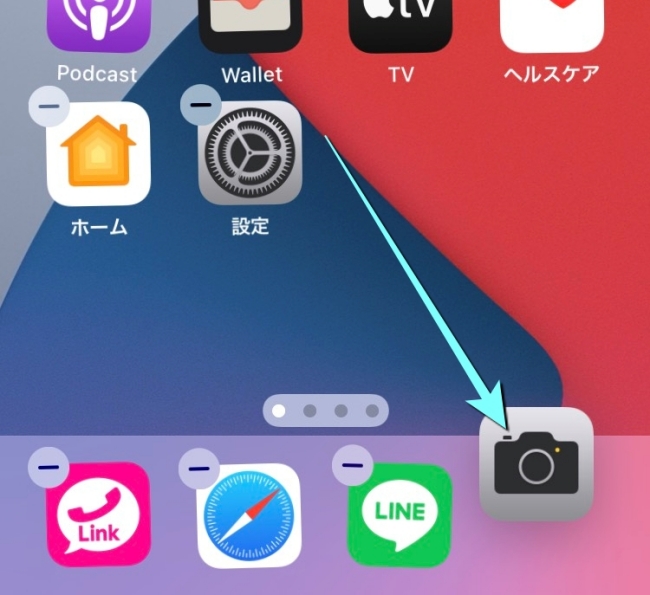
以上で操作は完了です。
iPhoneのアプリアイコン整理術4:フォルダでまとめる
それでもアプリが多くてアイコンを探すのが面倒な人は、フォルダで整理しましょう。
1:アプリアイコンを長押しして、同じくフォルダでまとめたい別のアプリアイコンに重ねます。

2:指を離します。
3:フォルダが作成されます。

フォルダ名が気に入らなかったら……名前も変更できます
ホーム画面で作成したフォルダには、iPhoneが自動で名前を付けてくれます。しかし、中にはそのフォルダ名を変更したいという方もいるでしょう。そんな時は以下の手順で操作してみてください。

1:フォルダを開きます。
2:画面上部に表示されているフォルダ名を長押しします。
3:フォルダ名の周囲が少し暗くなったら、名前をタップ。お好みの名前を入力してください。
以上で操作完了です。
iPhoneのアプリアイコン整理術5:ホーム画面の余分なページを隠す方法
いらないアプリを整理したら、スカスカのページができてしまった……そんな時は以下の方法でページを隠してしまいましょう。
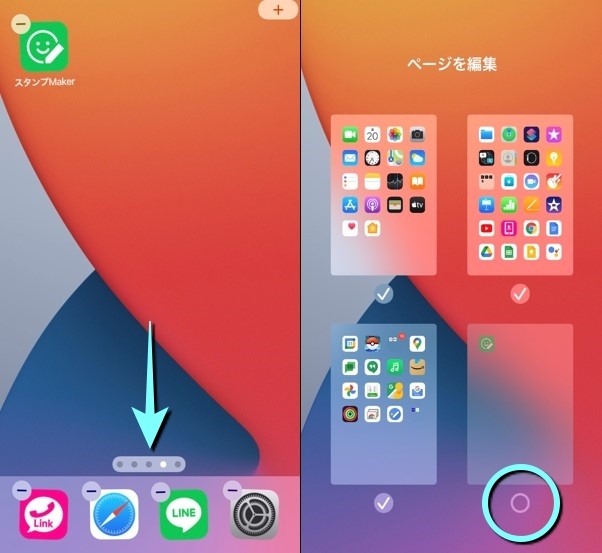
1:ホーム画面の空いている部分を長押しします。
2:画面が少し揺れたら指を離して画面下部の「・・・」(上写真の矢印参考)をタップします。
3:隠したいページのチェックマークをタップして外します。
4:画面の空いている部分をタップして操作完了です。
iPhoneのアプリアイコン整理術6:インストールしたアプリをホーム画面に表示させない
インストールしたアプリをホーム画面に追加しない方法もあるのをご存知ですか?
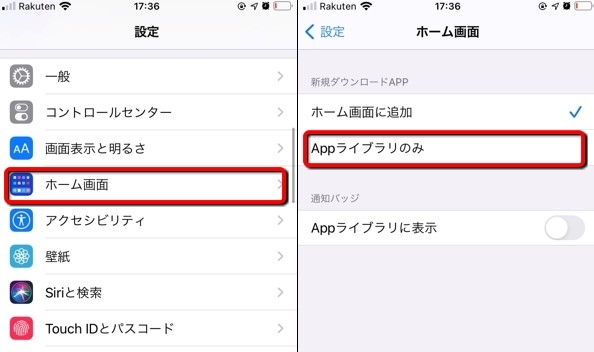
1:設定アプリを開きます。
2:「ホーム画面」をタップします。
3:「新規ダウンロードApp」を「Appライブラリのみ」にチェックをいれます。
以上の操作をすれば、今後インストールしたアプリはAppライブラリにのみ表示され、ホーム画面には追加されません。
iPhoneのアプリアイコン整理術7:ウィジェットを追加
いよいよ最後の簡単整理術! ここまでをマスターすればアプリアイコンの整理なんてもう簡単。
ウィジェットを追加しましょう。わざわざアプリを開かなくても天気や交通情報などを知ることができます。
操作は簡単です。まずホーム画面の空いている部分を長押しし、少し揺れたら指を離して画面右上にある「+」マークをタップ。追加したいウィジェットをタップし、追加するウィジェットの大きさを選択します。
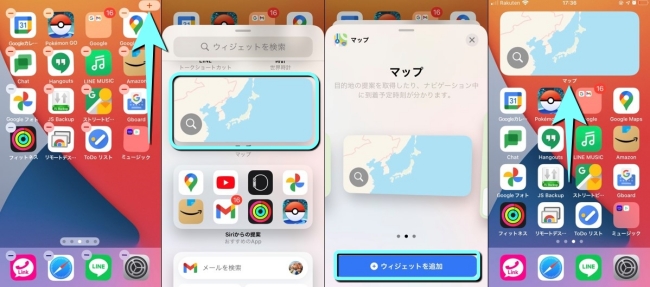
最後に「+ウィジェットを追加」をタップすると、ホーム画面にウィジェットが追加されます。なお、追加したウィジェットは、アプリアイコンを移動した時と同じ方法で動かすことができます。
※データは2021年8月中旬時点での編集部調べ。
※情報は万全を期していますが、その内容の完全・正確性を保証するものではありません。
※製品のご利用、操作はあくまで自己責任にてお願いします。
文/髙見沢 洸















 DIME MAGAZINE
DIME MAGAZINE













