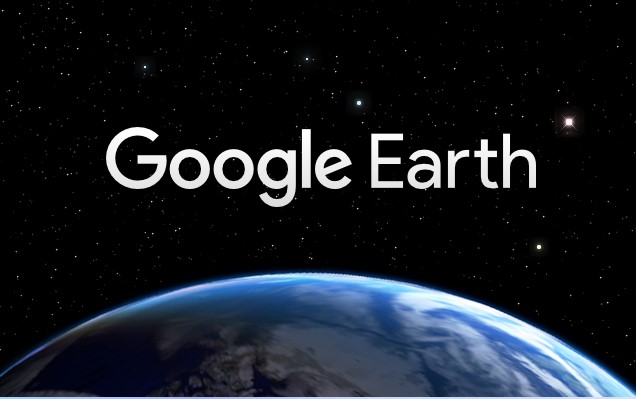
3Dでマップの確認ができるGoogleアースプロをご存知でしょうか。PCでは無料でインストールでき、データがある地域であれば、過去の航空写真を楽しむめ、目的の場所を仮想体験できます。今回はそんなGoogleアースプロの基本的な使い方を紹介。
昔暮らした懐かしい町並みや風景を楽しんでください。
PCでGoogleアースプロを使うには? まずはダウンロード!
PCでGoogleアースプロを使うには最初にソフトをインストールしましょう。Windows 、Mac または Linux 版は無料配信されています。
※今回説明に使用したデバイスはHUAWEI Matebook X(Windows 10)です。
【参照】Google Earthプロ
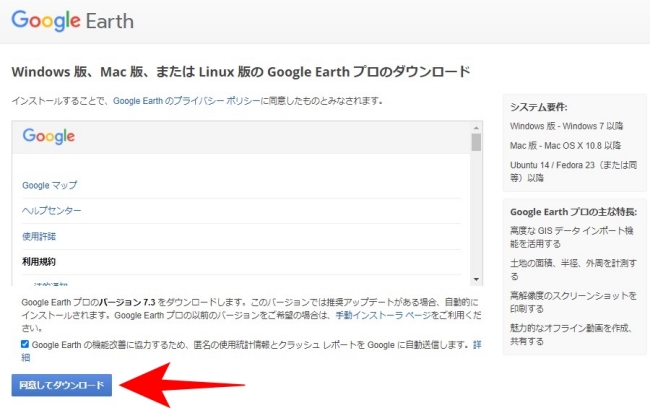
上の参照リンクにアクセスしたら、利用規約などをよく読み「同意してダウンロード」をクリック。Googleアースプロのダウンロードが始まります。
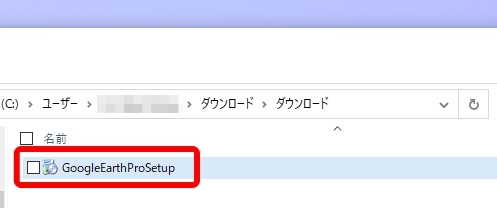
ダウンロードが完了したらファイルを開いて表示にしたがってインストールしましょう。セットアップが完了すると以下のようにデスクトップにGoogleアースプロのアイコンが表示されるはずです。

なお、以上はWindows版のインストール方法です。Mac版Googleアースプロのインストールの手順は以下のとおりです。
1:「GoogleEarthProMac-Intel.dmg」を開きます。
2:「Install Google Earth Pro.pkg」ファイルを開き、表示にしたがってインストールします。
3:「Google Earth プロ]」をダブルクリックします。無事、Googleアースプロをインストールできたら、実際に使い方をチェックしていきましょう。
【参照】Google Earth プロのインストールとアンインストール
GoogleアースプロはPCならWEBでも楽しめる?
Googleアースプロは無料のソフトですが、ブラウザ(WEB)でも「Googleアース」を楽しめます。
ただし、Googleアース(WEB)の場合、一部の機能が使えません。
例えば、Googleアースプロの場合、地球以外にも火星の衛星写真をチェックできたり、太陽の位置を表示できます。ほかにもGoogleアースプロでは様々な機能が搭載されていますが、インストール前にその使い心地をチェックしたいという方は、先にブラウザ(WEB)でGoogleアースを楽しんでみても良いでしょう。
Googleアースプロの使い方
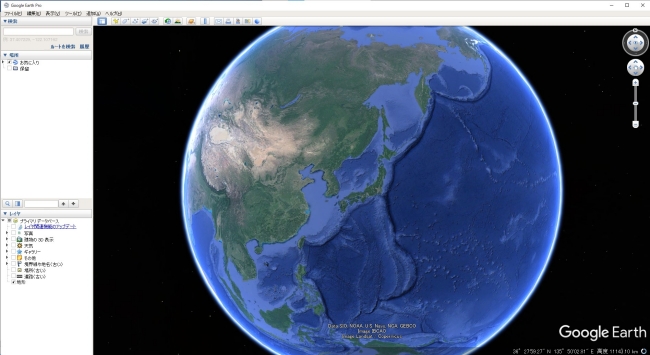
Googleアースプロを起動すると、上の写真のような画面が表示されます。Googleアースプロは多機能で、画面上にも様々なボタンが表示されているため、最初は複雑に思うかもしれません。しかし、操作に慣れてしまえば使いこなしは簡単です。
今回はGoogleアースプロの豊富な機能ではなく、基本的な使い方をご紹介するため、ぜひご参考ください。
まず、表示された地球儀を動かしてみましょう。地球儀をクリックしたままマウスを左右上下に動かしてみると、地球儀を好きな方向に回すことができます。
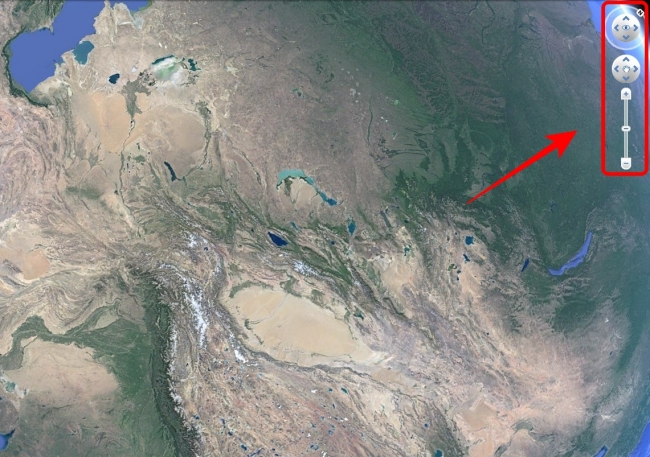
地球儀を動かしたらマウスのホイールを回転させてみましょう。すると地図の拡大/縮小ができます。また、キーボードの矢印キーや画面右上に表示されているアイコン(上写真参考)でも操作可能です。
Googleアースプロで懐かしい過去の航空写真データが見られる!
それではいよいよ本題! Googleアースプロを使って、過去の航空写真データを楽しんでいきましょう。
まずはGoogleアースプロを起動して、過去の航空写真を確認したい地域を表示してください。今回は例として「東京スカイツリー」付近の写真でチェックしていきます。
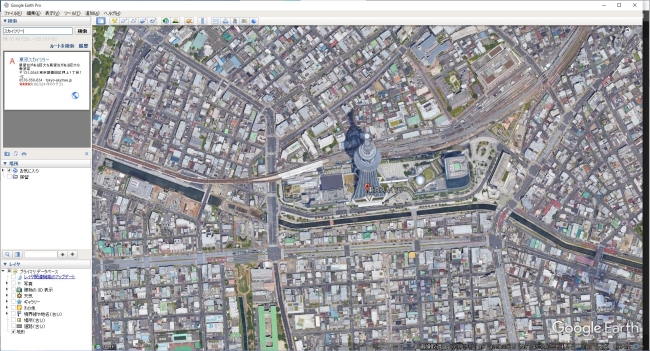
目的地を表示したら、画面上部にある時計のマークをクリックしてみます。すると以下の写真のようにシークバーと年月が表示されます。ポインタが右端(最新)にあるはずなので、こちらを左側(過去)に動かしてみましょう。
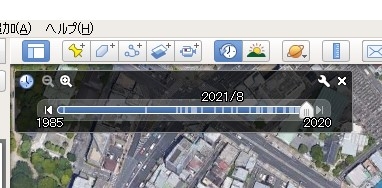
すると下の写真のとおり、1997年12月時点の東京スカイツリー付近の写真など、過去の画像を表示できます。

このようにGoogleアースプロを使えば、昔なつかしい航空写真を眺めることができるのです。ただし、過去の航空写真データがない地域では、この機能は使えません。
Googleアースプロはスマホでもアプリ版で楽しめる?
Googleアースプロというアプリは配信されていませんが、「Googleアース」アプリはiPhoneやAndroidスマホでもインストールして楽しめます。
※下写真はiPhone SE 第2世代(iOS14.7.1)を利用したものです。Android版でも大きな差はないため、ご参考ください。
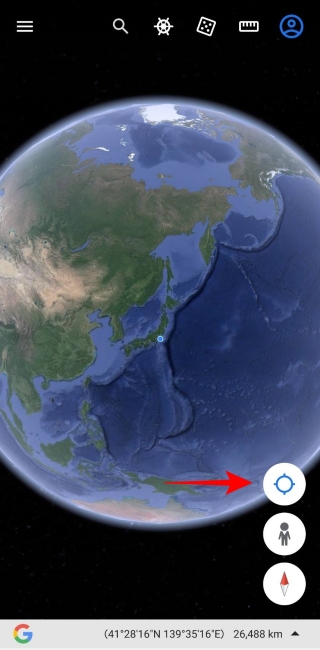
こちらは基本画面になります。画面右下にある◯マーク(矢印)をタップすると、現在位置を表示できます。
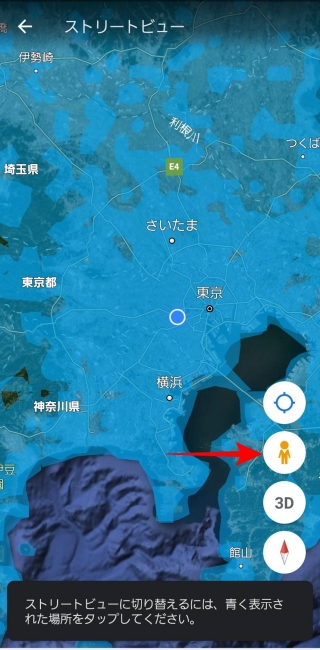
人のマークをタップするとストリトートビューといって、データのある地域であれば町並みや風景を擬似体験できます。ストリートビューのデータがある場所はマップ上で青く表示されます。
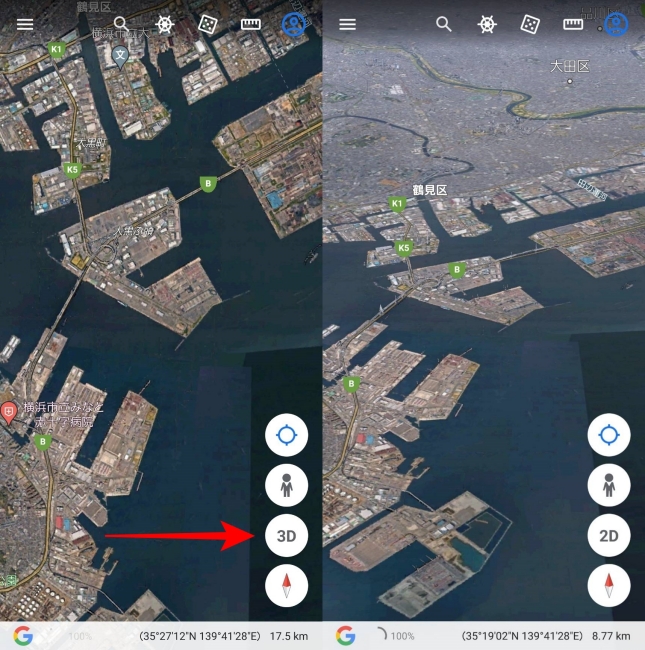
また、画面下部の「3D」をタップするとマップが真俯瞰でなく、少し斜めからの写真に切り替わります。建物などを立体的に表示したい場合は試してみてください。
※データは2021年8月中旬時点での編集部調べ。
※情報は万全を期していますが、その内容の完全・正確性を保証するものではありません。
※製品のご利用、操作はあくまで自己責任にてお願いします。
文/髙見沢 洸















 DIME MAGAZINE
DIME MAGAZINE













