
手書きのスケジュール帳ではなく、スマートフォンやPCのカレンダーアプリを使用して予定の管理を行っている人も多くなっているでしょう。中には仕事ではGoogleカレンダー、プライベートではiPhoneと使い分けている人もいるはず。
実は、PCでiPhoneのカレンダーアプリに登録した予定、もしくはiPhoneのカレンダーでGoogleカレンダーに登録した予定を表示できるのをご存じでしょうか。今回はその設定方法をそれぞれ紹介していきます。
iPhoneのカレンダーアプリにGoogleカレンダーの予定を同期する方法
まずはiPhoneにプリインストールされているカレンダーアプリに、Googleカレンダーに登録した予定を表示するための設定方法を紹介していきます。
今回はiPhone 12 Proにて、執筆時点(2021年8月中旬)で最新バージョンに更新したカレンダーアプリを使用していきます。ちなみに本設定はiPadのカレンダーアプリでも同様となります。
iPhoneにて「設定」アプリを開き、下にスクロールして「カレンダー」をタップします。
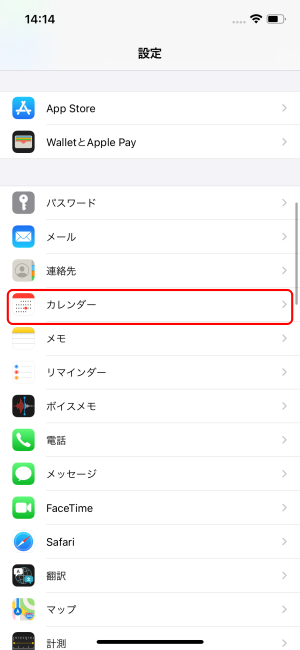
「アカウント」、「アカウントを追加」の順に進みます。
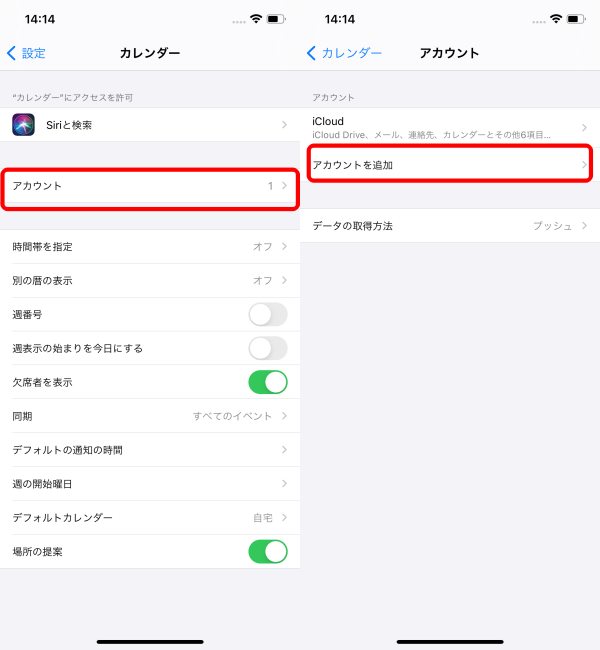
追加したいアカウントの種類を選択します。今回はGoogleカレンダーを同期するので、「Google」をタップします。
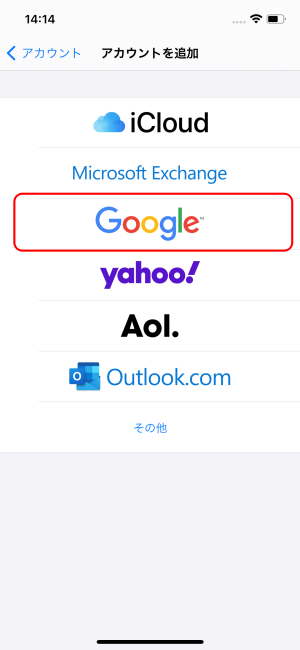
「設定がサインインのためgoogle.comを使用しようとしています。」のポップアップが表示されるので、「続ける」に進みます。
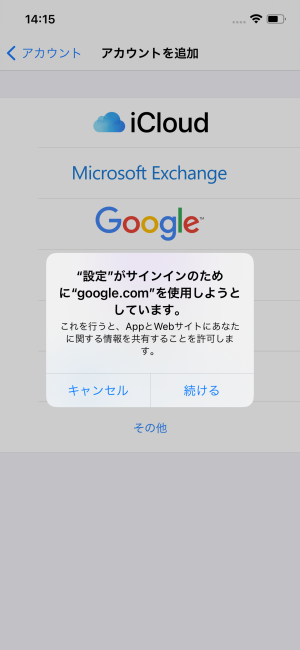
Googleアカウントのログイン画面に移行するので、Googleアカウントのアドレスを入力して「次へ」、そのままパスワードを入力して再度「次へ」をタップします。
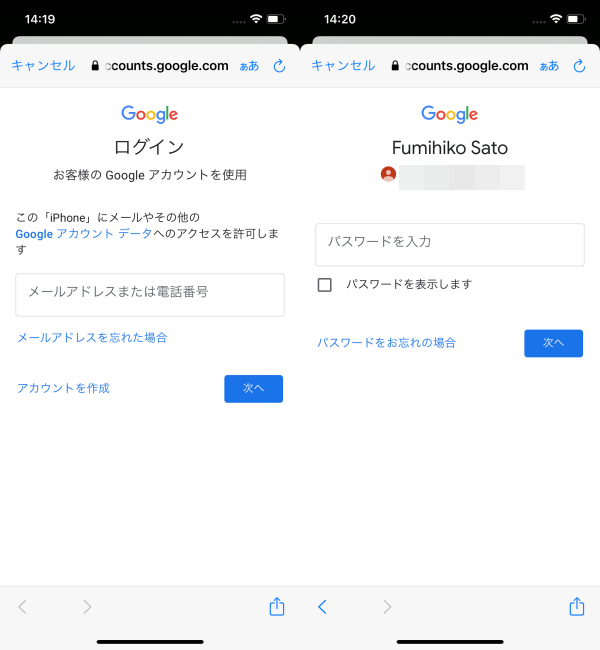
次の画面でiPhoneに同期したいGoogleアカウントの情報を選択します。今回はGoogleカレンダーの情報を同期したいので、「カレンダー」の項目にチェックが入っていることを確認し、右上の「保存」をタップすれば完了です。
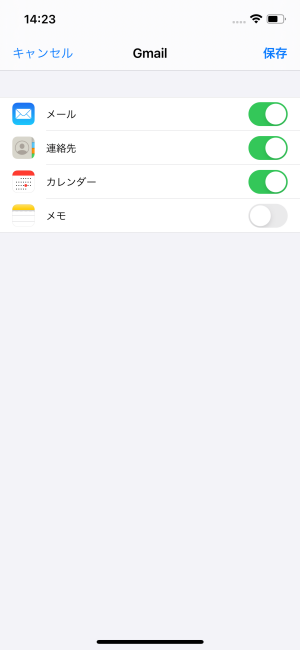
iPhoneのカレンダーアプリにて、Googleカレンダーから登録した予定をタップすると、下図のようにどのGoogleアカウントにて登録したかが表示されているため、仕事/プライベートのどちらの予定かを一目で確認することができます。
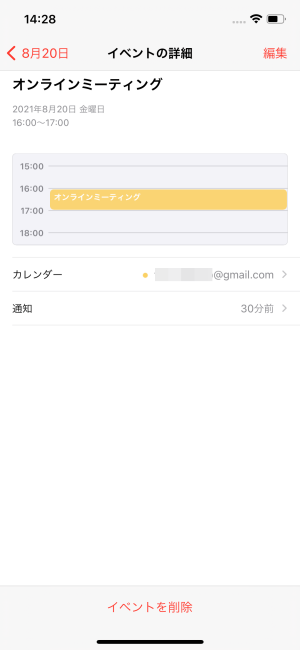
iOS版Googleカレンダーを使うのもOK!
iPhoneで使用するカレンダーアプリにこだわりがなければ、iOS向けにリリースされているGoogleカレンダーアプリを使用しても良いでしょう。こちらを利用すれば特別に同期のための設定などは必要ありません。
【参照】Googleカレンダー
Googleカレンダー上にiPhoneのカレンダーアプリの予定を同期する方法
続いてGoogleカレンダー上にiPhoneのカレンダーアプリに登録した予定を表示する方法です。まずはiPhoneにてGoogleアカウントにログインする必要があります。
iPhoneで設定アプリを開き、下にスクロールして「カレンダー」をタップします。ちなみにこちらはカレンダーのほか「メール」や「連絡先」からでも同じ設定が行えます。
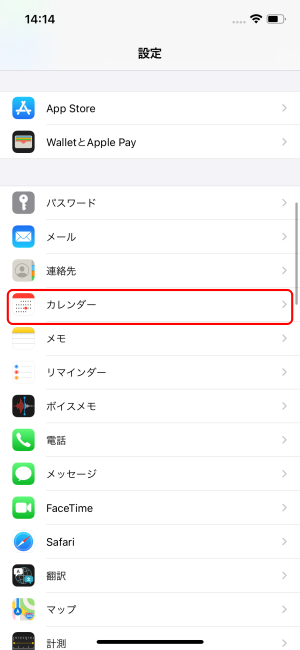
「アカウント」、「アカウントを追加」の順に進みます。続いて追加したいアカウントの種類を選択します。今回はGoogleカレンダーを同期するので、「Google」をタップしましょう。
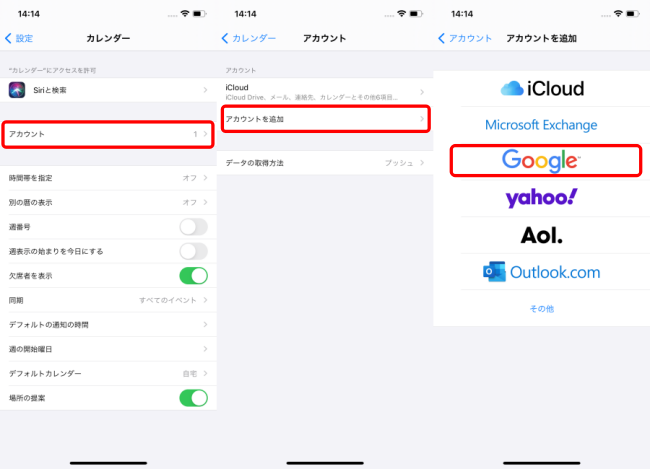
「設定がサインインのためgoogle.comを使用しようとしています。」のポップアップが表示されるので、「続ける」に進み、Googleアカウントにログインします。
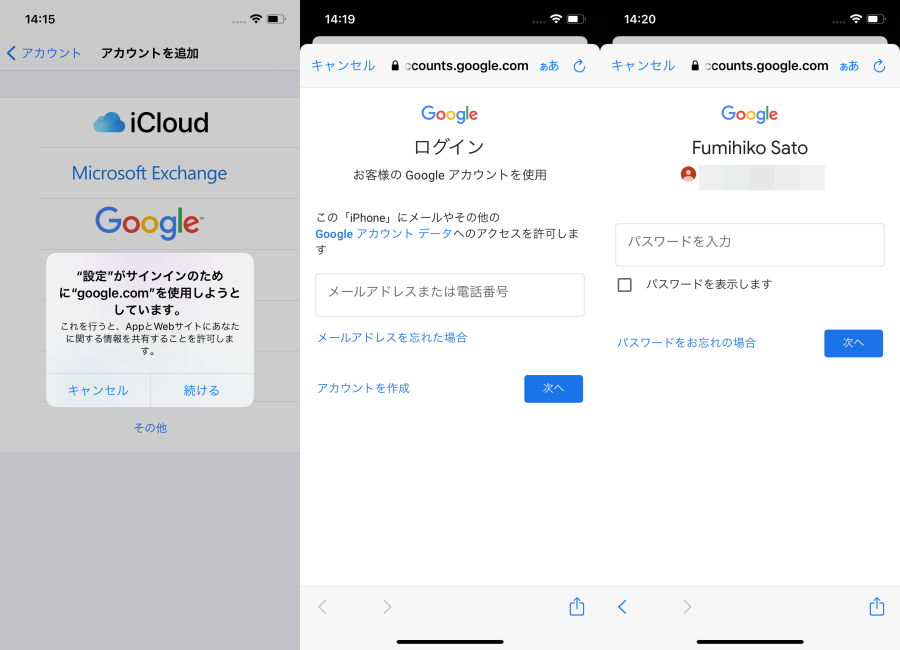
次の画面でiPhoneに同期したいGoogleアカウントの情報を選択します。「カレンダー」の項目にチェックが入っていることを確認し、右上の「保存」をタップすれば完了です。
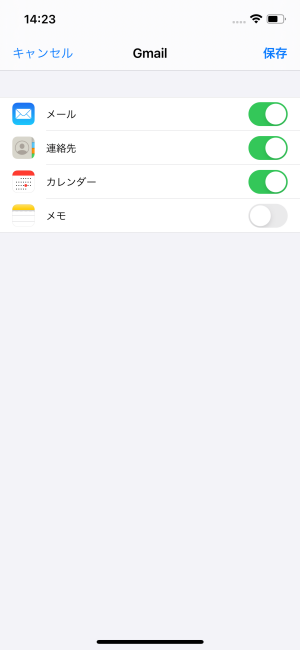
この作業を行った後、iPhoneのカレンダーアプリを起動しいつも通り予定を作成します。カレンダーアプリの右上に表示されている「+」をタップ。
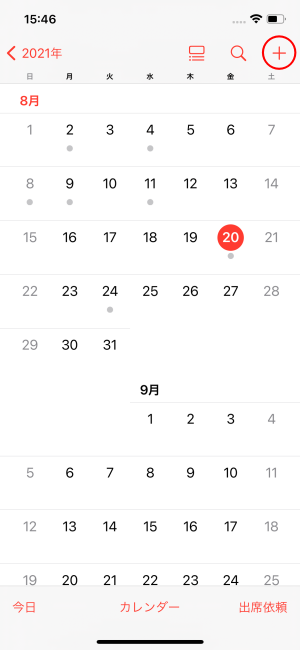
「新規イベント」の画面にて「カレンダー」の項目をタップします。初期設定だと「自宅」が選択されていますが、ここを先ほど登録したGoogleアカウントに切り替えます。
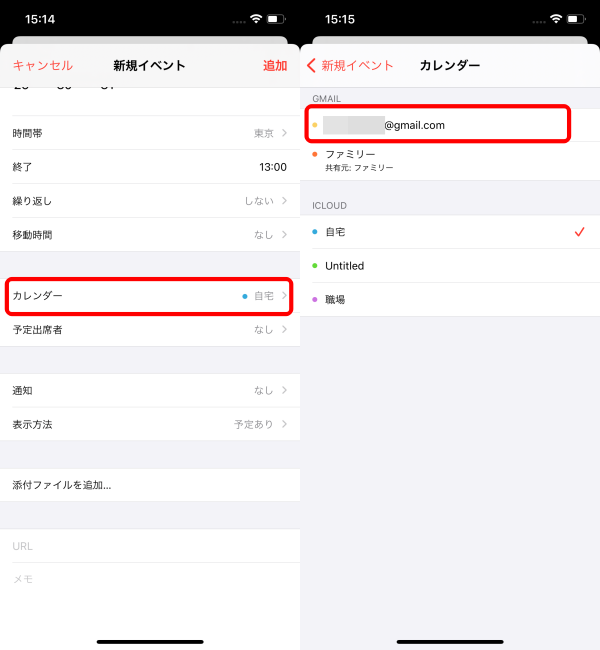
最後に右上の「追加」をタップすればスケジュールの作成は完了。PCや別のスマートフォンからGoogleカレンダーを確認すると予定が追加されているはずです。
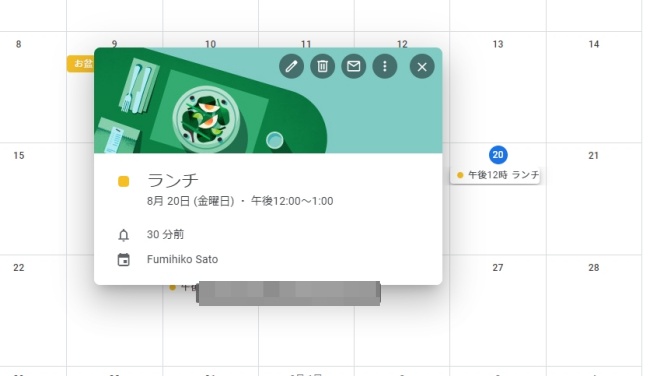
※データは2021年8月中旬時点での編集部調べ。
※情報は万全を期していますが、その内容の完全性・正確性を保証するものではありません。
※製品のご利用はあくまで自己責任にてお願いします。
文/佐藤文彦















 DIME MAGAZINE
DIME MAGAZINE













