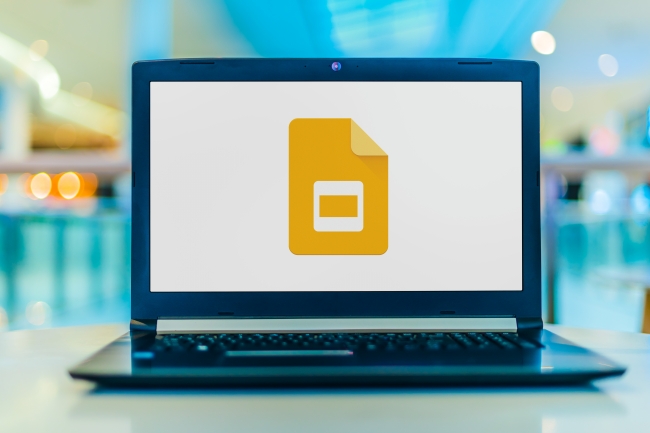
Googleアカウントを持っていれば、誰でも基本無料で利用できる「Googleスライド」をご存じでしょうか。Googleスライドとは、パワーポイントのようにプレゼンテーションなどに活用できるサービスです。
今回はそんなGoogleスライドとパワーポイントの違いをご紹介するとともに、基本的な使い方をご紹介していきます。
Googleスライドとパワーポイントの違いは?
まず大きな違いは無料/有料という点でしょう。パワーポイントには有料版が用意されていますが、GoogleスライドはGoogleアカウントを持っている人であれば基本的に無料で利用できます。
次に保存方法ですが、パワーポイントの場合、「ファイル」>「名前を付けて保存」(もしくは上書き保存)を選択してデータの保存をしますが、Googleスライドの場合は自動で保存されるため、手間がかかりません。
ただし、インターネット接続がないとうまく保存されない可能性がある点には注意しましょう。
Googleスライドのデータはインターネット上に保存されるため、ほかの人との共同編集も簡単にできます。あなたが作ったGoogleスライドのデータを共有するだけで、オンラインでリアルタイムな共同編集が可能となります。
超簡単! Googleスライドの使い方
それではいよいよ、Googleスライドの基本的な使い方をご紹介します。なお、Googleスライドを使う場合はブラウザを開いてGoogleアカウントにログインし、Googleスライドにアクセスしましょう。
※今回はHUAWEI Matebook X(Windows 10)を使って手順や操作をご紹介していますが、Googleスライドは基本的にブラウザベースで操作するため、MacなどほかのOSでもほとんど操作手順などに違いはありません。
Googleスライドの使い方:新しいプレゼンテーションの作り方
新しいスライド(プレゼンテーション)を作りたい時は、Googleスライドにアクセスした後、画面上部の「新しいプレゼンテーションを作成」の中からテンプレートを1つ選択。

以上の操作で新しいスライド(プレゼンテーション)を作成できます。
Googleスライドのテンプレートは5つしかない?
Googleスライドにアクセスして新しいプレゼンテーションの作成をしようとした時、最初に表示されているテンプレートの数は「空白」をふくめ5つとなっています。
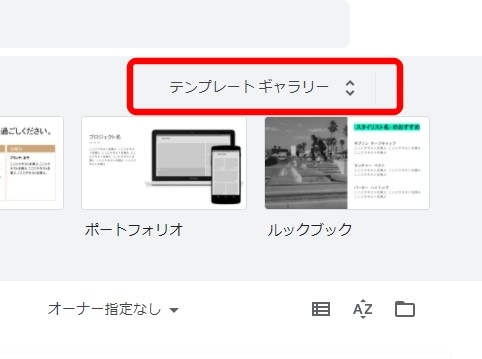
しかし、「テンプレートギャラリー」をクリックすると、さらに別のテンプレートが表示されます。
Googleスライドの使い方:フォントを変える方法
Googleスライドのプレゼンテーションに入力した文字のフォントを変えたい時は、以下の操作を試してみましょう。
1:フォントを変えたい文字を選択
2:画面上部に現在のフォントが表示されているため、クリックしてください。
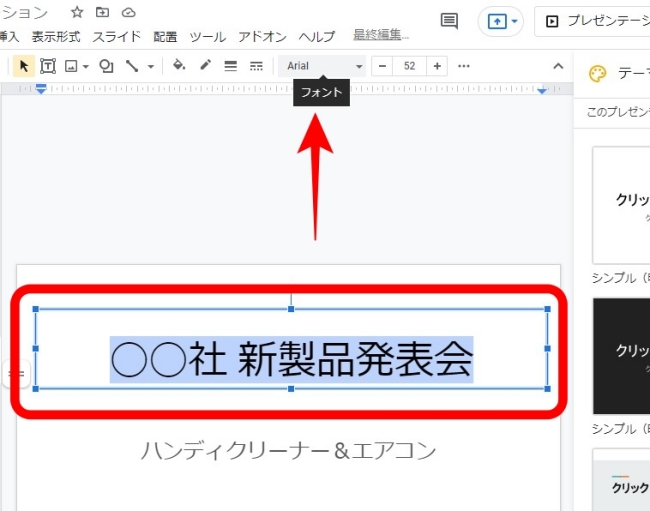
3:変更したいフォントを選択します。
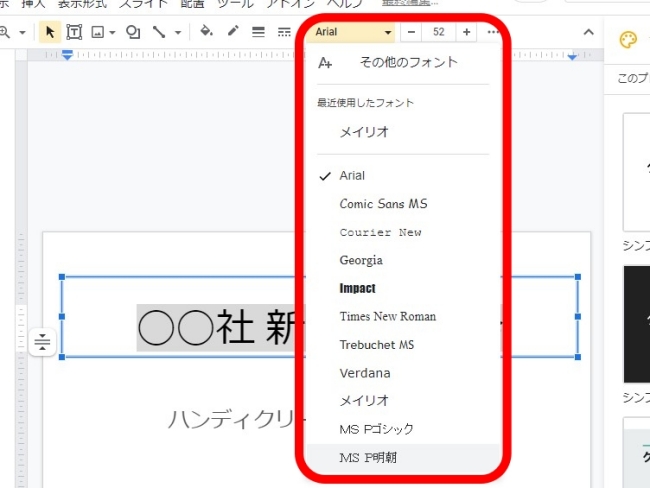
以上の操作でフォントの変更ができます。
Googleスライドに縦書き機能はある?
残念ながらGoogleスライドには縦書き機能などはないようです。しかし、スライドにある文字を入力する枠を縦長にすれば、以下のように縦書きに近い方法でプレゼンテーションに文字を入力できるはずです。
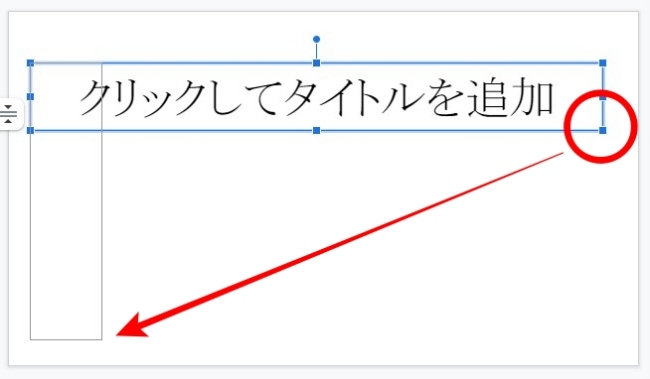
枠の端にある点をドラッグして枠の大きさを横長から縦長に変更します。
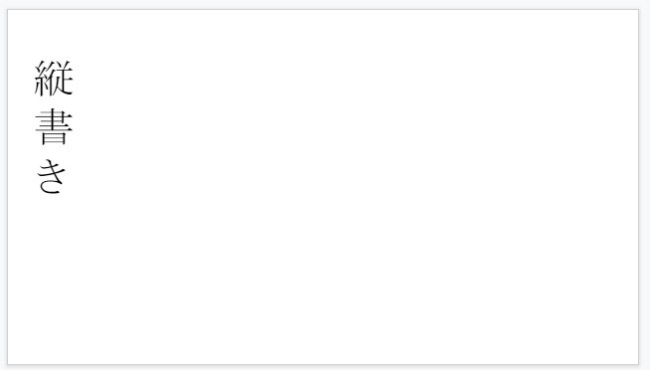
文字を入力すると上のキャプチャのとおり縦書きのように文字を入力できます。
Googleスライドの文字の大きさを変更する方法
Googleスライドの文字を変更したい時は、以下の操作を行いましょう。
1:大きさを変更したい文字を選択します。
2:画面上部にある「+」と「-」に囲まれている数字を操作します。
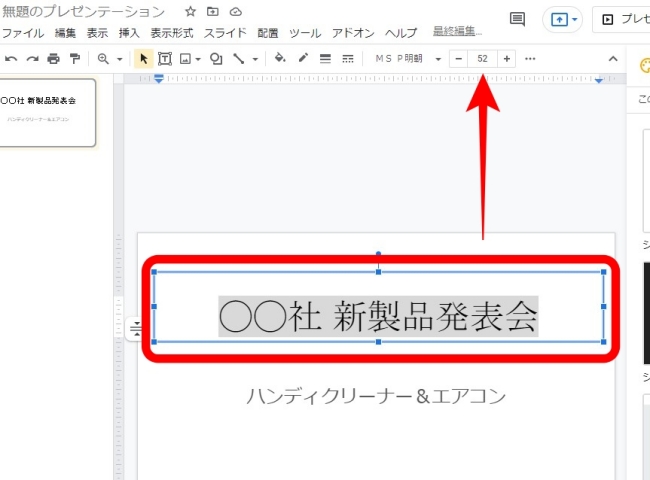
文字を大きくしたい場合は「+」をクリックするか、より大きい数字を入力。
文字を小さくしたい場合は「-」をクリックするか、より小さい数字を入力してください。
Googleスライドの使い方:ページ番号を挿入する方法
ページごとに番号を自動で振りたい時は、以下の操作を行ってください。
1:画面上部の「挿入」をクリックします。
2:「スライド番号」をクリックします。
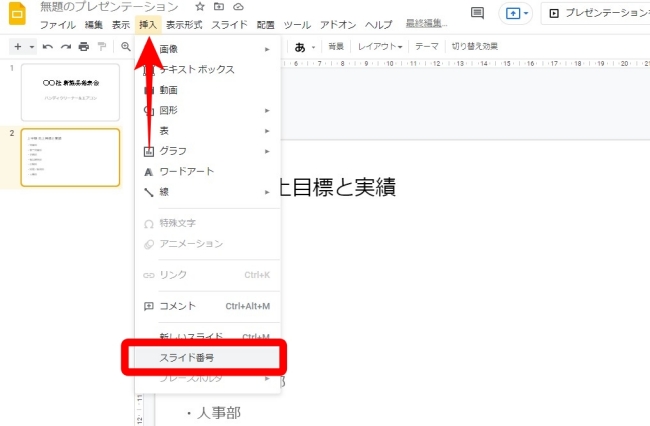
3:「オン」にチェックを入れて「適用」をクリックします。
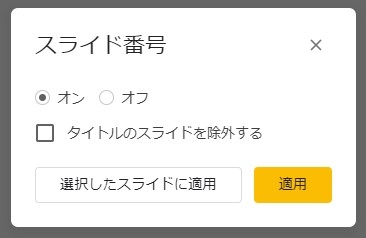
※タイトルのスライドにページ番号を挿入したくない場合は、「タイトルのスライドを除外する」にチェックを入れてください。
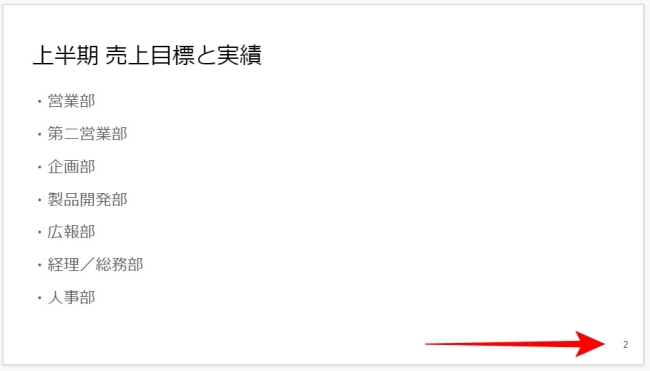
以上の操作で各ページに番号を挿入できます。
Googleスライドの使い方:作成したプレゼンテーションをほかの人と共有する方法
Googleスライドで作ったプレゼンテーションをほかの人と共有すれば、共同作業なども可能になります。
1:画面の右上にある「共有」ボタンをクリックします。
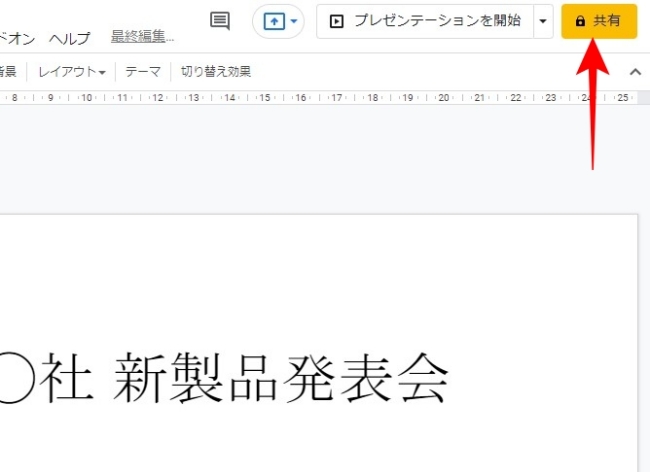
2:「ユーザーやグループを追加」に共有したい人のメールアドレスを入力します。
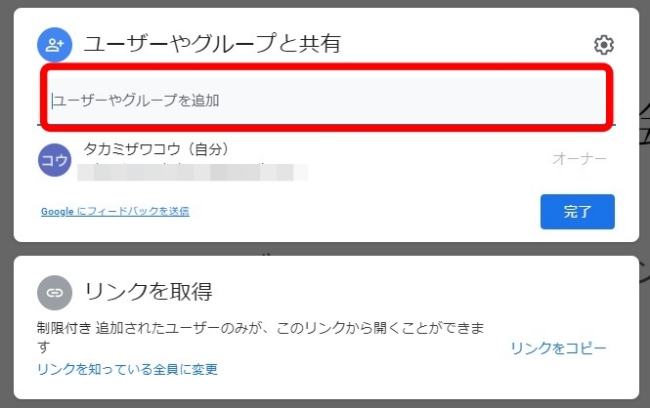
3:「完了」をクリックします。
4:「送信」をクリックします。
以上で操作を行うことにより、手順2で入力したメールアドレス宛に共有用のURLが送信されます。
なお共同で編集したい時は、手順2の前に「リンクを知っている全員」をクリックし、さらに「閲覧者」をクリック。「編集者」に変更した後、「完了」を選択してからプレゼンテーションを共有してください。
※データは2021年8月中旬時点での編集部調べ。
※情報は万全を期していますが、その内容の完全・正確性を保証するものではありません。
※製品のご利用、操作はあくまで自己責任にてお願いします。
文/髙見沢 洸
















 DIME MAGAZINE
DIME MAGAZINE










 最新号
最新号






